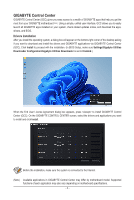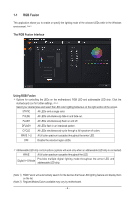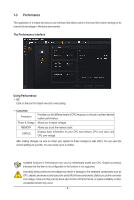Gigabyte B760I AORUS PRO Unique Features Introduction
Gigabyte B760I AORUS PRO Manual
 |
View all Gigabyte B760I AORUS PRO manuals
Add to My Manuals
Save this manual to your list of manuals |
Gigabyte B760I AORUS PRO manual content summary:
- Gigabyte B760I AORUS PRO | Unique Features Introduction - Page 1
RGB Fusion...4 1-2 FAN Control...5 1-3 Performance...6 1-4 Smart Backup...7 BIOS Update Utilities...9 2-1 Updating the BIOS with the Q-Flash Utility 9 2-2 Using Q-Flash Plus 12 Actual software supported may vary by motherboard model and OS verison. The software setup menus are for reference only. - Gigabyte B760I AORUS PRO | Unique Features Introduction - Page 2
Install. Before the installation, make sure the system is connected to the Internet. (Note) Available applications in GIGABYTE Control Center may differ by motherboard model. Supported functions of each application may also vary depending on motherboard specifications. - 2 - - Gigabyte B760I AORUS PRO | Unique Features Introduction - Page 3
Running the GIGABYTE Control Center In Desktop mode, click the GCC icon in the notification area to launch the GIGABYTE Control Center utility (Figure 1). On the main menu, you can select an app to run or click the Update center icon to update an app online. Figure 1 If the GIGABYTE Control Center - Gigabyte B760I AORUS PRO | Unique Features Introduction - Page 4
1-1 RGB Fusion This application allows you to enable or specify the lighting mode of the onboard LEDs while in the Windows environment. (Note 1) The RGB Fusion Interface Using RGB Fusion ))Options for controlling the LEDs on the motherboard, RGB LED and addressable LED strip. Click the motherboard - Gigabyte B760I AORUS PRO | Unique Features Introduction - Page 5
1-2 FAN Control This application allows you to monitor and adjust the fan speed in the operating system. The FAN Control Interface Using FAN Control ))The application allows you to specify a Smart Fan mode. ))The Customize mode allows you to adjust the smart fan speed. The fans will run at different - Gigabyte B760I AORUS PRO | Unique Features Introduction - Page 6
in Performance may vary by motherboard model and CPU. Grayed-out area(s) indicates that the item is not configurable or the function is not supported. Incorrectly doing overclock/overvoltage may result in damage to the hardware components such as CPU, chipset, and memory and reduce the useful life - Gigabyte B760I AORUS PRO | Unique Features Introduction - Page 7
to recover your system from the backup image •• Smart Backup only supports NTFS file system. •• You need to select the destination partition in the backup and enter the user name and password. Follow the on-screen instructions to complete. Recovering a file: Click the File Recovery button on the - Gigabyte B760I AORUS PRO | Unique Features Introduction - Page 8
to proceed with the restore immediately or later. Once you respond "Yes" the system will restart to the Windows recovery environment. Follow the onscreen instructions to restore your system. All of your files and programs will be deleted and replaced with those on the selected backup. If needed, be - Gigabyte B760I AORUS PRO | Unique Features Introduction - Page 9
BIOS Update Utilities GIGABYTE motherboards provide two unique BIOS update tools, Q-Flash™ and Q-Flash Plus. Either one allows you to update the BIOS without the need to enter MS-DOS mode. Additionally, the Q-Flash Plus feature can provide multiple protection multiple protection for the safety and - Gigabyte B760I AORUS PRO | Unique Features Introduction - Page 10
drive. Step 1: 1. Insert the USB flash drive containing the BIOS file into the computer. In the main screen of Q-Flash, select Update BIOS. •• Q-Flash only supports USB flash drive or hard drives using FAT32/16 file system. •• If the BIOS update file is saved to a hard drive in RAID/AHCI mode - Gigabyte B760I AORUS PRO | Unique Features Introduction - Page 11
Step 2: The screen will show that the BIOS file is being read from your USB flash drive and then display the current update process. •• To ensure the integrity of the BIOS update, the system will shut down and restart automatically. Then it will begin to flash the BIOS with Q-Flash. •• Do not turn - Gigabyte B760I AORUS PRO | Unique Features Introduction - Page 12
and flashing process. Wait for 6-8 minutes and the LEDs will stop flashing when the BIOS flashing is complete. • If you choose to update the BIOS manually, first make sure that your system is off (S5 shutdown state). • If your motherboard has a BIOS switch and a SB switch, reset them to their

Actual software supported may vary by motherboard model and OS verison. The software setup
menus are for reference only.
Unique Features (Intel Z790/B760 Series)
GIGABYTE Control Center
...........................................................................................
2
1-1
RGB Fusion
..............................................................................................................
4
1-2
FAN Control
..............................................................................................................
5
1-3
Performance
.............................................................................................................
6
1-4
Smart Backup
...........................................................................................................
7
BIOS Update Utilities
....................................................................................................
9
2-1
Updating the BIOS with the Q-Flash Utility
...............................................................
9
2-2
Using Q-Flash Plus
.................................................................................................
12