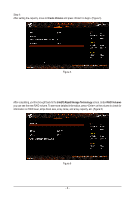Gigabyte B760M AORUS ELITE AX RAID Setup Guide - Page 8
Installing Intel® Optane™ Memory and Storage Management, A. Enabling an Intel® Optane™ Memory
 |
View all Gigabyte B760M AORUS ELITE AX manuals
Add to My Manuals
Save this manual to your list of manuals |
Page 8 highlights
Installing Intel® Optane™ Memory and Storage Management After entering the operating system, make sure your Internet connection works properly. Launch the GIGABYTE Control Center (GCC). On the "Not Installed\New Drivers" screen, select Intel® Rapid Storage Technology driver to install. Follow the on-screen instructions to continue. When completed, restart the system. A. Enabling an Intel® Optane™ Memory A-1. System Requirements 1. Intel® Optane™ memory H10/H20. 2. System acceleration with Intel® Optane™ Memory can only be enabled on the M.2 connectors supported by the Chipset. 3. Only the system drive partition on the Intel® Optane memory being used can be enabled for system acceleration. The system drive partition must be GPT formatted and have Windows 10 64-bit (or later version) installed. 4. An Internet connected computer. A-2. Installation Guidelines Step 1: In BIOS Setup, go to Settings\IO Ports\VMD setup menu, set Enable VMD controller to Enabled and set Enable VMD Global Mapping to Disabled. Then depending on the SATA/M.2 connector you use, set the corresponding Map this Root Port under VMD item to Enabled. Step 2: After re-entering the operating system, launch the Intel® Optane™ Memory and Storage Management application from the Start menu. Click Enable Intel® Optane™ Memory. When completed, restart the system. Step 3: Launch the Intel® Optane™ Memory and Storage Management application from the Start menu and make sure the Intel® Optane™ Memory has been enabled. •• Do not abruptly remove the Optane™ memory. Doing so will cause the operating system to stop functioning correctly. •• If you want to change/remove the Optane™ memory, you must disable it using the Intel® Optane™ Memory and Storage Management application first. •• After enabling the Optane™ memory, the related BIOS settings will remain even after a BIOS update. - 8 -