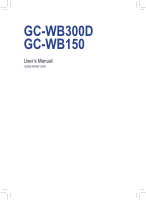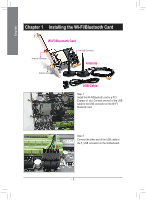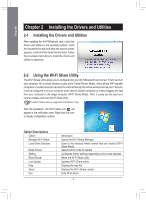Gigabyte GC-WB300D User Manual
Gigabyte GC-WB300D Manual
 |
View all Gigabyte GC-WB300D manuals
Add to My Manuals
Save this manual to your list of manuals |
Gigabyte GC-WB300D manual content summary:
- Gigabyte GC-WB300D | User Manual - Page 1
GC-WB300D GC-WB150 User's Manual 12WE6-WIFIBT-30AR - Gigabyte GC-WB300D | User Manual - Page 2
Chapter 1 Installing the Wi-Fi/Bluetooth Card Wi-Fi/Bluetooth Card Antenna Connector USB Connector Antenna Antenna Connector USB Cable Step 1: Install the Wi-Fi/Bluetooth card in a PCI Express x1 slot. Connect one end of the USB cable to the USB connector on the Wi-Fi/ Bluetooth card. Step - Gigabyte GC-WB300D | User Manual - Page 3
English Step 3: Tighten the two antenna cables to the antenna connectors on the Wi-Fi/Bluetooth card respectively. Step 4: Then move the antennas to a place where the signal is good. - 3 - - Gigabyte GC-WB300D | User Manual - Page 4
the Drivers and Utilities After installing the Wi-Fi/Bluetooth card, install the drivers and utilities in the operating system. Insert the included driver disk and when the autorun screen appears, install all of the items that are listed. Follow the on-screen instructions to install the drivers and - Gigabyte GC-WB300D | User Manual - Page 5
Fi Share Settings dialog box appears, select a currently running network connection you want to share from the Share Connection list. Then click Save. The Password represents the network security key which is required when other computer wants to - Gigabyte GC-WB300D | User Manual - Page 6
, the Currently connected to list shows that this computer is currently using the network connection shared by the virtual wireless AP. B. Wi-Fi Share Mode The using Wi-Fi Share Mode. Step 1: Make sure the two computers are installed with the Wi-Fi Share utility and have Wi-Fi Share Mode enabled. On - Gigabyte GC-WB300D | User Manual - Page 7
English Step 2: The Wi-Fi Share Manager will display the other computer with Wi-Fi Share Mode enabled (the target computer). Step 3: Go the directory where the file/folder that you want to share is located. Drag the file/folder to the target computer displayed on the Wi-Fi Share Manager. Step 4: - Gigabyte GC-WB300D | User Manual - Page 8
-click the Wi-Fi Share icon in the notification area and select Local Shared Directory. C. Wi-Fi Mode Only In this mode, the Wi-Fi/Bluetooth card is set as a normal wireless LAN card and needs to connect to a wireless access point to get Internet connection. - 8 - - Gigabyte GC-WB300D | User Manual - Page 9
PC systems. Two GIGABYTE's unique iOS APPs are available now: EasyTune Touch and PictureView, both of which can be downloaded from the Apple store for free. System Requirements: •• Windows 7 •• i-Tunes •• iPhone 4, iPhone 3, and iPad series (iPhone 3 and iPad series only support Wi-Fi connection - Gigabyte GC-WB300D | User Manual - Page 10
to the target computer: Wi-Fi, Bluetooth, and USB connections. iPhone 3 and iPad series only support Wi-Fi connection and iPhone 4 series supports all of the three connections. Below we use iPhone 4 as the demonstration Apple device. (Make sure i-Tunes is installed first.) A. Wi-Fi Connection: Make - Gigabyte GC-WB300D | User Manual - Page 11
main menu of the EasyTune Touch application on your iPhone. Select Connection. Step 2: On the Connection page, select Wifi. iPhone will begin to search for the computer using the same network connection. When the computer is displayed, select it. Then return to the main menu of the EasyTune Touch - Gigabyte GC-WB300D | User Manual - Page 12
Connection: Step 1: On your iPhone, go to Settings > Personal Hotspot and turn on this function. Then go to Settings > General > Bluetooth to turn Bluetooth on. Step 2: Now you have to pair the iPhone with your computer. In the operating system of your computer, go to Control Panel > Devices - Gigabyte GC-WB300D | User Manual - Page 13
and Printers window. Step 6: Look for your iPhone device, right-click it, and select Connect using > Access Point to complete the configuration. Now, you are ready to use EasyTune Touch or PictureView. Refer to the instructions on configuration Wi-Fi connection and select Bluetooth connection. - 13 - Gigabyte GC-WB300D | User Manual - Page 14
turn on this function. Step 2: Connect your iPhone to your computer using the iPhone USB cable. Step 3: After the iPhone is connected to your computer, go to Control Panel > Network and Sharing Center > Change adapter settings. Make sure Apple Mobile Device Ethernet is present. If not, re-check the

GC-WB300D
GC-WB150
User’s Manual
12WE6-WIFIBT-30AR