HTC Desire US Cellular HTC Desire™ (Cellular South) - Quick Start Gu - Page 20
display the Phone Connection Wizard. Click, µ. In the Synchronization Settings Wizard, click - upgrade
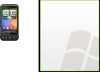 |
View all HTC Desire US Cellular manuals
Add to My Manuals
Save this manual to your list of manuals |
Page 20 highlights
20 Quick start guide 3. When your phone finds HTC Sync, your computer will display the Phone Connection Wizard. Click Next. 4. Enter a name for your phone, and then click Finish. 5. Check the HTC Sync icon on the computer. If it's green in color, that means your phone is connected with your computer and HTC Sync recognizes the phone. 6. Double-click the green HTC Sync icon. Then click Synchronize Now (or Sync Manager > Settings). 7. In the Synchronization Settings Wizard, click Next. 8. In the next few dialog boxes, choose whether to sync Outlook or Outlook Express, select the type of information to sync (contacts and/or calendar), and choose to sync them automatically with your phone. 9. Click Finish. Synchronizing your phone and computer automatically Do the following first to make sure your phone will sync automatically with your computer: 1. Press HOME > MENU, and then tap Settings > Applications > Development. 2. Make sure the USB debugging check box is selected. Whenever you connect your phone to your computer, synchronization starts automatically. Downloading the latest HTC Sync upgrade Visit the HTC support website (www.htc.com/support) from time to time to check for the most recent HTC Sync upgrade so you can download and install it on your computer. After installing the latest upgrade, follow the steps again in "Setting up HTC Sync" to set up HTC Sync to recognize and sync with your phone.














