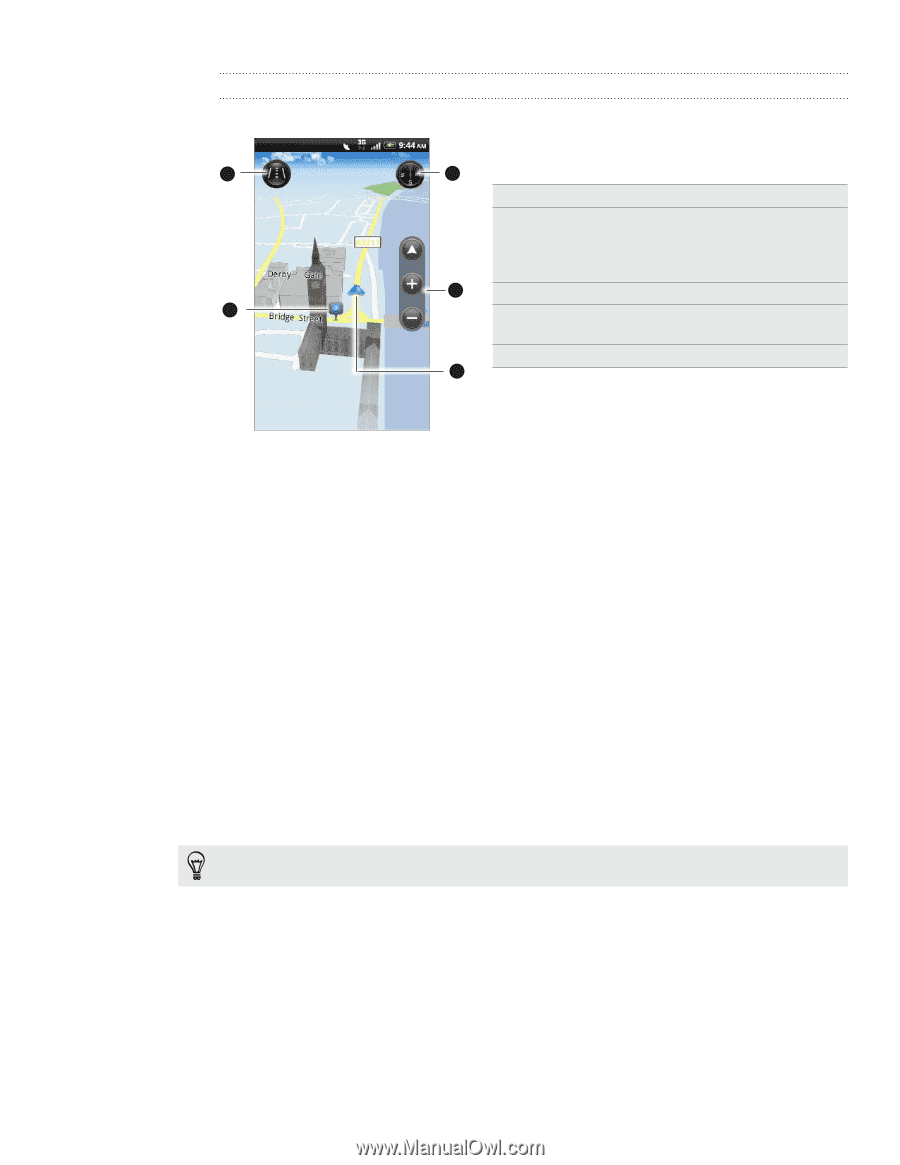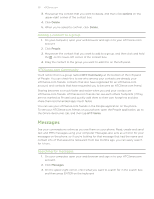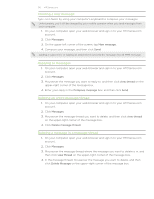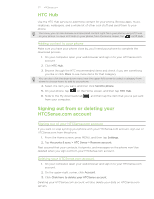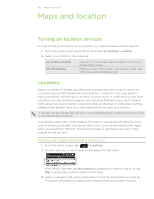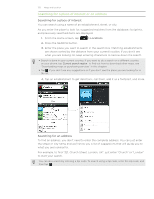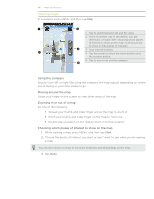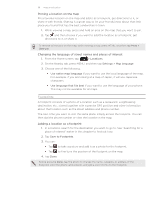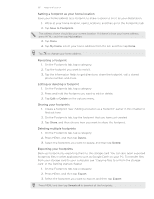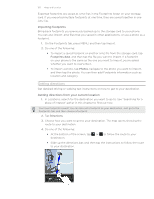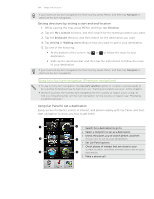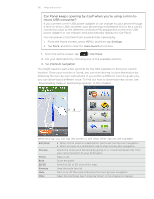HTC Desire Z User Guide - Page 180
Viewing maps, Using the compass, Moving around the map, Zooming in or out of a map
 |
View all HTC Desire Z manuals
Add to My Manuals
Save this manual to your list of manuals |
Page 180 highlights
180 Maps and location Viewing maps In Locations, press MENU, and then tap Map. 1 5 1 Tap to switch between 2D and 3D views. 2 Point of interest. Tap to see details, call, get directions, or share. See "Choosing which places of interest to show on the map" to find out how to show or hide places of interests. 4 3 Your current location. 2 4 Tap the screen to show the zoom buttons and My location button. 5 Tap to use or not use the compass. 3 Using the compass Should I turn left or right? By using the compass, the map adjusts depending on where you're facing so you know where to go. Moving around the map Swipe your finger on the screen to view other areas of the map. Zooming in or out of a map Do one of the following: Spread your thumb and index finger across the map to zoom in. Pinch your thumb and index finger on the map to zoom out. Double-tap a location on the map to zoom in to that location. Choosing which places of interest to show on the map 1. While viewing a map, press MENU, and then tap View. 2. Choose the points of interest you want or don't want to see when you're viewing a map. You can also choose to show or not show footprints and 3D buildings on the map. 3. Tap Done.