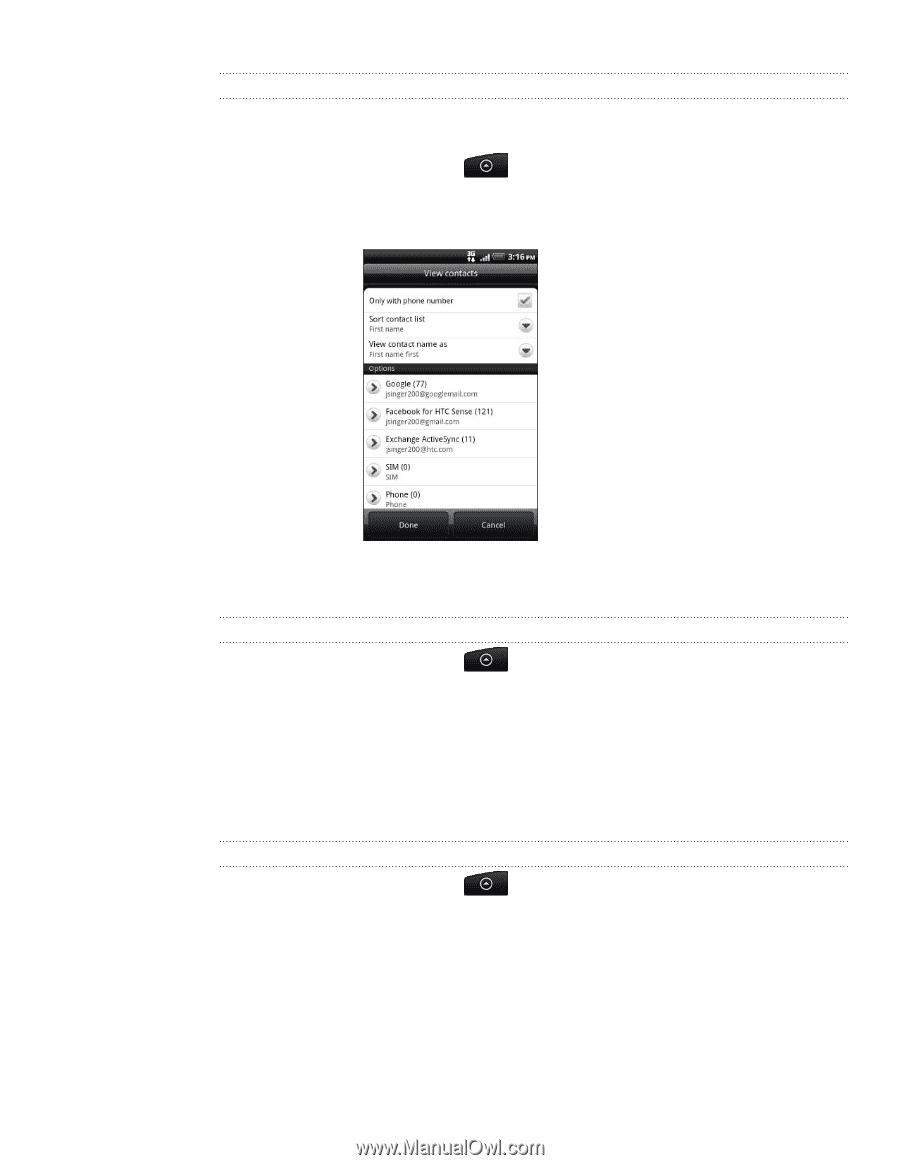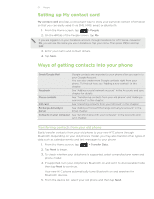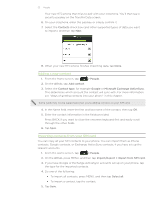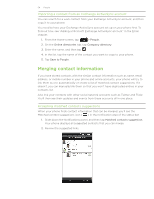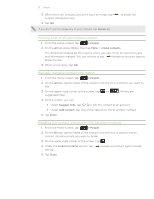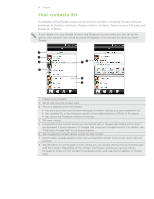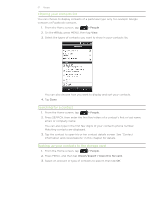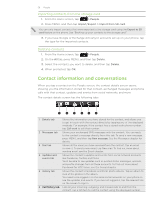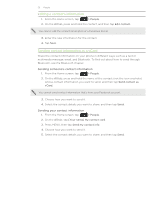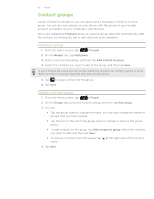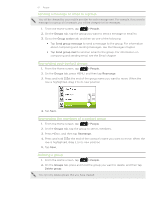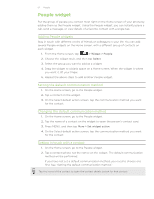HTC Desire Z User Guide - Page 57
Filtering your contacts list, Searching for a contact, Backing up your contacts to the storage card
 |
View all HTC Desire Z manuals
Add to My Manuals
Save this manual to your list of manuals |
Page 57 highlights
57 People Filtering your contacts list You can choose to display contacts of a particular type only, for example Google contacts or Facebook contacts. 1. From the Home screen, tap > People. 2. On the All tab, press MENU, then tap View. 3. Select the types of contacts you want to show in your contacts list. You can also choose how you want to display and sort your contacts. 4. Tap Done. Searching for a contact 1. From the Home screen, tap > People. 2. Press SEARCH, then enter the first few letters of a contact's first or last name, email, or company name. You can also type in the first few digits of your contact's phone number. Matching contacts are displayed. 3. Tap the contact to open his or her contact details screen. See "Contact information and conversations" in this chapter for details. Backing up your contacts to the storage card 1. From the Home screen, tap > People. 2. Press MENU, and then tap Import/Export > Export to SD card. 3. Select an account or type of contacts to export, then tap OK.