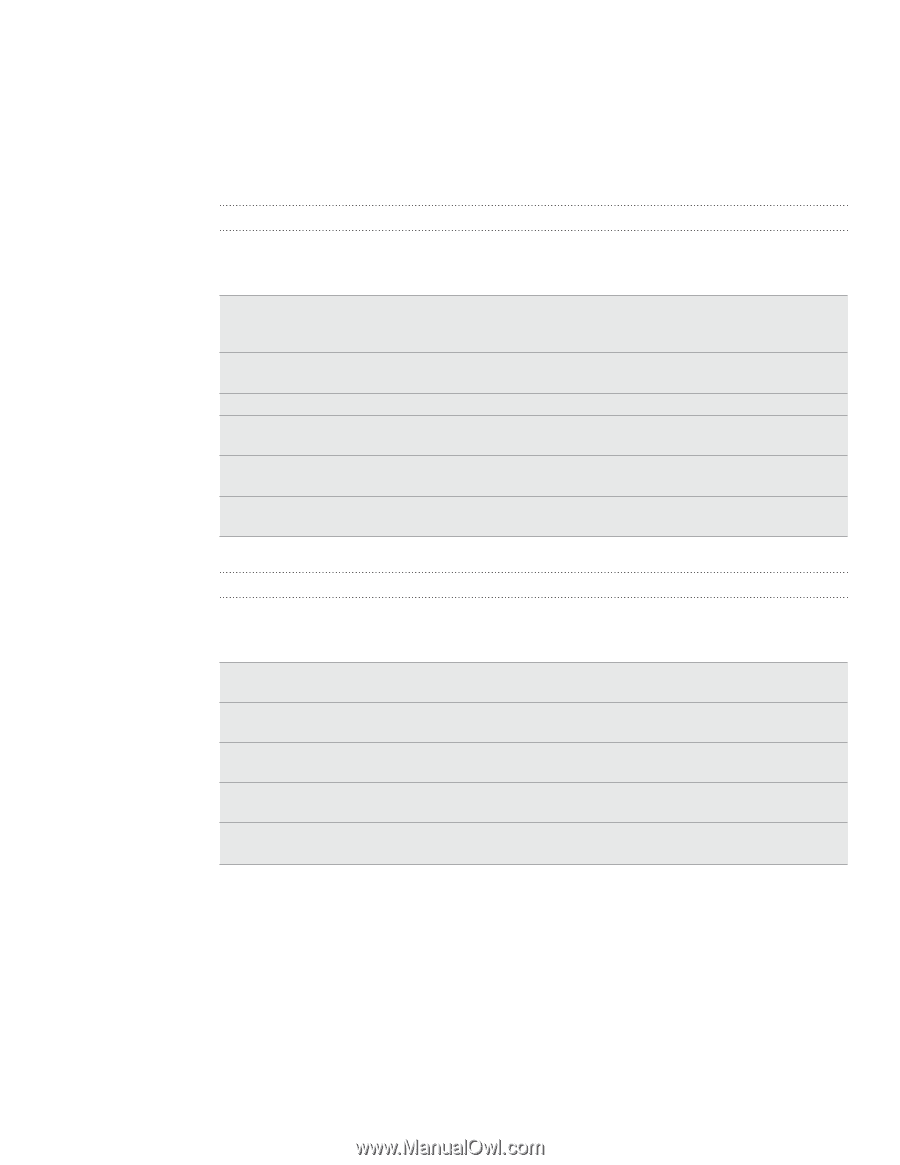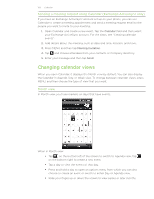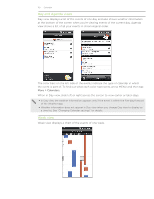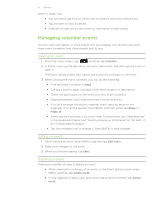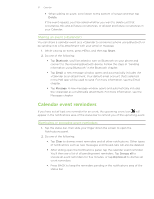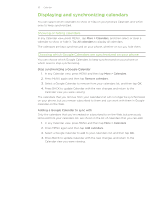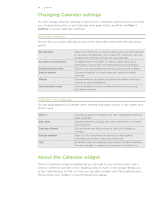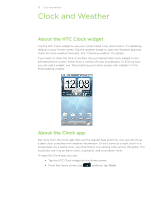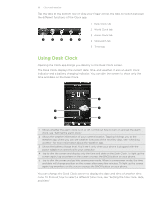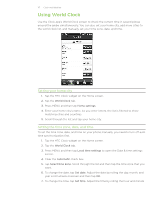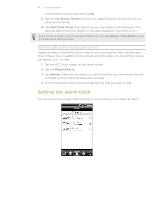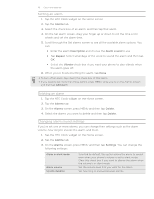HTC Inspire 4G AT&T HTC Inspire™ 4G for AT&T ROM Update - Page 114
Changing Calendar settings, About the Calendar widget, Reminder settings, Calendar view settings
 |
View all HTC Inspire 4G AT&T manuals
Add to My Manuals
Save this manual to your list of manuals |
Page 114 highlights
114 Calendar Changing Calendar settings You can change Calendar settings to specify how it displays events and how it notifies you of upcoming events. In any Calendar view, press MENU and then tap More > Settings to access Calendar's settings. Reminder settings Choose how you want Calendar to issue event reminders when there are upcoming events. All calendars Set alerts & notifications Default reminder time Select ringtone Vibrate Hide declined events Select this check box to use the same event reminder settings for all types of calendars. If you clear this check box, you can set different reminder settings for each calendar. Configure event reminders to open an alert, send you a notification, or turn off event notifications on your phone. Choose how soon before an event you want to be notified. Choose a ringtone to sound when you receive an event reminder. Choose whether you want your phone to vibrate when you receive an event notification. Choose whether to show or hide events to which you've declined invitations. Calendar view settings Choose what appears in Calendar when opened and what's shown in Day, Week, and Month views. Start in Day views First day of week Include weather City Choose the default Calendar view that is displayed when you open Calendar. Choose whether to display Day view in the form of an event list or time list. Set the Month and Week views to start on a Sunday or Monday. Make sure this check box is selected so that weather information is shown in Day view's event list. By default, Day view displays your current location's weather. You can change it to display the weather of another city. About the Calendar widget There's a Calendar widget available that you can add to your Home screen, and it comes in different calendar views. Tapping a day or event on the widget brings you to the Calendar app. To find out how you can add a widget, see "Personalizing your Home screen with widgets" in the Personalizing chapter.