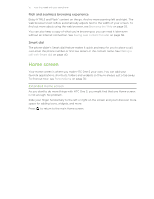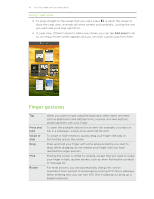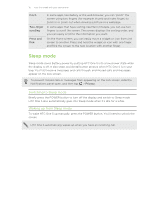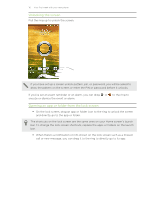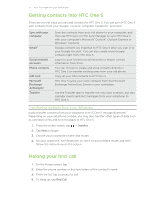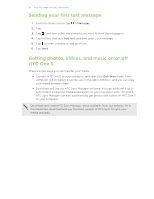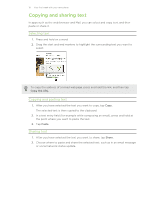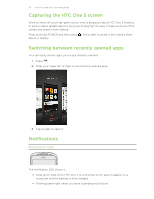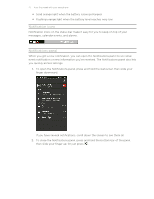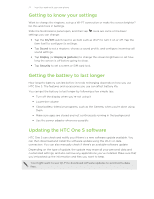HTC One S User Manual - Page 17
Getting contacts into HTC One S, Transferring contacts from your old phone, Making your first call - one sync manager
 |
View all HTC One S manuals
Add to My Manuals
Save this manual to your list of manuals |
Page 17 highlights
17 Your first week with your new phone Getting contacts into HTC One S There are several ways you can add contacts to HTC One S. You can sync HTC One S with contacts from your Google® Account, computer, Facebook®, and more. Sync with your computer Gmail™ Social network accounts Phone contacts SIM card Microsoft Exchange ActiveSync® Transfer Sync the contacts from your old phone to your computer, and then use HTC Sync or HTC Sync Manager to sync HTC One S with your computer's Microsoft® Outlook®, Outlook Express or Windows® Contacts. Google contacts are imported to HTC One S after you sign in to your Google Account. You can also create more Google contacts right from HTC One S. Log in to your favorite social networks to import contact information from them. You can choose to create and store contacts directly in HTC One S or transfer existing ones from your old phone. Copy all your SIM contacts to HTC One S. HTC One S syncs your work contacts from the Microsoft Exchange ActiveSync Server in your workplace. Use the Transfer app to transfer not only your contacts, but also calendar events and text messages from your old phone to HTC One S. Transferring contacts from your old phone Easily transfer contacts from your old phone to HTC One S through Bluetooth®. Depending on your old phone's model, you may also transfer other types of data such as calendar events and text messages to HTC One S. 1. From the Home screen, tap > Transfer. 2. Tap Next to begin. 3. Choose your old phone's name and model. 4. On your old phone, turn Bluetooth on, set it to discoverable mode, and then follow the instructions on the screen. Making your first call 1. On the Home screen, tap . 2. Enter the phone number or first few letters of the contact's name. 3. From the list, tap a contact to call. 4. To hang up, tap End Call.