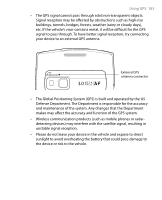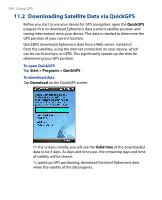HTC P6500 User Manual - Page 188
Camera
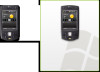 |
View all HTC P6500 manuals
Add to My Manuals
Save this manual to your list of manuals |
Page 188 highlights
188 Experiencing Multimedia 12.1 Camera Taking photos and recording video clips along with audio are easy with your device's built-in camera. To open the Camera screen • Press the CAMERA button on your device. • Tap Start > Programs > Camera. The screen orientation automatically switches to landscape mode when you open Camera. CAMERA button To exit the Camera • Tap the Exit icon ( screen. ) on the Camera Capture modes The camera on your device allows you to capture pictures and video clips by using various built-in modes that provide you flexibility in taking your shots. The Camera mode is set to the Photo capture mode by default. The upper left corner of the screen displays the active capture mode. To change the capture mode • Tap the left or right arrows next to the mode icon. Tap to change the capture mode. • Press NAVIGATION right or left (in landscape orientation). • Scroll the Jog Wheel.