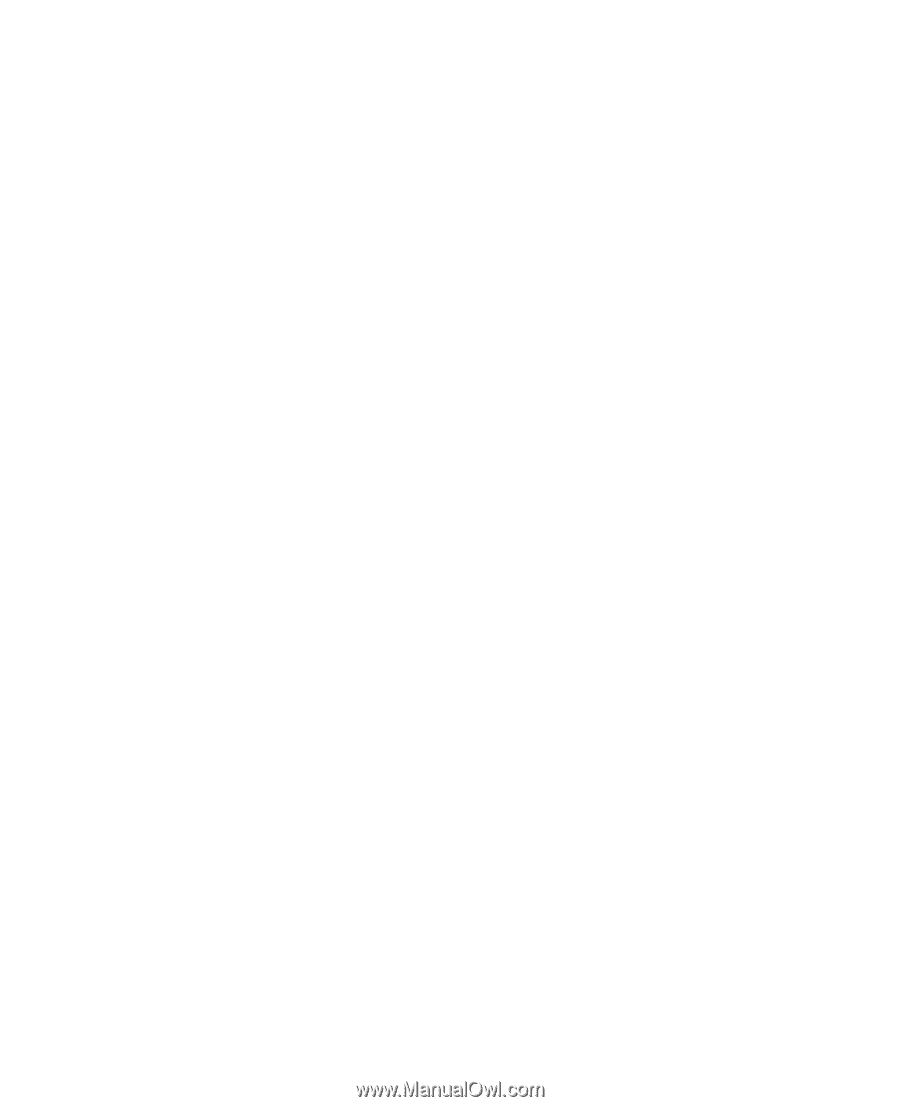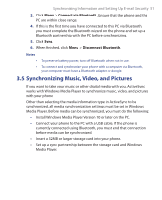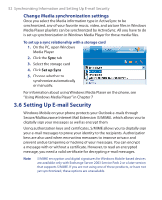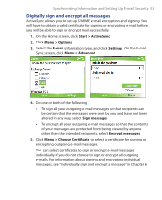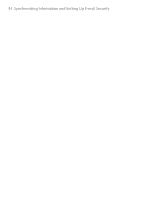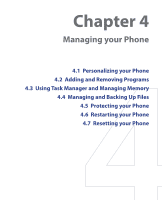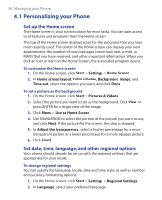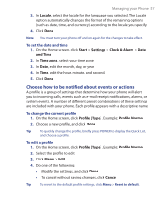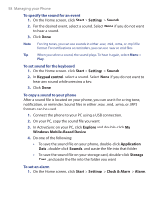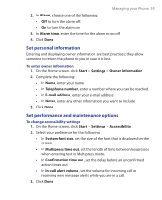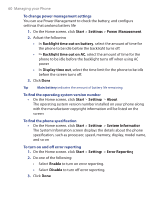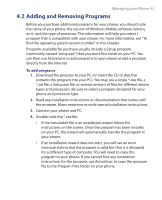HTC S620 User Manual - Page 56
Personalizing your Phone, Set up the Home screen, Set date, time, language
 |
UPC - 610214613455
View all HTC S620 manuals
Add to My Manuals
Save this manual to your list of manuals |
Page 56 highlights
56 Managing your Phone 4.1 Personalizing your Phone Set up the Home screen The Home screen is your starting place for most tasks. You can gain access to all features and programs from the Home screen. The top of the Home screen displays icons for the programs that you have most recently used. The center of the Home screen can display your next appointment, the number of new messages (voice mail, text, e-mail, or MMS) that you have received, and other important information. When you click an icon or item on the Home Screen, the associated program opens. To customize the Home screen 1. On the Home screen, click Start > Settings > Home Screen. 2. In Home screen layout, Color scheme, Background image, and Time out, select the options you want, and click Done. To set a picture as the background 1. On the Home screen, click Start > Pictures & Videos. 2. Select the picture you want to set as the background. Click View or press ENTER for a larger view of the image. 3. Click Menu > Use as Home Screen. 4. Use NAVIGATION to select the portion of the picture you want to use, and click Next. If the picture fits the screen, this step is skipped. 5. In Adjust the transparency, select a higher percentage for a more transparent picture or a lower percentage for a more opaque picture. 6. Click Finish. Set date, time, language, and other regional options Your phone should already be set up with the regional settings that are appropriate for your locale. To change regional settings You can specify the language, locale, date and time style, as well as number and currency formatting options. 1. On the Home screen, click Start > Settings > Regional Settings. 2. In Language, select your preferred language.