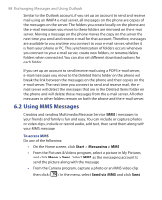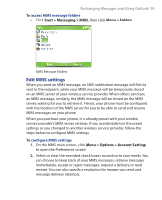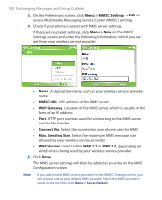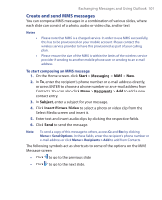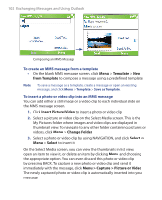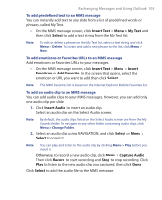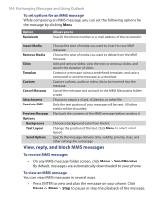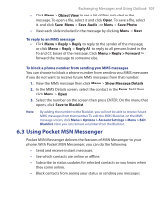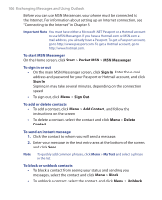HTC S621 User Manual - Page 103
Insert Text, Menu > My Text, Select, Insert, Emoticon, Add Favorite., Insert Audio, Capture Audio
 |
UPC - 821793000233
View all HTC S621 manuals
Add to My Manuals
Save this manual to your list of manuals |
Page 103 highlights
Exchanging Messages and Using Outlook 103 To add predefined text to an MMS message You can instantly add text to any slide from a list of predefined words or phrases, called My Text. • On the MMS message screen, click Insert Text > Menu > My Text and then click Select to add a text string from the My Text list. Note To edit or delete a phrase on the My Text list, select a text string and click Menu > Delete. To create and add a new phrase to the list, click Menu > New. To add emoticons or Favorites URLs to an MMS message Add emoticons or Favorites URLs to your messages. • On the MMS message screen, click Insert Text > Menu > Insert Emoticon or Add Favorite. In the screen that opens, select the emoticon or URL you want to add then click Select . Note The MMS Favorites list is based on the Internet Explorer Mobile Favorites list. To add an audio clip to an MMS message You can add audio clips to your MMS messages. However, you can add only one audio clip per slide. 1. Click Insert Audio to insert an audio clip. Select an audio clip on the Select Audio screen. Note By default, the audio clips listed on the Select Audio screen are from the My Sounds folder. To navigate to any other folder containing audio clips, click Menu > Change Folder. 2. Select an audio clip using NAVIGATION, and click Select or Menu > Select to insert it. Note You can play and listen to the audio clip by clicking Menu > Play before you insert it. Otherwise, to record a new audio clip, click Menu > Capture Audio. Then click Record to start recording and Stop to stop recording. Click Play to listen to the new audio clip you captured, then click Done. Click Select to add the audio file to the MMS message.