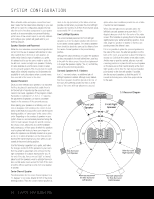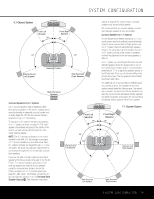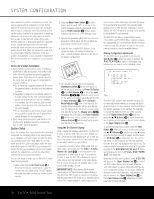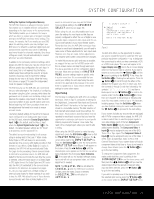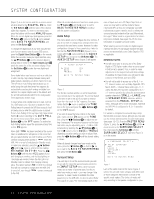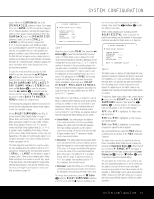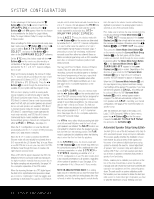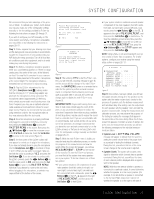Harman Kardon AVR 240 Owners Manual - Page 22
Audio Setup, Surround Setup
 |
View all Harman Kardon AVR 240 manuals
Add to My Manuals
Save this manual to your list of manuals |
Page 22 highlights
SYSTEM CONFIGURATION (Figure 2) is on the screen, and the on-screen cursor will drop down to the DIGITAL IN line. Press the ‹/› Buttons o until the name of the desired digital input appears. To return to the analog input, press the buttons until the word ANALOG appears. When the correct digital input jack appears, press the ¤ Button n once so that the › cursor appears next to BACK TO MASTER MENU, and press the Set Button p. To change the digital input at any time using the discrete function buttons and the semi-OSD system, press the Digital Select Button q on the remote. Within five seconds, make your input selection using the ⁄/¤ Buttons n until the desired digital or analog input is shown in the Upper Display Line P and in the lower line of the on-screen display. Press the Set Button p to enter the new digital input assignment. Some digital video input sources, such as a cable box or HDTV set-top, may change between analog and digital outputs, depending on which channel is in use. The AVR 240's Auto Polling feature allows you to avoid losing the audio feed when this happens by automatically searching both analog and digital connections for a signal. Digital audio is the default, and the unit will automatically switch to the analog audio if the digital audio stream stops. In cases where only a digital source is used, such as for a DVD player, you may wish to disable the Auto Polling feature to prevent the AVR from trying to "find" an analog source when the digital source is paused. To turn Auto Polling off for any input, first make certain that the › cursor is pointing to the AUTO POLL line on the menu screen. Next, press the ‹/› Buttons o so that OFF appears. To restore the Auto Polling feature, repeat the procedure at any time so that ON appears. When DMP TheBridgeTM has been selected as the source input, an additional line will appear in this menu that lets you select whether you wish to allow your iPod to continue charging while docked in TheBridgeTM when the AVR 240 is turned off and placed in Standby mode. To make your selection, press the ⁄/¤ Buttons n until the › cursor is next to the line reading RECHARGE IN ST-BY. Press the ‹/› Buttons o until the word YES appears if you wish charging to continue, and the blue lighting on The Bridge will remain lit when the AVR 240 is in Standby mode to indicate that charging is taking place. The default setting is NO, in which the docked iPod will not continue to charge when the AVR 240 is turned off, even though TheBridgeTM remains connected to the AVR. When all needed adjustments have been made, press the ¤ Button n until the › cursor is next to BACK TO MASTER MENU to continue with the system configuration. Audio Setup This menu allows you to configure the tone controls. If you do not wish to change those settings at this time, proceed to the next menu screen. However, to make configuration changes to those parameters, make certain that the MASTER MENU (Figure 1) is on screen with the › cursor pointing to the AUDIO SETUP line, and press the Set Button p. The AUDIO SETUP menu (Figure 3) will appear. * AUDIO SETUP * TONE BASS TREBLE :IN :0 :0 BACK TO MASTER MENU Figure 3 The first line controls whether or not the bass/treble tone controls are in the signal path. The normal default is for them to be in-line, but if you wish to remove them from the circuit for "flat" response, first make certain that the › cursor is pointing to the TONE line on the menu and press the ‹/› Buttons o so that OUT appears. If you wish to leave the tone controls in the signal path, make sure that IN appears on the TONE line, using the ‹/› Buttons o to adjust this setting if necessary. The amount of boost or cut for bass and treble may be adjusted by up to ±10dB, in 2dB increments, by pressing the ⁄/¤ Buttons n so that the › cursor is next to BASS or TREBLE depending on which setting you wish to adjust. Next, press the ‹/› Buttons o until the desired setting is shown. When all desired changes have been made on this menu, press the ¤ Button n so that the › cursor is next to the BACK TO MASTER MENU line; press the Set Button p. Surround Setup The next step is to set the surround mode you wish to use with the input that was previously selected in the INPUT SETUP menu. Since surround modes are a matter of personal taste, feel free to select any mode you wish - you may change it later. However, to make it easier to establish the initial parameters for the AVR 240, it is best to select Dolby Pro Logic II or Logic 7 for most analog inputs. In the case of inputs such as a CD Player, Tape Deck or Tuner, you may wish to set the mode to Stereo ("Surround Off") as they are not typically used with multichannel program material, and it is unlikely that surround-encoded material will be used. Alternatively, the Logic 7 Music mode is a good choice for stereoonly source material. See pages 34-35 for more information on available surround modes. When selecting surround modes for digital program material, the AVR 240 will always examine the data stream and automatically select Dolby Digital or DTS as applicable. IMPORTANT NOTES: • You will not be able to access any of the Dolby Digital or DTS Digital modes unless a source signal in that format is present. Thus, in order to make adjustments to the output levels and delay settings (if available) for these modes, you will need to play a source in that format, such as a DVD. • You will not be able to access any of the 6.1- or 7.1-channel modes; such as Dolby Digital EX, DTS Neo:6 (6CH), 7-channel Stereo and Logic 7/7.1; unless the AVR 240 has been configured for 6.1-/ 7.1-channel operation by setting the surround back speaker channels to SMALL or LARGE using the SPEAKER SIZE submenu, which is accessed from the MANUAL SETUP submenu. See page 27 for more information. Note that the AVR 240 is configured for 6.1/7.1 operation by default. It is easiest to complete the surround setup using the full-OSD on-screen menus, although you may also use the remote control buttons for each mode group (see pages 12-13). From the MASTER MENU (Figure 1), press the ⁄/¤ Buttons n until the › cursor is next to the SURROUND SELECT line. Then press the Set Button p until the SURROUND SELECT submenu (Figure 3) is on the screen. * SURROUND SELECT * DOLBY SURROUND DTS LOGIC 7 DSP(SURR) VMAx STEREO BACK TO MASTER MENU Figure 4 Each of the option lines on this menu (Figure 4) selects the surround mode category, and within each of those categories there will be a choice of the specific mode options. The choice of modes will vary according to the speaker configuration in your 22 SYSTEM CONFIGURATION