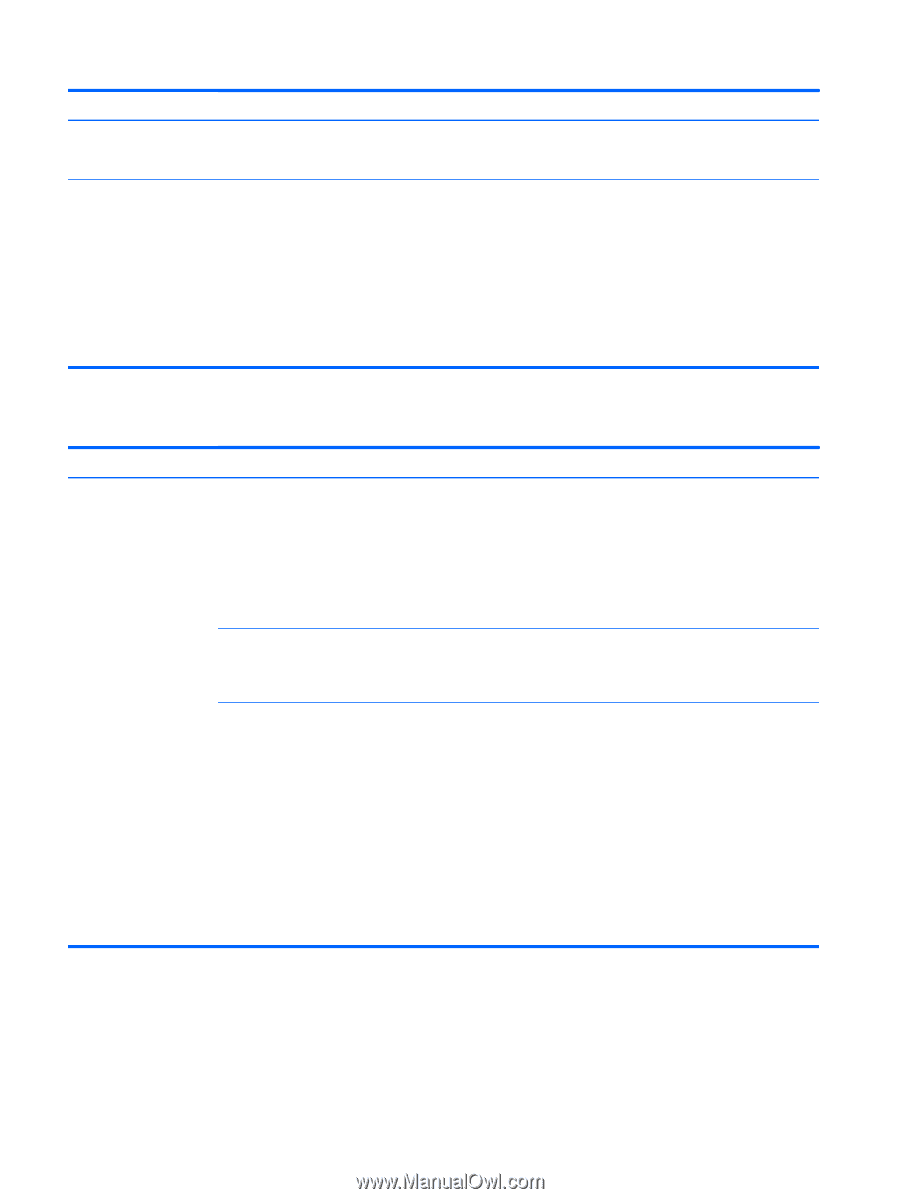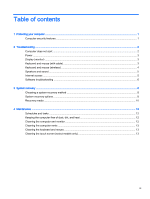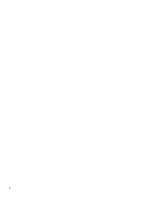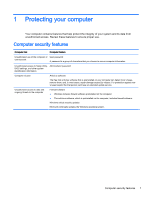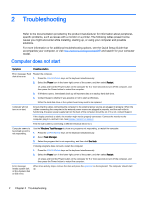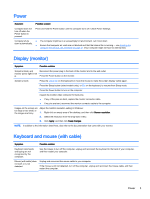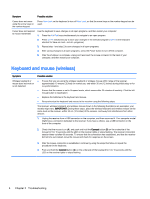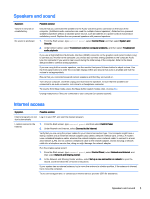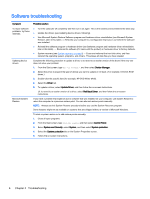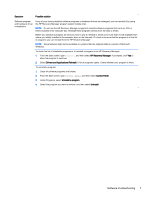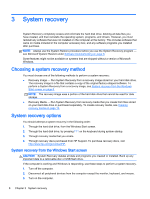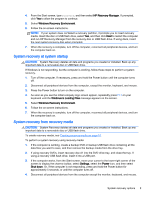HP 110-023w Troubleshooting and Maintenance Guide - Page 8
Keyboard and mouse (wireless), Troubleshooting
 |
View all HP 110-023w manuals
Add to My Manuals
Save this manual to your list of manuals |
Page 8 highlights
Symptom Possible solution Cursor does not move using the arrow keys on the number keypad. Press Num Lock on the keyboard to turn off Num Lock, so that the arrow keys on the number keypad can be used. Cursor does not respond Use the keyboard to save changes in all open programs, and then restart your computer: to mouse movement. 1. Press the Alt+Tab keys simultaneously to navigate to an open program. 2. Press Ctrl+S simultaneously to save your changes in the selected program (Ctrl+S is the keyboard shortcut for Save on most-not all-programs). 3. Repeat step 1 and step 2 to save changes in all open programs. 4. After saving changes in all open programs, press the Power button to turn off the computer. 5. After the shutdown is complete, unplug and reconnect the mouse connector to the back of your computer, and then restart your computer. Keyboard and mouse (wireless) Symptom Wireless keyboard or mouse does not work or is not detected. Possible solution ● Ensure that you are using the wireless keyboard or wireless mouse within range of the receiver, approximately 10 meters (32 feet) for normal use, and within 30 cm (12 inches) during initial setup or for re-synchronization. ● Ensure that the mouse is not in Suspend mode, which occurs after 20 minutes of inactivity. Click the left mouse button to reactivate it. ● Replace the batteries in the keyboard and mouse. ● Re-synchronize the keyboard and mouse to the receiver using the following steps. The receiver, wireless keyboard, and wireless mouse shown in the following illustrations are examples; your models might vary. IMPORTANT: During these steps, place the wireless keyboard and wireless mouse on the same level as the receiver, within 30 cm (12 inches) of the receiver, and away from interference from other devices. 1. Unplug the receiver from a USB connector on the computer, and then reconnect it. Your computer model might have a connector dedicated to the receiver. If you have a choice, use a USB connector on the front of the computer. 2. Check that the mouse is on (A), and push and hold the Connect button (B) on the underside of the mouse for 5 to 10 seconds until the LED on the receiver lights or stops flashing. The receiver connection session times out after 60 seconds. To ensure that the connection was established, and that the receiver did not time out instead, move the mouse and check for response on the screen. 3. After the mouse connection is established, continue by using the steps that follow to repeat the procedure for the keyboard. 4. Push and hold the Connect button (C) on the underside of the keyboard for 5 to 10 seconds until the LED on the receiver lights or stops flashing. 4 Chapter 2 Troubleshooting