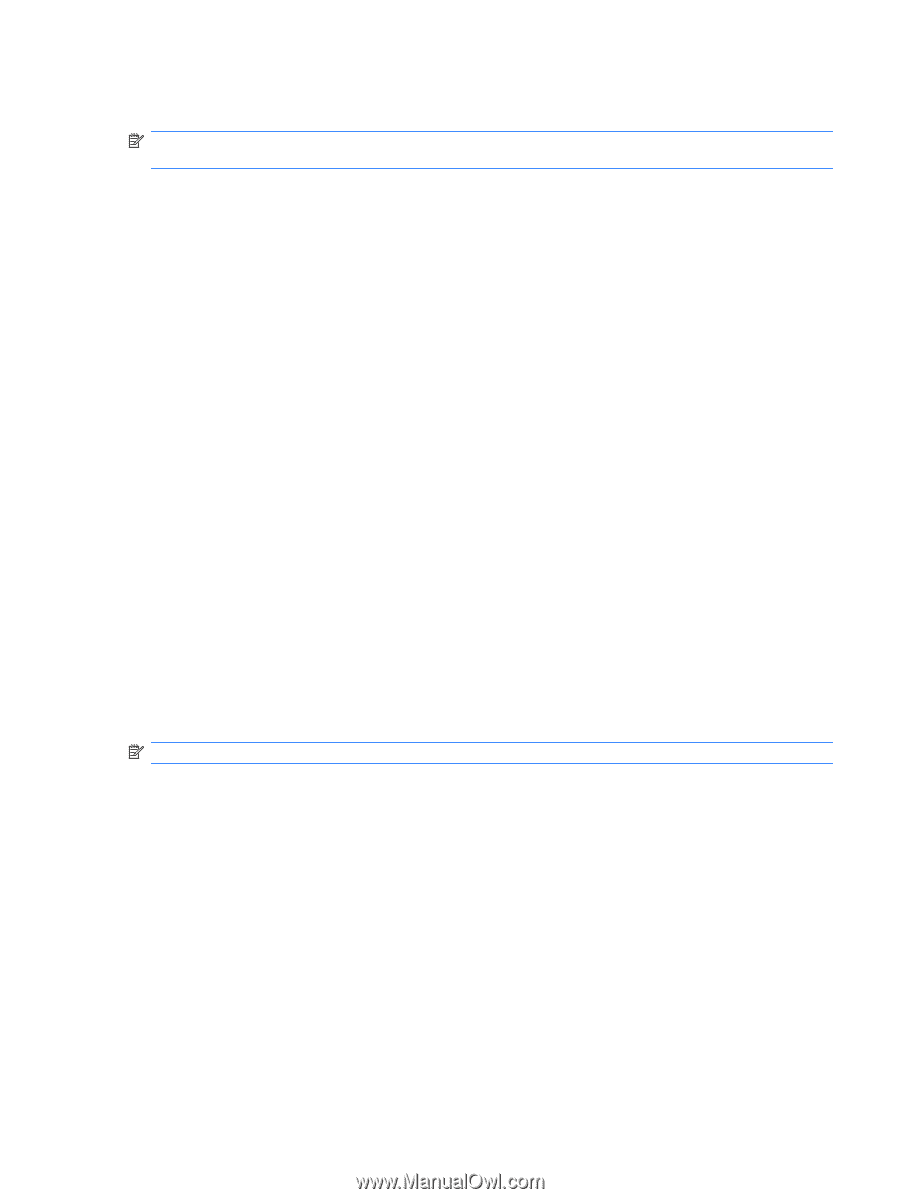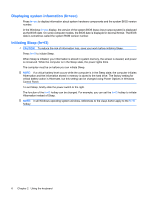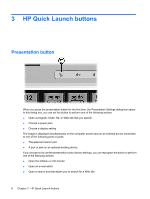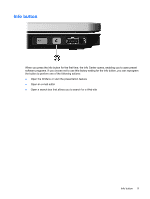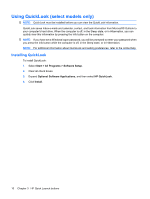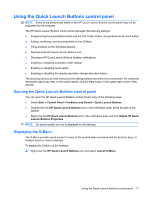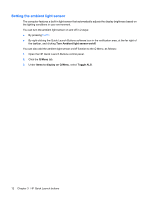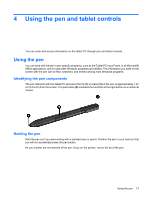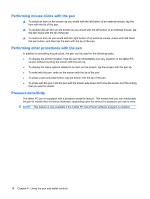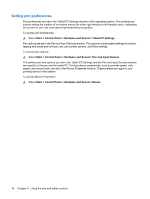HP 2710p Pointing Devices and Keyboard - Windows Vista - Page 17
Using the Quick Launch Buttons control panel, Displaying the Q Menu, Start, Control Panel
 |
UPC - 884420088295
View all HP 2710p manuals
Add to My Manuals
Save this manual to your list of manuals |
Page 17 highlights
Using the Quick Launch Buttons control panel NOTE: Some of the preferences listed on the HP Quick Launch Buttons control panel may not be supported by the computer. The HP Quick Launch Buttons control panel manages the following settings: ● Programming the presentation button and the Info Center button, and preferences for each button ● Adding, modifying, and removing items on the Q Menu ● Tiling windows on the Windows desktop ● Displaying the HP Quick Launch Buttons icon ● Displaying HP Quick Launch Buttons desktop notifications ● Enabling or disabling automatic mode change ● Enabling or disabling quick switch ● Enabling or disabling the display-resolution change-detection feature The following sections provide instructions for setting preferences within the control panel. For additional information about any item on the control panel, click the Help button in the upper-right corner of the window. Opening the Quick Launch Buttons control panel You can open the HP Quick Launch Buttons control panel in any of the following ways: ● Select Start > Control Panel > Hardware and Sound > Quick Launch Buttons. ● Double-click the HP Quick Launch Buttons icon in the notification area, at the far right of the taskbar. ● Right-click the HP Quick Launch Buttons icon in the notification area, and click Adjust HP Quick Launch Buttons Properties. NOTE: On some models, an icon is displayed on the desktop. Displaying the Q Menu The Q Menu provides quick access to many of the system tasks accessed with the buttons, keys, or hotkeys found on most computers. To display the Q Menu on the desktop: ▲ Right-click the HP Quick Launch Buttons icon and select Launch Q Menu. Using the Quick Launch Buttons control panel 11