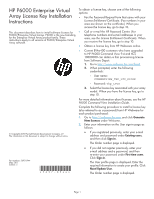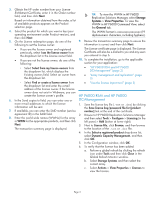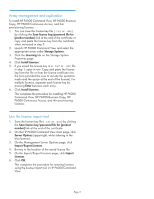HP 6100 HP P6000 Enterprise Virtual Array License Key Installation Instruction - Page 2
HP P6000 RSM and HP P6000, DC-Management - review
 |
View all HP 6100 manuals
Add to My Manuals
Save this manual to your list of manuals |
Page 2 highlights
3. Obtain the HP order number from your License Entitlement Certificate, enter it in the Order number field, and then click Next. Based on information obtained from the order, a list of available products appears on the Product selection page. TIP: To view the WWN in HP P6000 Replication Solutions Manager, select Storage Systems > View Properties. To view the WWN in HP P6000 Command View, select the General tab. 4. Select the product for which you want a key (your operating environment under Product version), and then click Next. The WWN format is xxxx-xxxx-xxxx-xxxx (19 alphanumeric characters, including hyphens). 5. On the License redemption page, do one of the 9. Review the transaction summary page to ensure the following to set the license owner: information is correct and then click Next. • If you are the license owner and registered previously, select I am the license owner from the dropdown list in the License owner field. The License certificate page is displayed. The License Certificate will also be e-mailed to you and any users you entered in step 6. • If you are not the license owner, do one of the 10. To complete the installation, go to the applicable following: section for your application: ◦ Select Select from my license owners from the dropdown list, which displays the Existing owners field. Select an owner from the dropdown list. • "HP P6000 RSM and HP P6000 DC-Management" (page 2) • "Array management and replication" (page 3) ◦ Select Find or create a license owner from • "Use the license import tool" (page 3) the dropdown list and enter the e-mail address of the license owner. If the license owner does not exist in Webware, you can create the license owner's profile. HP P6000 RSM and HP P6000 6. In the Send copies to field, you can enter one or DC-Management more e-mail addresses to which the license information will be sent. 1. Save the license key file (.txt or .dat) by clicking the Save license key/password file for [product 7. If available, you can enter the SAID number (service number] link at the end of the certificate. agreement ID) in the SAID field. 2. Browse to HP P6000 Replication Solutions Manager 8. Enter the world wide names (WWNs) for the array and then select Tools > Configure > Licensing (in the in WWN for the appropriate products, and then click left pane) > Add (button at lower right). Next. 3. Next to License File, click Browse, and then browse The transaction summary page is displayed. to the location of the .txt or .dat file. 4. In the Select a registered product drop-down list, select Dynamic Capacity Management, and then click OK. 5. In the Configuration window, click OK. 6. To verify that the license has been added: a. Perform a global refresh by clicking the refresh icon under Tools and then click Close in the Global Refresh Monitor window. b. Select Storage Systems and then select the correct array. c. Select Actions > View Properties > Licenses to view the license. Page 2