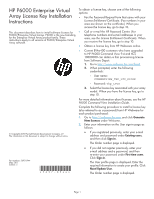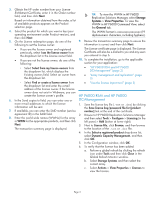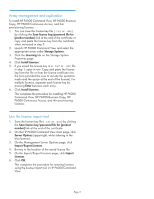HP 6100 HP P6000 Enterprise Virtual Array License Key Installation Instruction - Page 3
Array management and replication, Use the license import tool
 |
View all HP 6100 manuals
Add to My Manuals
Save this manual to your list of manuals |
Page 3 highlights
Array management and replication To install HP P6000 Command View, HP P6000 Business Copy, HP P6000 Continuous Access, and thin provisioning licenses: 1. You can save the license key file (.txt or .dat) by clicking the Save license key/password file for [product number] link at the end of the certificate or copy and paste the license key from the certificate when instructed in step 5. 2. Launch HP P6000 Command View and select the appropriate array under Storage Systems. 3. Click the Licensing tab on the Storage System Properties page. 4. Click Install Licenses. 5. If you saved the license key in a .txt or .dat file in step 1, open it now. Copy and paste the license key from the file or from the license certificate into the form provided (be sure to include the quotation marks and the space at the end of the license). For multiple licenses, separate each license key by pressing Enter between each entry. 6. Click Install Licenses. This completes the procedure for installing HP P6000 Command View, HP P6000 Business Copy, HP P6000 Continuous Access, and thin provisioning licenses. Use the license import tool 1. Save the license key file (.txt or .dat) by clicking the Save license key/password file for [product number] link at the end of the certificate. 2. On the HP P6000 Command View main page, click Server Options (upper-right, white lettering in the blue banner). 3. On the Management Server Options page, click Import/Export Licenses. 4. Browse to the location of the saved license file. 5. On the Import/Export Licenses page, click Import Licenses. 6. Click OK. This completes the procedure for entering licenses using the license import tool in HP P6000 Command View. Page 3