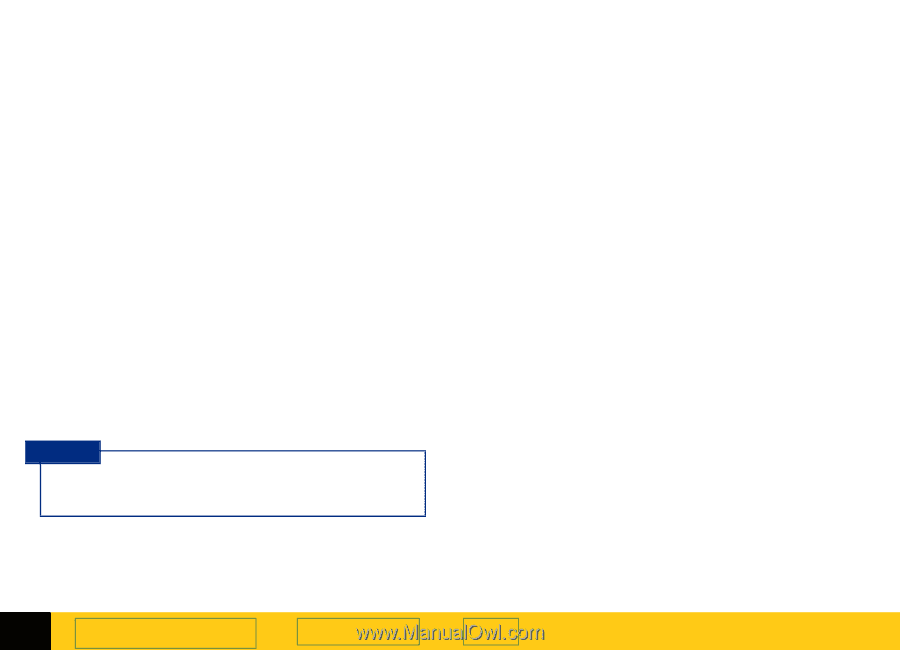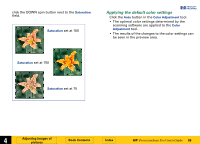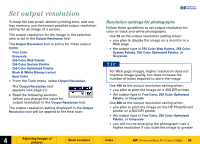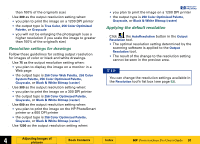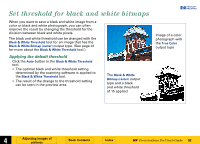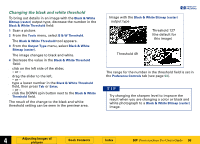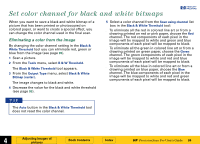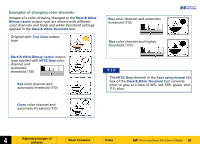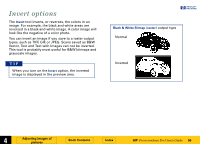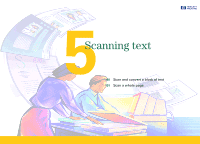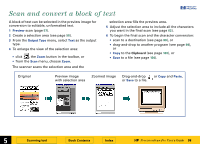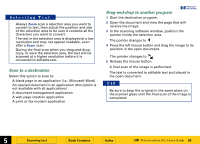HP 6300C HP Scanjet 6300C Scanner PrecisionScan Pro - (English) User Guide - Page 94
Set color channel for black and white bitmaps, Eliminating a color from the image
 |
View all HP 6300C manuals
Add to My Manuals
Save this manual to your list of manuals |
Page 94 highlights
Set color channel for black and white bitmaps +$%& When you want to save a black and white bitmap of a picture that has been printed or photocopied on colored paper, or want to create a special effect, you can change the color channel used in the final scan. Eliminating a color from the image By changing the color channel setting in the Black & White Threshold tool you can eliminate red, green or blue from the image (see page 95). 1 Scan a picture. 2 From the Tools menu, select B & W Threshold. The Black & White Threshold tool appears. 3 From the Output Type menu, select Black & White Bitmap (raster). The image changes to black and white. 4 Decrease the value for the black and white threshold (see page 93). 5 Select a color channel from the Scan using channel list box in the Black & White Threshold tool: s To eliminate all the red in colored line art or from a drawing printed on red or pink paper, choose the Red channel. The red components of each pixel in the image will be mapped to white and green and blue components of each pixel will be mapped to black. s To eliminate all the green in colored line art or from a drawing printed on green paper, choose the Green channel. The green components of each pixel in the image will be mapped to white and red and blue components of each pixel will be mapped to black. s To eliminate all the blue in colored line art or from a drawing printed on blue paper, choose the Blue channel. The blue components of each pixel in the image will be mapped to white and red and green components of each pixel will be mapped to black. TIP The Auto button in the Black & White Threshold tool does not reset the color channel. È 4 Adjusting images of pictures Book Contents Index È HP PrecisionScan Pro User's Guide 94