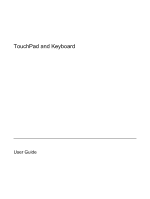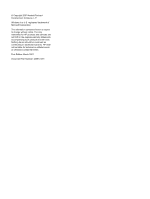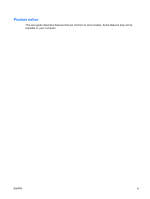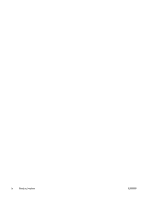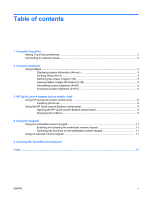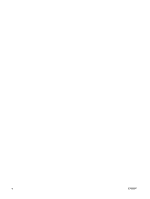HP 6510b Touchpad and Keyboard - Windows Vista
HP 6510b - Compaq Business Notebook Manual
 |
View all HP 6510b manuals
Add to My Manuals
Save this manual to your list of manuals |
HP 6510b manual content summary:
- HP 6510b | Touchpad and Keyboard - Windows Vista - Page 1
TouchPad and Keyboard User Guide - HP 6510b | Touchpad and Keyboard - Windows Vista - Page 2
in the express warranty statements accompanying such products and services. Nothing herein should be construed as constituting an additional warranty. HP shall not be liable for technical or editorial errors or omissions contained herein. First Edition: March 2007 Document Part Number: 435812-001 - HP 6510b | Touchpad and Keyboard - Windows Vista - Page 3
Product notice This user guide describes features that are common to most models. Some features may not be available on your computer. ENWW iii - HP 6510b | Touchpad and Keyboard - Windows Vista - Page 4
iv Product notice ENWW - HP 6510b | Touchpad and Keyboard - Windows Vista - Page 5
Setting TouchPad preferences ...2 Connecting an external mouse ...2 2 Using the keyboard Using hotkeys ...3 Displaying system information (fn+esc 4 Initiating Sleep (fn+f3) ...4 Switching the screen image (fn+f4 5 Viewing battery charge information (fn+f8 5 Decreasing screen brightness (fn+f9 - HP 6510b | Touchpad and Keyboard - Windows Vista - Page 6
vi ENWW - HP 6510b | Touchpad and Keyboard - Windows Vista - Page 7
1 Using the TouchPad The following illustration and table describe the computer TouchPad. Component Description (1) TouchPad* Moves the pointer and selects or activates items on the screen. (2) Left TouchPad button* Functions like the left button on an external mouse. (3) Right TouchPad - HP 6510b | Touchpad and Keyboard - Windows Vista - Page 8
and Sound > Mouse. Use Mouse Properties in Windows® to customize settings for pointing devices, such as button configuration, click speed, and one of the USB ports on the computer. An external mouse can also be connected to the system using the ports on an optional docking device. 2 Chapter 1 Using - HP 6510b | Touchpad and Keyboard - Windows Vista - Page 9
2 Using the keyboard Using hotkeys Hotkeys are combinations of the fn key (1) and either the esc look slightly different from the illustration in this section. Function Hotkey Display system information. fn+esc Clear system information. fn+esc or press enter Initiate Sleep. fn+f3 Alternate - HP 6510b | Touchpad and Keyboard - Windows Vista - Page 10
displayed in decimal format. The BIOS date is sometimes called the system ROM version number. Initiating Sleep (fn+f3) Press fn+f3 to initiate Sleep. When Sleep is initiated, your information is stored in random access memory (RAM), the screen is cleared, and power is conserved. While the computer - HP 6510b | Touchpad and Keyboard - Windows Vista - Page 11
S-Video-in jacks) ● Composite video (televisions, camcorders, VCRs, and video capture cards with composite-video- in jacks) NOTE: Composite video devices can be connected to the system only by using an optional docking device. Viewing battery charge information (fn+f8) Press fn+f8 to display charge - HP 6510b | Touchpad and Keyboard - Windows Vista - Page 12
Quick Launch buttons to open frequently used programs. The HP Quick Launch buttons include the info button (1) and the presentation button (2). NOTE: The info button functions vary, depending on the software installed on your computer. 6 Chapter 3 HP Quick Launch buttons (select models only) ENWW - HP 6510b | Touchpad and Keyboard - Windows Vista - Page 13
enables you to open preset software programs. You can reprogram the a Web site You can reprogram the button to open HP QuickLook (select models only) when the computer is off, power plan ● Choose a display setting The image simultaneously displays on the computer screen and on an external device - HP 6510b | Touchpad and Keyboard - Windows Vista - Page 14
hard drive. When the computer is off, in the Sleep state, or in Hibernation, you can quickly view this information by pressing the info button on the computer. NOTE: If you set a Windows Start > All Programs > Software Setup. 2. Double-click HP QuickLook. 8 Chapter 3 HP Quick Launch buttons (select - HP 6510b | Touchpad and Keyboard - Windows Vista - Page 15
in the upper-right corner of the window. Opening the HP Quick Launch Buttons control panel You can open the HP Quick Launch Buttons control panel in the system tasks accessed with the buttons, keys, or hotkeys found on most computers. To display the Q Menu on the desktop: ▲ Right-click the HP Quick - HP 6510b | Touchpad and Keyboard - Windows Vista - Page 16
4 Using the keypads The computer has an embedded numeric keypad and also supports an optional external numeric keypad or an optional external keyboard that includes a numeric keypad. NOTE: Your computer may look slightly different from the illustration in this section. Component (1) fn key (2) num - HP 6510b | Touchpad and Keyboard - Windows Vista - Page 17
Using the embedded numeric keypad The 15 keys of the embedded numeric keypad can be used to their standard keyboard functions. NOTE: The embedded numeric keypad will not function while an external keyboard or numeric keypad is connected to the computer or to an optional docking device. Switching key - HP 6510b | Touchpad and Keyboard - Windows Vista - Page 18
risk of electric shock or damage to internal components, do not use a vacuum cleaner attachment to clean the keyboard. A vacuum cleaner could deposit household debris on the keyboard surface. Clean the keyboard regularly to prevent keys from sticking and to remove dust, lint, and particles that can - HP 6510b | Touchpad and Keyboard - Windows Vista - Page 19
fn key 3 function keys 3 H hotkeys battery charge information 5 decreasing screen brightness 5 description 3 displaying system information 4 increasing screen brightness 5 initiating Sleep 4 switching screen image 5 using 4 I info button 7 K keyboard hotkeys, identifying 3 keypad, embedded enabling - HP 6510b | Touchpad and Keyboard - Windows Vista - Page 20
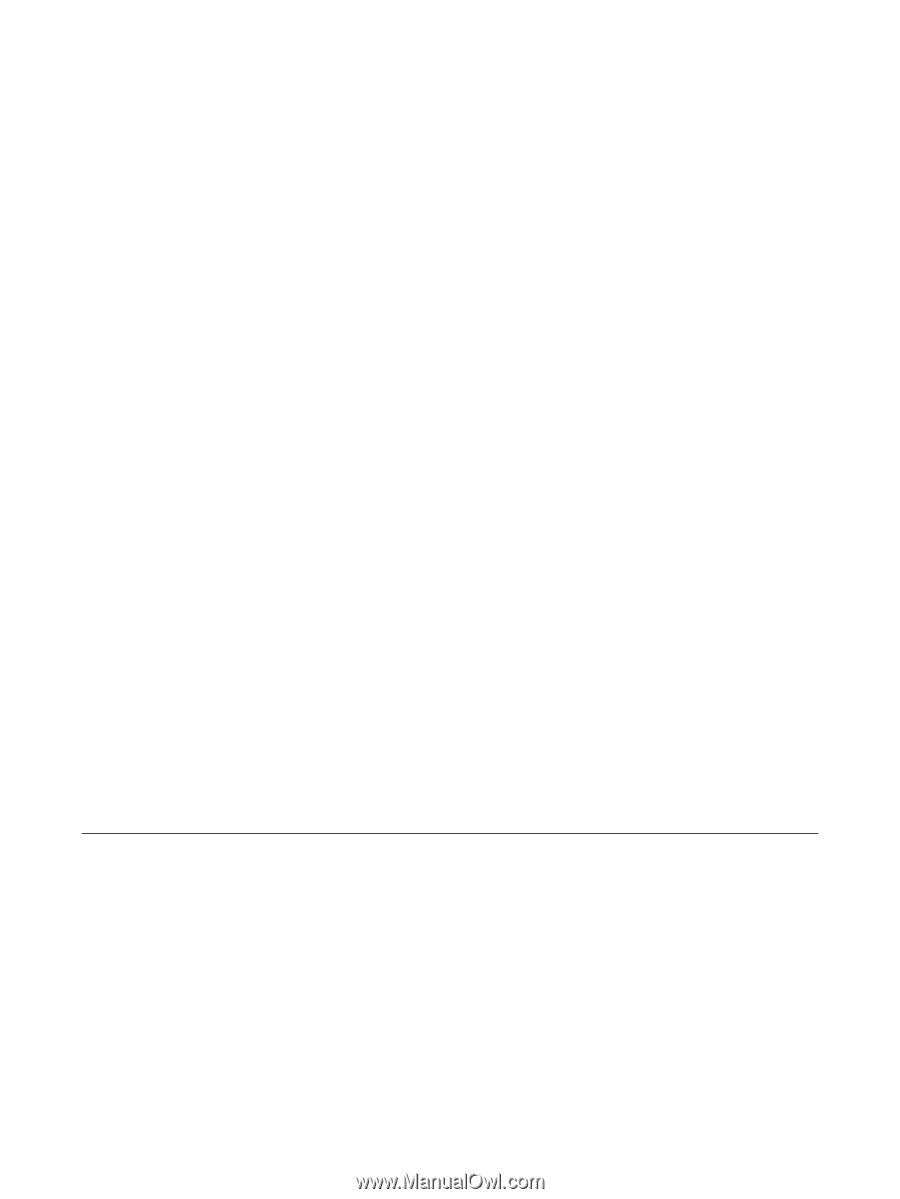
TouchPad and Keyboard
User Guide