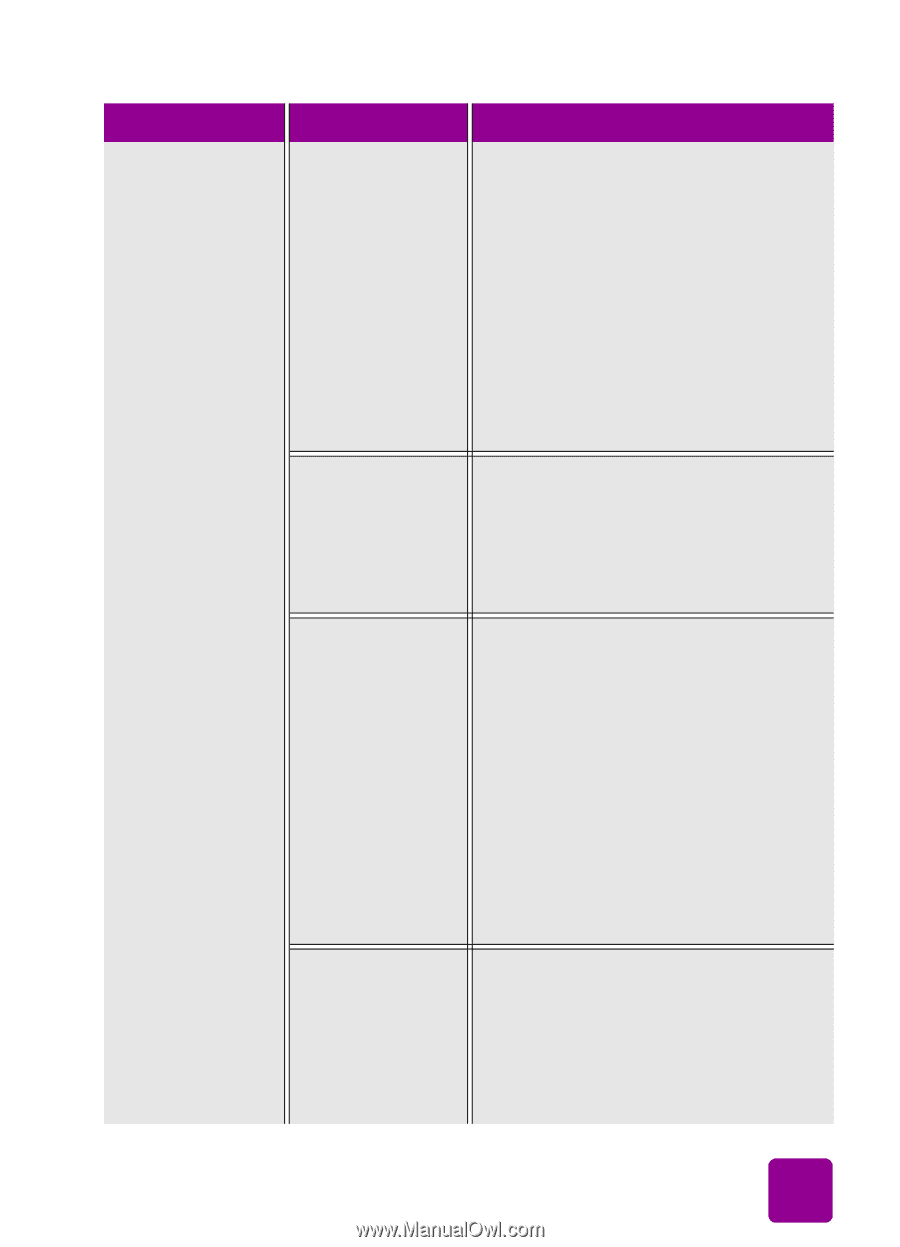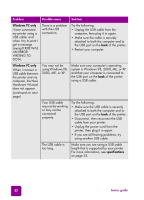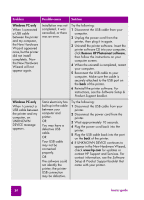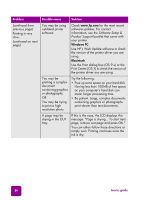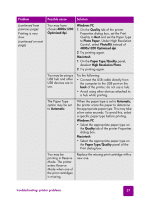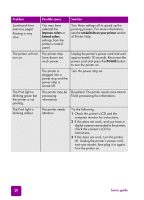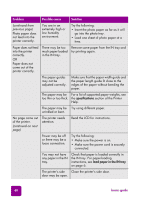HP 7550 HP Photosmart 7550 Series printer - (English) Reference Guide - Page 41
Optimized dpi, Windows PC, Quality, Photo Paper, PhotoREt, 4800x1200 Optimized dpi, Macintosh
 |
UPC - 844844844303
View all HP 7550 manuals
Add to My Manuals
Save this manual to your list of manuals |
Page 41 highlights
Problem (continued from previous page) Printing is very slow. (continued on next page) Possible cause Solution You may have chosen 4800x1200 Optimized dpi. Windows PC 1 On the Quality tab of the printer Properties dialog box, set the Print Quality to Best and set the Paper Type to Photo Paper. Under High Resolution Control, select PhotoREt instead of 4800x1200 Optimized dpi. 2 Try printing again. Macintosh 1 On the Paper Type/Quality panel, deselect High Resolution Photo. 2 Try printing again. You may be using a USB hub and other USB devices are in use. Try the following: • Connect the USB cable directly from the computer to the USB port on the back of the printer; do not use a hub. • Avoid using other devices attached to a hub while printing. The Paper Type option may be set to Automatic. When the paper type is set to Automatic, the printer scans the paper to determine the appropriate paper type. This may take a few extra seconds. To avoid this, select a specific paper type before printing. Windows PC • Select the appropriate paper type on the Quality tab of the printer Properties dialog box. Macintosh • Select the appropriate paper type on the Paper Type/Quality panel of the Print dialog box. You may be printing in Reserve Mode. The printer enters Reserve Mode when one of the print cartridges is missing. Replace the missing print cartridge with a new one. troubleshooting: printer problems 37