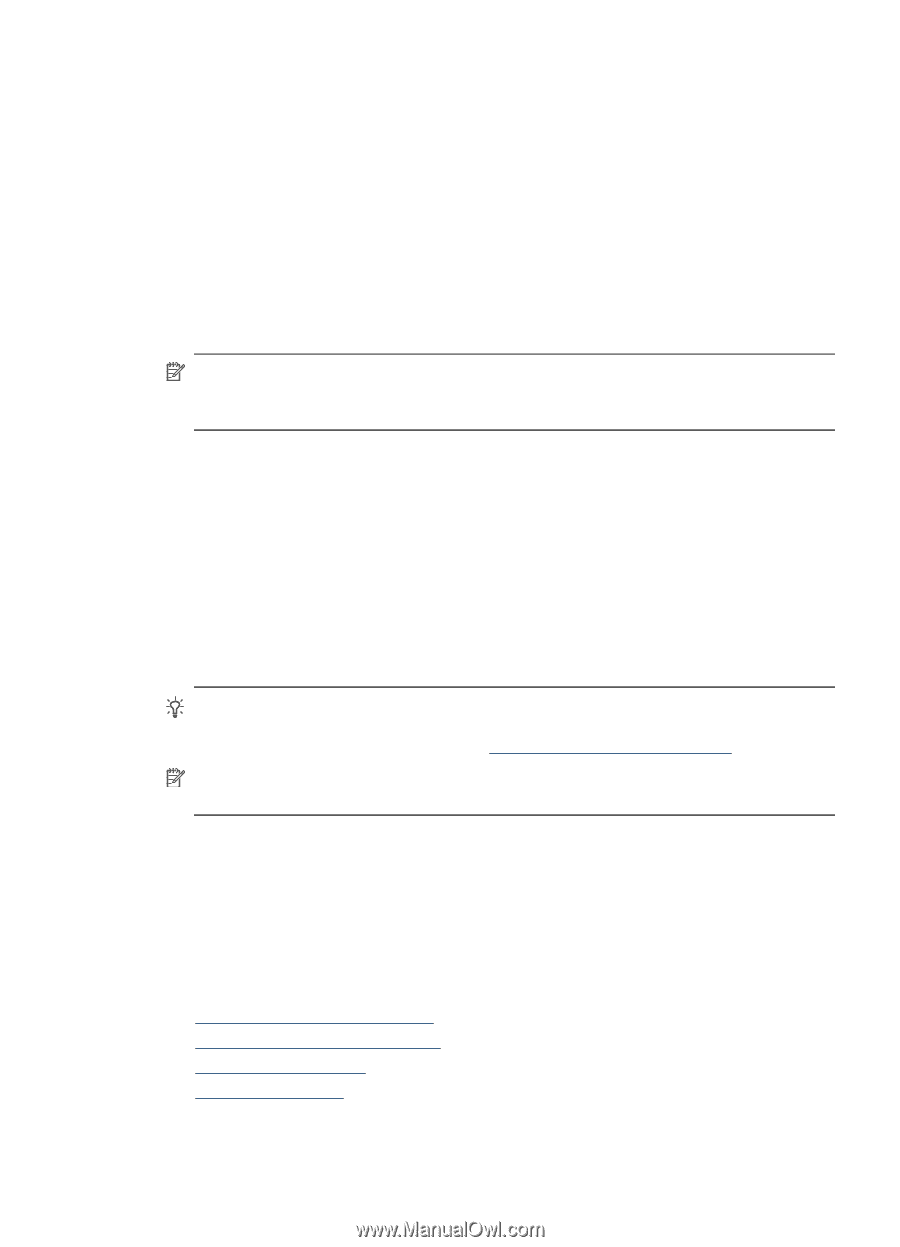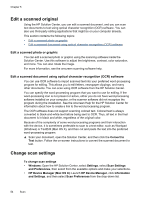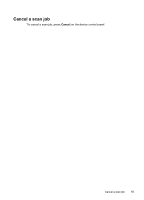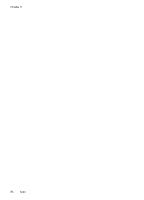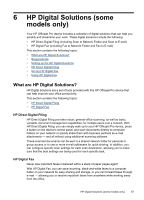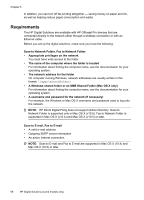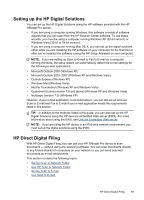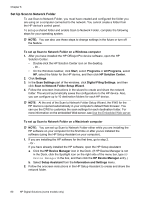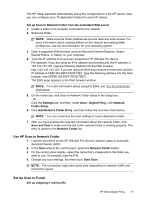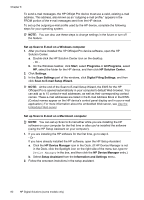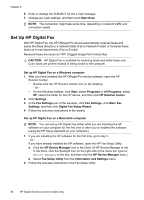HP 8500 User Guide - Page 63
Setting up the HP Digital Solutions, HP Direct Digital Filing
 |
UPC - 884420397625
View all HP 8500 manuals
Add to My Manuals
Save this manual to your list of manuals |
Page 63 highlights
Setting up the HP Digital Solutions You can set up the HP Digital Solutions using the HP software provided with the HP Officejet Pro device. • If you are using a computer running Windows, this software consists of software wizards that you can open from the HP Solution Center software. To use these wizards, you must be using a computer running Windows XP (32-bit version) or Windows Vista (32-bit or 64-bit version). • If you are using a computer running Mac OS X, you can set up the digital solutions either while you are installing the HP software on your computer for the first time or after you've installed the software (using the HP Setup Assistant on your computer). NOTE: If you are setting up Scan to E-mail or Fax to E-mail on a computer running Windows, the setup wizard can automatically detect the e-mail settings for the following e-mail applications: • Microsoft Outlook 2000 (Windows XP) • Microsoft Outlook 2003-2007 (WIndows XP and Windows Vista) • Outlook Express (Windows XP) • Windows Mail (Windows Vista) • Mozilla Thunderbird (Windows XP and Windows Vista) • Qualcomm Eudora (version 7.0 and above) (Windows XP and Windows Vista) • Netscape (version 7.0) (Windows XP) However, if your e-mail application is not listed above, you can still set up and use Scan to E-mail and Fax to E-mail if your e-mail application meets the requirements listed in this section. TIP: In addition to the methods listed in this guide, you can also set up the HP Digital Solutions using the HP device's embedded Web server (EWS). For more information about using the EWS, see Use the Embedded Web server. NOTE: If you are using the HP device in an IPv6-only network environment, you must set up the digital solutions using the EWS. HP Direct Digital Filing With HP Direct Digital Filing, you can use your HP Officejet Pro device to scan documents - without using any scanning software. You can scan documents directly to any folders shared on computers on your network or you can send scanned documents as e-mail attachments. This section contains the following topics: • Set Up Scan to Network Folder • Use HP Scan to Network Folder • Set Up Scan to E-mail • Use Scan to E-mail HP Direct Digital Filing 59