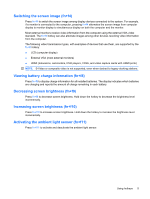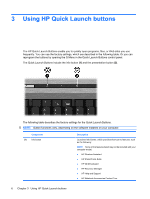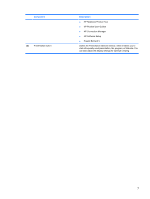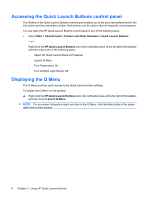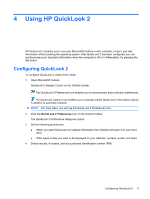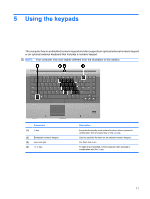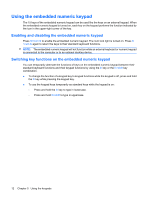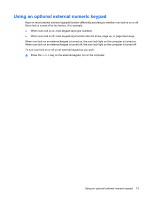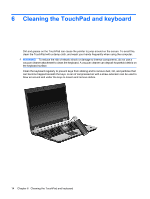HP 8530p Pointing Devices and Keyboard - Windows XP - Page 13
Using HP QuickLook 2, Configuring QuickLook 2
 |
UPC - 884962209325
View all HP 8530p manuals
Add to My Manuals
Save this manual to your list of manuals |
Page 13 highlights
4 Using HP QuickLook 2 HP QuickLook 2 enables you to see your Microsoft® Outlook e-mail, calendar, contact, and task information without starting the operating system. After QuickLook 2 has been configured, you can quickly access your important information when the computer is off or in Hibernation, by pressing the info button. Configuring QuickLook 2 To configure QuickLook 2, follow these steps: 1. Open Microsoft® Outlook. QuickLook 2 displays 2 icons on the Outlook toolbar: The QuickLook 2 Preferences icon enables you to set automatic data collection preferences. The QuickLook Capture icon enables you to manually initiate QuickLook 2 information capture in addition to automatic retrieval. NOTE: For most tasks, you will use the QuickLook 2 Preferences icon. 2. Click the QuickLook 2 Preferences icon on the Outlook toolbar. The QuickLook 2 Preferences dialog box opens. 3. Set the following preferences: ● When you want QuickLook 2 to capture information from Outlook and save it on your hard drive ● What types of data you want to be displayed for your calendar, contacts, e-mail, and tasks 4. Select security, if needed, and set a personal identification number (PIN). Configuring QuickLook 2 9