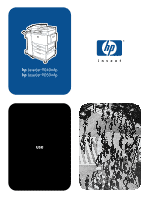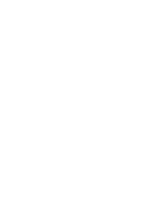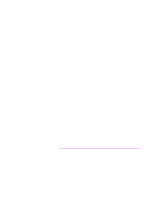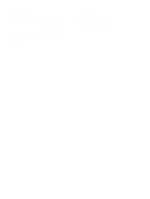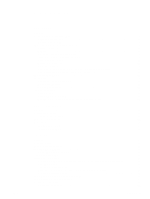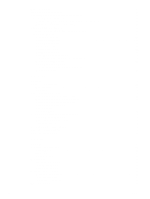HP 9040 HP LaserJet 9040mfp/9050mfp - User Guide
HP 9040 - LaserJet B/W Laser Printer Manual
 |
UPC - 829160792927
View all HP 9040 manuals
Add to My Manuals
Save this manual to your list of manuals |
HP 9040 manual content summary:
- HP 9040 | HP LaserJet 9040mfp/9050mfp - User Guide - Page 1
hp LaserJet 9040mfp hp LaserJet 9050mfp use - HP 9040 | HP LaserJet 9040mfp/9050mfp - User Guide - Page 2
- HP 9040 | HP LaserJet 9040mfp/9050mfp - User Guide - Page 3
hp LaserJet 9040mfp/9050mfp User Guide - HP 9040 | HP LaserJet 9040mfp/9050mfp - User Guide - Page 4
is subject to change without notice. The only warranties for HP products and services are set forth in the express warranty statements accompanying such products and services. Nothing herein should be construed as constituting an additional warranty. HP shall not be liable for technical or editorial - HP 9040 | HP LaserJet 9040mfp/9050mfp - User Guide - Page 5
MFP 13 Helpful software for increased flexibility 14 Software features 14 Drivers 15 Software for Macintosh computers 18 Installing the printing system software 19 Uninstalling the software 22 Software for networks 23 HP media 48 Basic printing instructions 53 Selecting the output - HP 9040 | HP LaserJet 9040mfp/9050mfp - User Guide - Page 6
from Tray 1 when the loaded paper is requested 65 Manually feeding paper from Tray 1 65 Specifying paper to print 74 Cancel button 74 OK button 74 Basic copying instructions 75 Copying by using the default settings 75 Copying recipient list 86 Local address book 87 Typing e-mail body - HP 9040 | HP LaserJet 9040mfp/9050mfp - User Guide - Page 7
Faxing 105 9 MFP maintenance Overview 107 Cleaning the MFP 108 HP print cartridge 116 Print cartridge authentication 116 Print cartridge storage 116 Checking the toner level 117 Print cartridge conditions 118 Order cartridge 118 Replace cartridge 118 Printer maintenance kit 120 10 Problem - HP 9040 | HP LaserJet 9040mfp/9050mfp - User Guide - Page 8
list 175 Event log page 176 Printing a paper path test 177 Appendix A Specifications Overview 179 Paper weight equivalence table 180 Media specifications 183 Supported sizes of paper for input and output 184 Supported 210 Fax menu 210 Diagnostics menu 211 Service menu 212 Appendix C MFP - HP 9040 | HP LaserJet 9040mfp/9050mfp - User Guide - Page 9
221 Power consumption 221 Toner consumption 221 Paper use 221 Plastics 222 HP LaserJet printing supplies 222 HP printing supplies returns and recycling program information 222 Paper 222 Material restrictions 222 Material safety data sheets 223 Extended warranty 223 For more information - HP 9040 | HP LaserJet 9040mfp/9050mfp - User Guide - Page 10
viii ENWW - HP 9040 | HP LaserJet 9040mfp/9050mfp - User Guide - Page 11
on your purchase of the HP LaserJet 9040mfp/9050mfp. If you have not done so, see the HP LaserJet 9040mfp/9050mfp Start Guide provided with the MFP for setup instructions. Overview After the MFP is set up and ready to use, take a few moments to get to know the MFP. This chapter introduces the - HP 9040 | HP LaserJet 9040mfp/9050mfp - User Guide - Page 12
to gain access to support and order supplies (for network-connected products) ● HP Toolbox software to provide MFP status and alerts and print internal information pages Language and fonts ● HP Printer Command Language (PCL) 6 ● HP PCL 5e for compatibility ● Printer Management Language ● 80 scalable - HP 9040 | HP LaserJet 9040mfp/9050mfp - User Guide - Page 13
bin is located on the left side of the printer. This bin can hold up to 100 sheets of paper. The MFP includes one of the following output devices. • the embedded print server ● Optional analog fax card ● Optional HP Digital Sending Software ● Optional HP Jetdirect EIO print server cards • Universal - HP 9040 | HP LaserJet 9040mfp/9050mfp - User Guide - Page 14
HP LaserJet 9050mfp only) See Protecting the environment for more information. Firmware updates Firmware updates provide the ability to upgrade the MFP firmware. To download the latest firmware, go to www.hp.com/go/lj9040mfp_firmware or www.hp.com/go/lj9050mfp_firmware and follow the instructions - HP 9040 | HP LaserJet 9040mfp/9050mfp - User Guide - Page 15
, and sorter/collator. Q5693A Printing supplies Print cartridge (average of 30,000 pages at approximately 5% coverage) Replacement HP maximum capacity, smart print cartridge. C8543X Staple cartridge Replacement HP 5,000 staple cartridge C8091A for the 3,000-sheet stacker/stapler. Replacement - HP 9040 | HP LaserJet 9040mfp/9050mfp - User Guide - Page 16
accessory that enables the MFP to function as a stand-alone analog fax machine. Q3701A Additional software features HP Digital Sending Software A software accessory with enhanced digital sending features including network authentication. T196AA Maintenance kit Printer maintenance kit The kit - HP 9040 | HP LaserJet 9040mfp/9050mfp - User Guide - Page 17
device) 11. Output device 12. Front door 13. Duplex printing accessory (inside the MFP) 14. ADF output bin 15. Left door 16. Printer power cable 17. Tray 4 power cable 18. EIO slot 1 19. EIO slot 2 For specific information about the output bins for each output device, see Selecting the output bin - HP 9040 | HP LaserJet 9040mfp/9050mfp - User Guide - Page 18
list of printer drivers, updated HP printing system software, and product support information, go to www.hp.com/support/lj9040mfp or www.hp.com/support/lj9050mfp. Software features Automatic configuration, Update Now, and Preconfiguration features are available with the HP LaserJet 9040mfp/9050mfp - HP 9040 | HP LaserJet 9040mfp/9050mfp - User Guide - Page 19
in the network environment. For more information, see the HP Driver Preconfiguration Support Guide, which is available at www.hp.com/support/ lj9040mfp or www.hp.com/support/lj9050mfp. Drivers Use the printer drivers to gain access to the MFP features and allow the computer to communicate with the - HP 9040 | HP LaserJet 9040mfp/9050mfp - User Guide - Page 20
from the Internet or by requesting them from an HP-authorized service or support provider. You can download the UNIX installers at www.hp.com/support/net_printing. If the printer driver that you want is not on the CD-ROM or it is not listed in this section, check the installation notes, the readme - HP 9040 | HP LaserJet 9040mfp/9050mfp - User Guide - Page 21
Start button, point to Settings, and then click Printers or Printers and Faxes. Right-click the MFP icon, and then select Printing Preferences. Click the print. Delete the MFP and reinstall it. The driver will be automatically configured with the new options when the driver is reinstalled ( - HP 9040 | HP LaserJet 9040mfp/9050mfp - User Guide - Page 22
), and the HP LaserJet Utility for use with Macintosh computers. The embedded Web server can be used by Macintosh computers when the MFP is connected to a network. PostScript Printer Description Files (PPDs) and Printer Dialog Extension (PDEs) Use PPDs, in combination with the PostScript drivers, to - HP 9040 | HP LaserJet 9040mfp/9050mfp - User Guide - Page 23
Macintosh OS X, but the utility is supported for the Classic environment. Installing the printing system software The following sections contain instructions for installing the printing system software. The MFP comes with printing system software and printer drivers on a CD-ROM. The printing system - HP 9040 | HP LaserJet 9040mfp/9050mfp - User Guide - Page 24
hp.com/support/lj9040mfp or www.hp.com/support/lj9050mfp, or see the Network Installation Guide that is included with the MFP. The HP MFP is using DHCP IP configuration, use the name on the second page. Otherwise, if the MFP is shut down for an extended Install Printer and follow the instructions on - HP 9040 | HP LaserJet 9040mfp/9050mfp - User Guide - Page 25
• Download files and fonts. • Configure and set the MFP for IP or AppleTalk printing. The HP LaserJet Utility is not currently supported for Macintosh OS X, but the utility is supported for the Classic environment. To install printer drivers from Mac OS 8.6 to 9.2 1 Connect the network cable between - HP 9040 | HP LaserJet 9040mfp/9050mfp - User Guide - Page 26
operating systems Use the Uninstaller in the HP LaserJet 9040mfp/Tools program group or the HP LaserJet 9050mfp/Tools program group to select and remove any or all of the Windows HP printing system components. 1 Click Start and then click Programs. 2 Click the MFP name and then click Tools. 3 Click - HP 9040 | HP LaserJet 9040mfp/9050mfp - User Guide - Page 27
Drag the HP LaserJet folder and PPDs to the trash can. Software for networks For a summary of available HP network installation and configuration software solutions, see the HP Jetdirect Print Server Administrator's Guide. You can find this guide on the CD-ROM that is included with the MFP. HP Web - HP 9040 | HP LaserJet 9040mfp/9050mfp - User Guide - Page 28
that it resides on a hardware device (such as an MFP) or in firmware, rather than as software that is loaded on a network server HP Toolbox Macintosh OS Network administrator ● PostScript Printer Description files (PPDs) - for use with the PostScript drivers that come with the Mac OS ● LaserJet - HP 9040 | HP LaserJet 9040mfp/9050mfp - User Guide - Page 29
. 3 Touch Print Configuration. For troubleshooting information, see the documentation that came with the print server. Embedded Web Server The HP LaserJet 9040mfp/9050mfp comes equipped with an embedded Web server. Use the HP embedded Web server to view the MFP and network card status and to - HP 9040 | HP LaserJet 9040mfp/9050mfp - User Guide - Page 30
see the HP Embedded Web Server User Guide at www.hp.com/support/ lj9040mfp or www.hp.com/support/lj9050mfp. HP Toolbox Note The HP Toolbox is a Web application that you can use for the following tasks: ● Check the MFP status ● Print internal MFP information pages You can view the HP Toolbox when - HP 9040 | HP LaserJet 9040mfp/9050mfp - User Guide - Page 31
On the Start menu, select Programs, select HP LaserJet 9040mfp/9050mfp, and then select HP LaserJet Toolbox. You can also view the HP Toolbox by clicking the system tray icon or the desktop icon. The HP Toolbox opens in a Web browser. After you open the HP Toolbox, you can bookmark it in your - HP 9040 | HP LaserJet 9040mfp/9050mfp - User Guide - Page 32
page, you can choose to turn alerts on or off, specify when the MFP should send an alert, and select from the following types of alerts: ● in the HP Toolbox contains links to the HP Web site for the following information: ● Product registration ● Product support ● Ordering supplies ● HP Instant - HP 9040 | HP LaserJet 9040mfp/9050mfp - User Guide - Page 33
Tray 4 while printing or copying from that tray. To avoid damaging the MFP, print labels, envelopes, and transparencies from Tray 1 only. Send labels, of paper or 10 envelopes. For more information about supported media, see Media specifications. To load Tray 1 for occasional one-time use Use - HP 9040 | HP LaserJet 9040mfp/9050mfp - User Guide - Page 34
CAUTION Note 4 Make sure the paper fits under the tabs on the guides and not above the load level indicators. If printing on A3- or removed from Tray 1 between print jobs. The following procedure can also increase the MFP performance when printing from Tray 1. To avoid a jam, never add or remove - HP 9040 | HP LaserJet 9040mfp/9050mfp - User Guide - Page 35
for information about loading preprinted, letterhead, and prepunched paper. CAUTION To avoid jams, print sheets of labels one sheet at a time. 10 Adjust the paper guides so they lightly touch the paper stack, but do not bend the paper. Note ENWW 11 Make sure the paper fits under the tabs on - HP 9040 | HP LaserJet 9040mfp/9050mfp - User Guide - Page 36
to 2,000 sheets of standard media. For information about paper specifications, see Media specifications. To load detectable standard-size paper in Trays 2, 3, and the left (Y) paper guide by pressing the tab on the guide and set the guide to the correct paper size. 32 Chapter 1 The basics ENWW - HP 9040 | HP LaserJet 9040mfp/9050mfp - User Guide - Page 37
by pressing the tab on the guide and set the guide to the correct paper size. 4 Load (orient) the paper according to size. Note See Orienting media for information about loading preprinted, letterhead, and prepunched paper. 5 - HP 9040 | HP LaserJet 9040mfp/9050mfp - User Guide - Page 38
prompt you to move the Custom/Standard switch in the tray to another position. The MFP might also prompt you to move the paper guides. Follow the instructions on the control panel, close the tray, and then repeat this procedure starting with step 7. 9 To change the type setting, touch the correct - HP 9040 | HP LaserJet 9040mfp/9050mfp - User Guide - Page 39
printing from that tray. 1 Open the tray until it stops. 2 Press the tab on the front paper guide and slide the guide all the way out. 3 Press the tab on the left paper guide and slide the guide all the way out. 4 Load (orient) the paper according to size. Note See Orienting media for - HP 9040 | HP LaserJet 9040mfp/9050mfp - User Guide - Page 40
by pressing the tab on the guide and slide the guide until it gently touches the paper 6 Adjust the front paper guide by pressing the tab on the guide and slide the guide until it gently touches the paper. Note When loading Tray 4, make sure that the paper guide lock is in the up position. 7 Set - HP 9040 | HP LaserJet 9040mfp/9050mfp - User Guide - Page 41
prompt you to move the Custom/Standard switch in the tray to another position. The MFP might also prompt you to move the paper guides. Follow the instructions on the control panel, close the tray, and then repeat this procedure starting with step 9. 11 To change the type setting, Touch the correct - HP 9040 | HP LaserJet 9040mfp/9050mfp - User Guide - Page 42
according to size. Note See Orienting media for instructions on loading preprinted, letterhead, and prepunched paper. 5 Set the Custom/Standard switch to Custom. 6 Adjust the left (Y) paper guide by pressing the tab on the guide and slide the guide until it gently touches the paper 7 Adjust the - HP 9040 | HP LaserJet 9040mfp/9050mfp - User Guide - Page 43
might prompt you to move the Custom/Standard switch in the tray to another position. The MFP might also prompt you to move the paper guides. Follow the instructions on the control panel, close the tray, and then repeat this procedure starting with step 10. 12 Touch unit of measure (MILLIMETERS or - HP 9040 | HP LaserJet 9040mfp/9050mfp - User Guide - Page 44
prompt you to move the Custom/Standard switch in the tray to another position. The MFP might also prompt you to move the paper guides. Follow the instructions on the control panel, and then close the tray. To configure the paper type for a tray 1 Touch MENU. 2 Touch PAPER HANDLING. 3 Touch TRAY - HP 9040 | HP LaserJet 9040mfp/9050mfp - User Guide - Page 45
2 The control panel Overview The MFP control panel has a touch-screen graphical display that offers an integrated panel topics: ● Control-panel layout ● Home screen navigation ● Help system Specific information about sending, copying, and printing tasks appear in later chapters. ENWW Overview 41 - HP 9040 | HP LaserJet 9040mfp/9050mfp - User Guide - Page 46
Control-panel layout The control panel includes a touch-screen graphical display, job-control buttons, a numeric keypad, and three light-emitting diode (LED) indicator lights. 1 113 112 111 110 1. Touch-screen graphical display 2. Numeric keypad 3. SLEEP button 4. MENU button 5. STATUS button 6. - HP 9040 | HP LaserJet 9040mfp/9050mfp - User Guide - Page 47
Control panel features Features/ Keys Function Provides access to "What is this?" Help. This function is embedded in the touch-screen menus. RESET STOP START Numeric keypad Resets the job settings to factory or user-defined default values. Cancels the active job. Begins a copy job, starts - HP 9040 | HP LaserJet 9040mfp/9050mfp - User Guide - Page 48
Use the following control-panel elements in the graphical display to gain access to MFP features. 1 12 13 14 1. Touch this to use the copy screen. , see Sending documents. 4. Touch this to use the fax screen. For more information, see the HP Fax User Guide. 44 Chapter 2 The control panel ENWW - HP 9040 | HP LaserJet 9040mfp/9050mfp - User Guide - Page 49
Help The Show me how Help contains information about how to use the MFP features. 1 On the graphical touch-screen display on the control panel, ? pop-up dialog box if the item you chose is a function that includes instructions. For example, if you touch What is this? Help, and then touch Enhance - HP 9040 | HP LaserJet 9040mfp/9050mfp - User Guide - Page 50
46 Chapter 2 The control panel ENWW - HP 9040 | HP LaserJet 9040mfp/9050mfp - User Guide - Page 51
the following topics: ● Orienting media ● Basic printing instructions ● Selecting the output bin ● Printing on envelopes ● Printing on special paper ● Printing on both sides of paper (duplexing) ● Using features in the printer driver ● Setting the registration ● Different first page ● Including - HP 9040 | HP LaserJet 9040mfp/9050mfp - User Guide - Page 52
up to 216 g/m2) (58 lb bond) Long edge toward feed direction; side to be printed on facing up. Letter or A4, including 1 Yes letterhead (weights up to 216 g/m2) (58 lb bond) NOTE For better duplexing performance, set the size and type for Tray 1 Long edge toward feed direction; first - HP 9040 | HP LaserJet 9040mfp/9050mfp - User Guide - Page 53
) (53 lb bond) Media orientation Long edge toward feed direction; side to be printed on facing down. Letter or A4, including 2, 3, or 4 Yes letterhead (weights up to 199 g/m2) (53 lb bond) Note: When printing on paper that is both prepunched and preprinted/letterhead, orient the paper in the same - HP 9040 | HP LaserJet 9040mfp/9050mfp - User Guide - Page 54
-sided (duplexed) Yes Media orientation Short edge toward feed direction; first side to be printed on facing down. Other standard sizes and custom sizes (weights up to 199 g/m2) (53 lb bond) 2, 3, or 4 No* Short edge toward feed direction; side to be printed on facing down. Other standard sizes - HP 9040 | HP LaserJet 9040mfp/9050mfp - User Guide - Page 55
(duplexed) Either Media orientation Long edge with holes toward feed direction; (first) side to be printed on facing up. Prepunched letter or A4 (weights up to 199 g/m2) (53 lb bond) 2, 3, or 4 Either Note: When printing on paper that is both prepunched and preprinted/letterhead, orient the - HP 9040 | HP LaserJet 9040mfp/9050mfp - User Guide - Page 56
(duplex) printing. For more information, see Alternate Letterhead mode. Alternate Letterhead mode Windows printer drivers include an Alternate Letterhead mode, which is configured on the Device Settings tab in the MFP properties (in the Windows control panel). This mode causes all print jobs with - HP 9040 | HP LaserJet 9040mfp/9050mfp - User Guide - Page 57
options. If a setting is not available in the program or printer driver, you must set it by using the MFP control panel. To print 1 Make sure that paper is loaded in the MFP. See Loading input trays or Orienting media for instructions. 2 If you loaded a custom-size paper in Tray 2, Tray 3, or Tray - HP 9040 | HP LaserJet 9040mfp/9050mfp - User Guide - Page 58
17 It is recommended that you select an output location through the software program or printer driver. For more information, see Selecting an output location. In addition to the output locations on the output devices, the MFP has an ADF output bin (1). Stacker or stacker/stapler output bins If you - HP 9040 | HP LaserJet 9040mfp/9050mfp - User Guide - Page 59
, see Media specifications or go to www.hp.com/support/lj9040mfp or www.hp.com/support/lj9050mfp. Envelopes with clasps, snaps, windows, coated linings, exposed self-stick adhesives, or other synthetic materials can severely damage the MFP. Do not use envelopes with pressure-sensitive adhesive - HP 9040 | HP LaserJet 9040mfp/9050mfp - User Guide - Page 60
of Tray 1 with the side to be printed on facing up, and the postage end toward the MFP. Slide the envelopes into the MFP as far as they will go without forcing them. 3 Adjust the guides to touch the envelope stack without bending the envelopes. Make sure that the envelopes fit under the - HP 9040 | HP LaserJet 9040mfp/9050mfp - User Guide - Page 61
2 Open the left door. WARNING! Note Avoid touching the adjacent fusing area. It can be hot. 3 Locate and lift up the two blue levers. Return the fuser levers to the down position after printing on envelopes. 4 Close the left door. 5 Push the output device back into place. ENWW Printing on - HP 9040 | HP LaserJet 9040mfp/9050mfp - User Guide - Page 62
of up to 50 sheets of labels from Tray 1. ● Use only labels recommended for laser printers. Make sure that the labels meet the correct specifications. (See Media specifications and Labels for more information.) Failure to follow these instructions can damage the MFP. 58 Chapter 3 Printing ENWW - HP 9040 | HP LaserJet 9040mfp/9050mfp - User Guide - Page 63
for the MFP. ● Use only transparencies recommended for use in laser printers. Other transparencies can damage the MFP. ● Select specifications. ● If you are printing from Tray 1, the edge of the paper that feeds into the MFP must be at least 98 mm (3.9 inches) wide to allow rollers inside the MFP - HP 9040 | HP LaserJet 9040mfp/9050mfp - User Guide - Page 64
instructions. For better duplexing performance, set the size and type for Tray 1. 2 Select the Print on both sides option from the program or printer driver. If you cannot select this option from one of those locations, set it at the MFP from the terms that are listed here. If you cannot set - HP 9040 | HP LaserJet 9040mfp/9050mfp - User Guide - Page 65
you can save duplex printing as the default setting in the printer driver. All printer drivers for Windows 2000 and Windows XP, and PCL 6 and PCL 5e printer drivers for Windows 9X, Windows Me, and Windows NT 4.0 allow you to save MFP print settings for multiple kinds of print jobs. These saved print - HP 9040 | HP LaserJet 9040mfp/9050mfp - User Guide - Page 66
. 5 Touch Source. 6 Touch a tray. After you touch the tray, the control panel display returns to the Set Registration menu. 7 Touch Print Test Page. 8 Follow the instructions on the printed page. 62 Chapter 3 Printing ENWW - HP 9040 | HP LaserJet 9040mfp/9050mfp - User Guide - Page 67
the page facing the rear of the MFP. For Macintosh, select First from and Remaining from in the print dialog box. Note Where and how you make selections depends on your software program or associated printer driver. (Some options are available only in the printer driver.) 2 Load the paper for the - HP 9040 | HP LaserJet 9040mfp/9050mfp - User Guide - Page 68
select Use different paper for first page on the Paper tab of your printer driver, and then select Back Page. You can then select the paper source page on a single sheet of paper. This feature is available in some drivers and provides a cost-effective way to print draft pages. To print more than - HP 9040 | HP LaserJet 9040mfp/9050mfp - User Guide - Page 69
to print on.) When TRAY 1 SIZE=a specific size and TRAY 1 TYPE=a specific type is set at the MFP control panel, an option appears in the PAPER HANDLING menu to configure size as well as type settings for Tray 1. Manually feeding paper from Tray 1 The manual feed feature is another way of printing on - HP 9040 | HP LaserJet 9040mfp/9050mfp - User Guide - Page 70
by type and size means that the MFP to pulls paper from the first tray supported types of paper, see Supported types of paper for more information. The type and size settings can also be configured from the embedded Web server or HP Web Jetadmin software for networked products. See the printer driver - HP 9040 | HP LaserJet 9040mfp/9050mfp - User Guide - Page 71
print dialog box. In older drivers, select Printer Specific Options. Printing a private job Use the private printing feature to specify that a job is not printed until you release it, First, set a 4-digit personal identification number (PIN) by typing the PIN at the MFP control panel. Next, enter - HP 9040 | HP LaserJet 9040mfp/9050mfp - User Guide - Page 72
OK. Deleting a private job A private job is automatically deleted from the MFP hard disk after you release it for printing. If you want to delete , select the Job Storage option in the driver when printing from the MFP. To create stored jobs In the driver, select the Job Storage option and type - HP 9040 | HP LaserJet 9040mfp/9050mfp - User Guide - Page 73
MFP hard disk. To print a stored job 1 Touch Menu. 2 Scroll to Retrieve Job. 3 Touch User Name to see a list of names. 4 Scroll to and touch your name to see a list Printing a private job. Deleting a stored job Jobs stored on the MFP hard disk can be deleted at the control panel. To delete a stored - HP 9040 | HP LaserJet 9040mfp/9050mfp - User Guide - Page 74
can be turned off in the printer driver. The default number of different QuickCopy jobs that can be stored on the MFP is 32. At the control panel the MFP hard disk at the control panel. To print more copies of a QuickCopy job 1 Touch Menu. 2 Touch Retrieve Job. 3 Touch User Name to see a list of - HP 9040 | HP LaserJet 9040mfp/9050mfp - User Guide - Page 75
deleting it when space is needed for something else, select the Job Storage option in the driver. To create a proof and hold job If the MFP needs additional space to store newer proof and hold jobs, the MFP deletes other stored proof and hold jobs, starting with the oldest job. To permanently store - HP 9040 | HP LaserJet 9040mfp/9050mfp - User Guide - Page 76
72 Chapter 3 Printing ENWW - HP 9040 | HP LaserJet 9040mfp/9050mfp - User Guide - Page 77
originals by using either the ADF or the scanner glass. The MFP can process copying, printing, and digital-sending jobs simultaneously. This chapter change copy settings, including the following topics: ● Basic copying instructions ● Modifying copy settings for the current job ● Copying multiple - HP 9040 | HP LaserJet 9040mfp/9050mfp - User Guide - Page 78
8. Original page icon 9. Describe original button ● Menu: Choose from a list of menus such as the Information menu and the Paper Handling menu. ● how." (See Help system.) ● Status messages: View the current status of the MFP, such as Ready or Scanning Page 1. ● Number of copies selected: View - HP 9040 | HP LaserJet 9040mfp/9050mfp - User Guide - Page 79
Note ENWW This section provides the basic instructions for copying. Standard paper sizes are automatically ● Number of copies: One ● Size: Letter/A4-size original and letter/A4-size copy The MFP automatically detects the original paper size if the size is standard, and makes a same-size copy. - HP 9040 | HP LaserJet 9040mfp/9050mfp - User Guide - Page 80
Collated or Uncollated. • Output Bin: Select the appropriate bin. • Job Storage: Select On to indicate that the copy job should be stored on the MFP rather than printed. Select Off to copy the job normally. See Creating a stored copy job for more information. • Enhance: touch Sharpness or Background - HP 9040 | HP LaserJet 9040mfp/9050mfp - User Guide - Page 81
The scanner glass can also be used to copy books, magazines, and manuals. 1 Place the document face down on the scanner glass. 2 Make of the pages). 1 Load the document face down in the ADF. The MFP can automatically detect the paper size. 2 Make any image modifications, and select instructions 77 - HP 9040 | HP LaserJet 9040mfp/9050mfp - User Guide - Page 82
original page is reduced or enlarged automatically to match the copy paper size. You can override autoscaling by using the reduce and enlarge feature. The MFP can reduce copies to as little as 25% of the original size and enlarge copies to as much as 400% of the original (200% when - HP 9040 | HP LaserJet 9040mfp/9050mfp - User Guide - Page 83
darker area of the Background Removal control bar. Sharpness The Sharpness control specifies the sharpness setting that the flatbed scanner uses when the MFP scans your original. Sharpness enhances the edges of the original so that faint or fine text and graphics are reproduced more sharply. Adjust - HP 9040 | HP LaserJet 9040mfp/9050mfp - User Guide - Page 84
Selecting the output bin You can select an output bin for copy jobs by using the MFP control panel. For more information about selecting an output bin, see Selecting the output bin. 80 Chapter 4 Copying ENWW - HP 9040 | HP LaserJet 9040mfp/9050mfp - User Guide - Page 85
as an e-mail attachment. To use digital sending, the MFP must be connected to a local area network (LAN). The MFP connects directly to your LAN (see the HP LaserJet 9040mfp/9050mfp Getting Started Guide for more information about connecting to a LAN) The MFP cannot copy or print in color, but it can - HP 9040 | HP LaserJet 9040mfp/9050mfp - User Guide - Page 86
-panel options. 1 12 13 41 111 110 19 18 17 61 51 1. Help button 2. From: field - Can contain defaults set by the administrator. MFP can be configured so that the user cannot change the From: address. 3. Scroll button 4. E-Mail Settings button 5. Back button 6. Start button 7. Clear All - HP 9040 | HP LaserJet 9040mfp/9050mfp - User Guide - Page 87
Clear All button Touching the Clear All button clears all text and fields that you have typed. User-attention error messages appear in a pop-up dialog box that prohibits normal screen interaction until the message is cleared. ENWW E-mail screen navigation 83 - HP 9040 | HP LaserJet 9040mfp/9050mfp - User Guide - Page 88
specific needs. Documents arrive in near-original quality, and then can be printed, stored, or forwarded. The HP fax machine, authenticating the user for security purposes, and scanning to a folder. In order to use the e-mail feature, the MFP settings: ● Color ● PDF (requires the recipient to have - HP 9040 | HP LaserJet 9040mfp/9050mfp - User Guide - Page 89
that is needed for sending to the specific file destination. E-mail Complete the From:, change it. Fax Complete the Fax Numbers: field. Folder Select a folder destination from the list or type the keyboard screen, the MFP automatically searches the address book list and displays the first - HP 9040 | HP LaserJet 9040mfp/9050mfp - User Guide - Page 90
Using the address book You can send e-mail to a list of recipients by using the address book feature of the MFP. See your system administrator for information about configuring address lists. Creating a recipient list On the touch screen of the graphical display, do the following: 1 Touch E-mail - HP 9040 | HP LaserJet 9040mfp/9050mfp - User Guide - Page 91
. The local address book can be shared between MFPs that use the same server to gain access to the HP Digital Sending software. You can use the address book 2 Touch Edit. 3 Touch Delete to display a list of e-mail addresses that you can deleted from the local address book. If no addresses exit - HP 9040 | HP LaserJet 9040mfp/9050mfp - User Guide - Page 92
to display more of the message. More information For information about finding the IP addresses of the SMTP and LDAP servers, and about configuring the MFP for digital sending, see Digital sending configuration applet. 88 Chapter 5 E-mail ENWW - HP 9040 | HP LaserJet 9040mfp/9050mfp - User Guide - Page 93
6 Faxing The MFP supports analog fax capabilities. You can purchase the analog fax separately, see Parts and accessories for ordering information. For additional information, see the HP Fax User Guide. ENWW 89 - HP 9040 | HP LaserJet 9040mfp/9050mfp - User Guide - Page 94
90 Chapter 6 Faxing ENWW - HP 9040 | HP LaserJet 9040mfp/9050mfp - User Guide - Page 95
7 Output devices Overview This chapter includes information on the following output devices: ● 3,000-sheet stacker ● 3,000-sheet stacker/stapler ● Multifunction finisher ● 8-bin mailbox ENWW Overview 91 - HP 9040 | HP LaserJet 9040mfp/9050mfp - User Guide - Page 96
m2 (17 to 53 lb) of all sizes supported by the MFP. Keep in mind these additional points: ● The MFP copies or prints the job. However it will not staple. You can usually select the stapler in your software program or printer driver, although some options might be available only in the printer driver - HP 9040 | HP LaserJet 9040mfp/9050mfp - User Guide - Page 97
Loading staples 1 Move the stacker/stapler away from the MFP. 2 Open the stapler unit door. 3 On the empty staple cartridge, pull up on the green tab, and then pull the empty cartridge out. ENWW 3,000-sheet stacker/stapler 93 - HP 9040 | HP LaserJet 9040mfp/9050mfp - User Guide - Page 98
4 Insert the new staple cartridge, and push down on the green tab so that the cartridge locks into place. 5 Close the stapler unit door and push the stacker/stapler back into place. 94 Chapter 7 Output devices ENWW - HP 9040 | HP LaserJet 9040mfp/9050mfp - User Guide - Page 99
pages must be 64 to 199 g/m2 (17 to 53 lb) of all sizes supported by the MFP. Consider these additional points: ● The upper bin (stacker bin) can hold up program or printer driver, although some options might be available only in the printer driver. See Gaining access to the printer drivers for more - HP 9040 | HP LaserJet 9040mfp/9050mfp - User Guide - Page 100
Loading staples 1 Open the stapler unit door. 2 Slide the stapler unit toward you. 3 Turn the large green knob until the blue dot appears in the window of the stapler unit. 96 Chapter 7 Output devices ENWW - HP 9040 | HP LaserJet 9040mfp/9050mfp - User Guide - Page 101
4 Turn the small green knob at the top of the stapler unit clockwise until the staple cartridge moves to the left of the stapler unit. CAUTION The blue dot must appear in the window of the stapler unit before you remove the staple cartridge. If you try to remove the staple cartridge before the - HP 9040 | HP LaserJet 9040mfp/9050mfp - User Guide - Page 102
7 Slide the stapler unit into the finisher. 8 Close the stapler unit door and realign the multifunction finisher against the MFP. 98 Chapter 7 Output devices ENWW - HP 9040 | HP LaserJet 9040mfp/9050mfp - User Guide - Page 103
as desktop publishing programs. See the user guide that came with your program for information about making booklets. If you are using a program that does not support booklet making, you can create booklets by using the HP printer driver. Note HP recommends that you use your program to prepare - HP 9040 | HP LaserJet 9040mfp/9050mfp - User Guide - Page 104
100 Chapter 7 Output devices ENWW - HP 9040 | HP LaserJet 9040mfp/9050mfp - User Guide - Page 105
8 Security features Overview This section explains important security features available for your MFP: ● Foreign Interface Harness (FIH) ● Secure Disk Erase ● Security Lock ● Job storage features ● DSS authentication ENWW Overview 101 - HP 9040 | HP LaserJet 9040mfp/9050mfp - User Guide - Page 106
the FIH software. The software is available from www.hp.com/support/lj9040mfp or www.hp.com/support/lj9050mfp. The software is used to enable or disable selected Direct, type the MFP port. If you selected Network, type the IP address and port for the MFP. The IP address for the MFP can be found on - HP 9040 | HP LaserJet 9040mfp/9050mfp - User Guide - Page 107
MFP port and click OK. If you selected Network, type the IP address and port for the MFP listed to disable it. Secure Disk Erase Note You might need to protect deleted data from unauthorized access on the MFP Retrieve Job menu on the MFP after the appropriate erase mode MFP cleans up temporary data for - HP 9040 | HP LaserJet 9040mfp/9050mfp - User Guide - Page 108
Additional Information For additional information about the HP Secure Disk Erase feature, see the HP support flyer or go to www.hp.com/go/webjetadmin. 104 Chapter 8 Security features ENWW - HP 9040 | HP LaserJet 9040mfp/9050mfp - User Guide - Page 109
. For more information about job storage features, see Job storage features. DSS authentication Optional Digital Sending Software (DSS) for the MFP is available for purchase separately. The software provides an advanced sending program that contains an authentication process. This process requires - HP 9040 | HP LaserJet 9040mfp/9050mfp - User Guide - Page 110
106 Chapter 8 Security features ENWW - HP 9040 | HP LaserJet 9040mfp/9050mfp - User Guide - Page 111
9 MFP maintenance Overview This section explains basic MFP maintenance: ● Cleaning the MFP ● Managing the print cartridge ● Print cartridge conditions ● Printer maintenance kit ENWW Overview 107 - HP 9040 | HP LaserJet 9040mfp/9050mfp - User Guide - Page 112
WARNING! CAUTION General cleaning To maintain print quality, clean the MFP thoroughly: ● every time you change the print cartridge ● whenever print-quality problems occur Clean the outside of the MFP with a lightly water-dampened cloth. Clean the inside with only a dry, lint-free cloth. Observe - HP 9040 | HP LaserJet 9040mfp/9050mfp - User Guide - Page 113
gets on your clothes, wipe it off with a dry cloth, and wash your clothes in cold water. Hot water sets toner into fabric. 3 With a dry, lint-free cloth, wipe any residue from the paper path area, the registration roller, and the print cartridge cavity. 4 Replace the - HP 9040 | HP LaserJet 9040mfp/9050mfp - User Guide - Page 114
6 Close the front cover, reconnect all cables, and turn the MFP on (button in). CAUTION CAUTION To clean the outside of the MFP ● Clean the outside of the MFP if it is visibly marked. ● Use a soft, lint-free cloth dampened with water, or water and a mild detergent. To clean the touch screen ● - HP 9040 | HP LaserJet 9040mfp/9050mfp - User Guide - Page 115
gently with a clean, damp, lint-free cloth. Use an ammonia-based surface cleaner to dampen the cloth. 4 Locate the white, vinyl backing. ENWW Cleaning the MFP 111 - HP 9040 | HP LaserJet 9040mfp/9050mfp - User Guide - Page 116
if you see copy defects such as streaks, and you notice dust inside the glass strip. Cleaning this area frequently could introduce dust into the MFP. 1 Open the ADF cover. 112 Chapter - HP 9040 | HP LaserJet 9040mfp/9050mfp - User Guide - Page 117
, lint-free cloth. Use dry cloth only in this area. Do not use solvents, cleaners, water, or compressed air. Doing so could severely damage the MFP. 4 Pull the latch to the left and return the glass strip to its normal position. 5 Close the ADF cover. ENWW Cleaning the - HP 9040 | HP LaserJet 9040mfp/9050mfp - User Guide - Page 118
you experience misfeeds or marks on the originals, and you notice dust on the rollers. Cleaning the rollers frequently could introduce dust into the MFP. 2 Locate the rollers near the glass strips. CAUTION 3 Wipe the rollers gently with a clean, water-dampened, lint-free cloth. Do not pour water - HP 9040 | HP LaserJet 9040mfp/9050mfp - User Guide - Page 119
rollers. CAUTION 7 Wipe the rollers with a clean, water-dampened, lint-free cloth. Do not pour water directly onto the rollers. Doing so might damage the MFP. 8 Close the ADF cover. 9 Close the delivery guide and wipe its outside surface with the cloth. ENWW Cleaning the - HP 9040 | HP LaserJet 9040mfp/9050mfp - User Guide - Page 120
their design or control their quality. Service or repairs required as a result of using a non Hewlett-Packard print cartridge will not be covered under the product warranty. Print cartridge authentication When you insert a non-HP print cartridge in the MFP, the MFP will inform you if a cartridge is - HP 9040 | HP LaserJet 9040mfp/9050mfp - User Guide - Page 121
you to the supplies status page, which provides toner level information. See Supplies status page for information about the supplies status page. Using HP Web Jetadmin In HP Web Jetadmin, select the MFP. The device status page shows toner level information. ENWW Managing the print cartridge 117 - HP 9040 | HP LaserJet 9040mfp/9050mfp - User Guide - Page 122
Quality. 4 Scroll to and touch Create Cleaning Page. The page automatically prints. 5 Follow the instructions printed on the cleaning page to complete the cleaning process. 6 When toner has been cleaned from inside the MFP, shiny black spots appear on the page black strip. If white spots appear on - HP 9040 | HP LaserJet 9040mfp/9050mfp - User Guide - Page 123
to distribute the toner evenly inside the cartridge. Due to the new cartridge design, this is the only time you will need to rock the cartridge. Configuring alerts You can use HP Web Jetadmin or the embedded Web server in the MFP to configure the system to alert you to problems with the MFP. The - HP 9040 | HP LaserJet 9040mfp/9050mfp - User Guide - Page 124
you use the MFP, you might need to replace the kit more often. If you have questions about how frequently you should replace the printer maintenance kit, contact the support center at www.hp.com/support/ lj9040mfp or www.hp.com/support/lj9050mfp. When the PERFORM PRINTER MAINTENANCE message appears - HP 9040 | HP LaserJet 9040mfp/9050mfp - User Guide - Page 125
wrinkled or curled, use this section to troubleshoot and solve the print quality problem. Detecting MFP problems Before you can eliminate an MFP problem, you must understand the location of the problem. Use the tables in this section to determine the MFP problem, and then follow the corresponding - HP 9040 | HP LaserJet 9040mfp/9050mfp - User Guide - Page 126
jams are a recurring problem, see Solving repeated jams. Loose toner might remain in the MFP after a jam and cause output quality problems. These should clear up within a few pages. Jam locations 1 112 111 12 110 13 19 14 18 15 17 16 HP LaserJet 9040mfp or HP LaserJet 9050mfp with the 3000 - HP 9040 | HP LaserJet 9040mfp/9050mfp - User Guide - Page 127
from this area. Carefully check to be sure you have removed all pieces of torn media. 2 Open and close the right door to reset the MFP. To clear jams inside the right door 1 Open the right door. 2 Check for media in the right door area, and remove any media from this - HP 9040 | HP LaserJet 9040mfp/9050mfp - User Guide - Page 128
access cover. Pull out and lift the green tab. 4 Remove any media from this area by pulling it out of the MFP. 5 Push the green lever down to the original position. 6 Close the right door. To clear jams in Trays 2 you have removed all pieces of torn media. 124 Chapter 10 Problem solving ENWW - HP 9040 | HP LaserJet 9040mfp/9050mfp - User Guide - Page 129
3 Close the tray. 4 Open and close the right door to reset the MFP. To clear jams in Tray 4 1 Open the vertical transfer door on Tray 4. 2 Check for paper in this area, and remove any paper from this area. - HP 9040 | HP LaserJet 9040mfp/9050mfp - User Guide - Page 130
this area. Carefully check to be sure you have removed all pieces of torn paper. 5 Close Tray 4. 6 Close the vertical transfer door. 126 Chapter 10 Problem solving ENWW - HP 9040 | HP LaserJet 9040mfp/9050mfp - User Guide - Page 131
Clearing jams from the duplex printing accessory (duplexer) To clear jams in the duplex printing accessory 1 Move the output device away from the MFP to gain access to the left door. WARNING! 2 Open the left door and carefully pull out any paper from area. Avoid touching the adjacent fusing - HP 9040 | HP LaserJet 9040mfp/9050mfp - User Guide - Page 132
5 Open the front door. 6 Check for paper in the duplex printing accessory area, and remove any paper by pulling it out of the MFP. Be careful not to tear the paper. 7 Reinstall the duplex printing accessory by sliding it back into the slot until it locks into place. 8 Close - HP 9040 | HP LaserJet 9040mfp/9050mfp - User Guide - Page 133
To clear jams in the stacker or stacker/stapler 1 If the jam extends into the output bins, slowly and carefully pull the media straight out of the MFP so that it does not tear. 2 Move the output device away from the MFP. Note 3 On the stacker, lift the wire on the lower bin - HP 9040 | HP LaserJet 9040mfp/9050mfp - User Guide - Page 134
in the paper path module, and then pull down on the handle. 7 Carefully pull out any media from the paper path module. 130 Chapter 10 Problem solving ENWW - HP 9040 | HP LaserJet 9040mfp/9050mfp - User Guide - Page 135
8 Close all open doors. Push the output device back into place. To clear jams in the multifunction finisher 1 Open the finisher cover. 2 Slowly and carefully pull the paper straight out of the finisher so that it does not tear. ENWW Clearing jams 131 - HP 9040 | HP LaserJet 9040mfp/9050mfp - User Guide - Page 136
3 Close the finisher cover. 4 Move the finisher away from the MFP. 5 Carefully remove any paper from the MFP output area. 6 Carefully remove any paper from the finisher input area. 132 Chapter 10 Problem solving ENWW - HP 9040 | HP LaserJet 9040mfp/9050mfp - User Guide - Page 137
7 Open the stapler-unit door. 8 To clear a booklet jam, turn the bottom green knob clockwise to remove the booklet. 9 Close the stapler-unit door. 10 Push the multifunction finisher back into place. ENWW Clearing jams 133 - HP 9040 | HP LaserJet 9040mfp/9050mfp - User Guide - Page 138
the left door (fuser area) 1 Move the output device away from the MFP to gain access to the left door. WARNING! 2 Open the left door. 3 Remove any jammed or damaged media from this area by pulling it out of the MFP. 4 Press down on the green tab and carefully check for media. Be sure to remove all - HP 9040 | HP LaserJet 9040mfp/9050mfp - User Guide - Page 139
5 Close the left door. Push the output device back into place. To clear a staple jam from the stacker/stapler 1 Move the stacker/stapler away from the MFP. 2 Open the stapler unit door. ENWW Clearing jams 135 - HP 9040 | HP LaserJet 9040mfp/9050mfp - User Guide - Page 140
3 Pull the cartridge out. 4 Pull up on the lever labeled with a green dot. 5 Remove the damaged staple. 6 Press down on the lever labeled with a green dot. 136 Chapter 10 Problem solving ENWW - HP 9040 | HP LaserJet 9040mfp/9050mfp - User Guide - Page 141
7 Reinstall the staple cartridge. 8 Close the stapler unit door. 9 Push the stacker/stapler back into place. Note The stapler needs to reload after clearing a staple jam, so the first few documents (no more than five) might not be stapled. If a print job is sent and the stapler is jammed or is out - HP 9040 | HP LaserJet 9040mfp/9050mfp - User Guide - Page 142
To clear a staple jam from the multifunction finisher 1 Open the stapler-unit door. 2 Slide the stapler-unit toward you. 3 Turn the large green knob until the blue dot appears in the window of the stapler unit. 138 Chapter 10 Problem solving ENWW - HP 9040 | HP LaserJet 9040mfp/9050mfp - User Guide - Page 143
CAUTION 4 Turn the small green knob at the top of the stapler unit clockwise until the staple cartridge moves to the left of the stapler unit. The blue dot must appear in the window of the stapler unit before you remove the staple cartridge. If you try to remove the staple cartridge before the blue - HP 9040 | HP LaserJet 9040mfp/9050mfp - User Guide - Page 144
7 Remove the damaged staple. 8 Press down on the lever labeled with a green dot. 9 Reinstall the staple cartridge until it clicks into place. 10 Slide the stapler unit into the finisher. 140 Chapter 10 Problem solving ENWW - HP 9040 | HP LaserJet 9040mfp/9050mfp - User Guide - Page 145
11 Close the stapler-unit door. In rare instances, a staple jam might occur in the upper half of the stapler head. 1 Follow steps 1 through 4 for clearing a staple jam from the multifunction finisher (see To clear a staple jam from the multifunction finisher). 2 Locate the damaged staple at the back - HP 9040 | HP LaserJet 9040mfp/9050mfp - User Guide - Page 146
the 8-bin mailbox Check that the paper used is not thicker than the 8-bin mailbox supports. See Media specifications. 1 Move the 8-bin mailbox away from the MFP. To do this, stand on the left side of the MFP and pull the 8-bin mailbox straight toward you. 2 Carefully remove the upper (face-up) bin - HP 9040 | HP LaserJet 9040mfp/9050mfp - User Guide - Page 147
recommended media for your MFP, see Supported types of paper. 5. Check the media specifications. (See Media specifications.) If paper is outside of the recommended specifications, problems can occur. 6. MFP might be dirty. Clean the MFP as described in Cleaning the MFP. 7. Check that all damaged - HP 9040 | HP LaserJet 9040mfp/9050mfp - User Guide - Page 148
the job and eliminate the message. ● If a message persists after performing all of the recommended actions, contact an HP-authorized service or support provider. (See the HP support flyer, or go to www.hp.com/ support/lj9040mfp or www.hp.com/support/lj9050mfp.) 144 Chapter 10 Problem solving ENWW - HP 9040 | HP LaserJet 9040mfp/9050mfp - User Guide - Page 149
no more than 30 pages. Follow the instructions in the on screen dialog box. ADF SKEW ERROR Make sure that the paper guides are aligned on the sides of the The duplex printing accessory is not connected correctly to the MFP. Follow the instructions in the on screen dialog box. BAD OPTIONAL TRAY - HP 9040 | HP LaserJet 9040mfp/9050mfp - User Guide - Page 150
hp.com/support/lj9040mfp or www.hp.com/support/lj9050mfp.) CARTRIDGE OUT REPLACE CARTRIDGE The cartridge does not contain any more toner. Printing cannot continue because damage to the MFP If the problem persists, driver for a different printer language, or add the requested language to the MFP - HP 9040 | HP LaserJet 9040mfp/9050mfp - User Guide - Page 151
The MFP cannot communicate with the server. Verify the network connection. DUPLEXER ERROR REMOVE DUPLEXER Install duplexer with power off The duplexer has been removed. Reinstall the duplexer. EIO X DISK NOT FUNCTIONAL The EIO hard disk is not working correctly. Follow the instructions in - HP 9040 | HP LaserJet 9040mfp/9050mfp - User Guide - Page 152
FLATBED COVER OPEN The ADF cover is open. Close the cover. Folder list is full. To add a folder, you must first delete a folder. The MFP limits the number of folders that can be established. Delete an unused The file system has not been initialized 148 Chapter 10 Problem solving ENWW - HP 9040 | HP LaserJet 9040mfp/9050mfp - User Guide - Page 153
MFP off, and then turn the MFP on. If the message persists, see the HP support flyer or go to www.hp.com/support/ lj9040mfp or www.hp.com/support touch OK. The job requires a specific media type and size that is available in another tray, or follow the instructions in the on screen dialog box. LOAD - HP 9040 | HP LaserJet 9040mfp/9050mfp - User Guide - Page 154
every 350,000 pages. To order a printer maintenance kit, see Parts and accessories, or go to www.hp.com/support/lj9040mfp or www.hp.com/support/lj9050mfp. Performing upgrade The MFP is performing a firmware upgrade. Processing Cleaning Page The MFP is generating the cleaning page. Receiving - HP 9040 | HP LaserJet 9040mfp/9050mfp - User Guide - Page 155
until there is no more toner. REPLACE STAPLER CARTRIDGE To error exists in the MFP firmware flash. Resend a valid firmware image. SANITIZING DISK support the stapling request. Longer Available STAPLER ALIGN ERROR The paper in the stapler is not aligned. Turn the MFP off, and then turn the MFP - HP 9040 | HP LaserJet 9040mfp/9050mfp - User Guide - Page 156
the message. If the message persists after all jams have been cleared, a sensor might be stuck or broken. Contact an HP-authorized service or support provider (see the HP support flyer, or go to www.hp.com/support/lj9040mfp or www.hp.com/ support/lj9050mfp). 152 Chapter 10 Problem solving ENWW - HP 9040 | HP LaserJet 9040mfp/9050mfp - User Guide - Page 157
-1284 specification. (See Parts and accessories, or go to www.hp.com/support/lj9040mfp or www.hp.com/support/ lj9050mfp). If this message persists, contact an HP-authorized service or support provider (see the HP support flyer, or go to www.hp.com/support/lj9040mfp or www.hp.com/support/lj9050mfp - HP 9040 | HP LaserJet 9040mfp/9050mfp - User Guide - Page 158
off, then turn the MFP on. If this message persists, contact an HP-authorized service or support provider (see the HP support flyer, or go to www.hp.com/support/lj9040mfp or www.hp.com/support/lj9050mfp). 49.xxxxx ERROR To continue turn off then on A critical firmware error has occurred. If this - HP 9040 | HP LaserJet 9040mfp/9050mfp - User Guide - Page 159
on. If this message persists, contact an HP-authorized service or support provider (see the HP support flyer, or go to www.hp.com/support/lj9040mfp or www.hp.com/support/lj9050mfp). 53.xy.zz CHECK RAM DIMM SLOT X To continue touch OK A problem exists with the MFP memory. The DIMM that caused the - HP 9040 | HP LaserJet 9040mfp/9050mfp - User Guide - Page 160
turn off then on A problem exists with the MFP firmware. To continue, turn off the MFP, and then the MFP on. If this message persists, contact an HP-authorized service or support provider (see the HP support flyer, or go to www.hp.com/support/lj9040mfp or www.hp.com/support/lj9050mfp). 64 ERROR To - HP 9040 | HP LaserJet 9040mfp/9050mfp - User Guide - Page 161
in the image defect table to determine which print quality problem you are experiencing, and then see the corresponding reference pages to troubleshoot the problem. The following examples depict letter-size paper that has passed through the MFP long-edge first. (If the paper has passed through the - HP 9040 | HP LaserJet 9040mfp/9050mfp - User Guide - Page 162
printer maintenance kit. (See Parts and accessories, or go to www.hp.com/support/lj9040mfp or www.hp.com/ support/lj9050mfp.) Specks Specks might appear on a page after a jam has been cleared. ● Print a few more pages to see if the problem corrects itself. ● If specks occur frequently, set your MFP - HP 9040 | HP LaserJet 9040mfp/9050mfp - User Guide - Page 163
the print cartridge. Toner smear Also see Loose toner. ● Print a few more pages to see if the problem corrects itself. ● Try using a different type of paper. ● Make sure that the environmental specifications for the MFP are being met. ● Clean the inside of the MFP and run a manual cleaning page to - HP 9040 | HP LaserJet 9040mfp/9050mfp - User Guide - Page 164
the MFP are being met (see Environmental specifications). ● Maintenance might be due. Check this by printing a copy of the supplies status page (see Supplies status page). If maintenance is due, order and install the printer maintenance kit. (See Parts and accessories, or go to www.hp.com/support - HP 9040 | HP LaserJet 9040mfp/9050mfp - User Guide - Page 165
, see the User's Guide that came with the device. Determining MFP problems Situation/Message Solution Display is blank, and internal fans are not running. Make sure that the MFP power is on. Press all the keys to see if one is stuck. Contact your HP-authorized service representative if these - HP 9040 | HP LaserJet 9040mfp/9050mfp - User Guide - Page 166
Situation/Message Solution An error occurs during a The MFP experienced an error while executing the digital sending job. the document a few pages at a time. Network connection The MFP cannot find a network connection. The administrator should required for digital sending check to see if the - HP 9040 | HP LaserJet 9040mfp/9050mfp - User Guide - Page 167
does not identify the problem, try turning off Resource Saving and I/O Buffering or try installing more memory (see PCL or PS font list). A page prints Macintosh-based HP LaserJet utility to download the font. Auto setup did not automatically set up the MFP. ● Set up the MFP manually by selecting - HP 9040 | HP LaserJet 9040mfp/9050mfp - User Guide - Page 168
see if the problem is with your program or with your driver. (For example, C:\dir>LPTn where n is the number of the computer port the MFP is connected the driver. Duplex printing accessory jams. Make sure that you are using the supported paper weights and sizes (see Media specifications). First - HP 9040 | HP LaserJet 9040mfp/9050mfp - User Guide - Page 169
hp.com/support/ lj9040mfp or www.hp.com/support/lj9050mfp for an HP cable part number.) ● Set the PERSONALITY item in the Configuration menu to AUTO (See PERSONALITY=AUTO). The MFP in the .EPS file to the MFP before printing. Use the HP LaserJet Utility (See Software for Macintosh computers). - HP 9040 | HP LaserJet 9040mfp/9050mfp - User Guide - Page 170
accessory has been configured in the driver. ● Make sure that the software is not overriding the driver setting. Job was not stapled. specifications.) Close the trays. Network or shared printer problems. Check for network or shared printer problems by connecting your computer directly to the MFP - HP 9040 | HP LaserJet 9040mfp/9050mfp - User Guide - Page 171
Tray 4 in the driver (see Helpful software for increased flexibility). ● Turn the MFP off and then on again. ● Make sure the power cord is plugged into Tray 4. ● If the MFP still does not recognize Tray 4, contact your dealer or authorized HP service provider. MFP does not recognize stapler - HP 9040 | HP LaserJet 9040mfp/9050mfp - User Guide - Page 172
start guide for configuration information. ● If connected to a network, print a Jetdirect configuration page to check for interface or network problems (See Configuration page). MFP is usually slow to respond. ● MFP speed is highly dependent on how your software application is set up, which driver - HP 9040 | HP LaserJet 9040mfp/9050mfp - User Guide - Page 173
.) ● Make sure the computer and MFP are on the same network. From driver from your Macintosh OS system software CD, from Apple Computer, Inc., or see the HP support flyer, or go to www.hp.com/support/lj9040mfp or www.hp.com/support/ lj9050mfp. ENWW Software, computer, and product interface problems - HP 9040 | HP LaserJet 9040mfp/9050mfp - User Guide - Page 174
Page. For troubleshooting information, see the documentation that came with the print server. Communicating by using the HP Jetdirect embedded print server The HP LaserJet 9040mfp and the HP LaserJet 9050mfp have an embedded print server. If you cannot communicate with the MFP over the network - HP 9040 | HP LaserJet 9040mfp/9050mfp - User Guide - Page 175
Many of these values can be overridden from the driver or program. You might want to store the menu map near the MFP for reference. The content of the menu map varies, depending on the options currently installed in the MFP. For a complete list of control panel items and possible values, see Control - HP 9040 | HP LaserJet 9040mfp/9050mfp - User Guide - Page 176
page Use the configuration page to view current MFP settings, to help troubleshoot MFP problems, or to verify installation of optional accessories, such as memory (DIMMs), trays, and printer languages. If an HP Jetdirect print server is installed, an HP Jetdirect configuration page also prints. The - HP 9040 | HP LaserJet 9040mfp/9050mfp - User Guide - Page 177
be printed under Configuration is the Jetdirect page, which contains the following information: 1 2 3 1 HP Jetdirect Configuration indicates the MFP status, model number, hardware firmware version, port select, port configuration, auto negotiation, manufacturing identification, and manufactured date - HP 9040 | HP LaserJet 9040mfp/9050mfp - User Guide - Page 178
, estimated pages remaining for the amount of toner left in the cartridge, total number of pages and jobs processed, print cartridge manufacture date and serial number, and how to recycle HP print cartridges. 2 Device Information lists total MFP page count, preventative maintenance interval, pages - HP 9040 | HP LaserJet 9040mfp/9050mfp - User Guide - Page 179
HP LaserJet 9050mfp series Usage Page (S/N XXXXXXXXXX) 1 1 2 ENWW 3 1 Product Name and Device name indicate the series of HP LaserJet MFP in of toner used on all pages printed. PCL or PS font list Use the font lists to see which fonts are currently installed in the MFP. (The font lists also - HP 9040 | HP LaserJet 9040mfp/9050mfp - User Guide - Page 180
. The second page of the event log is the manufacturing page. This page contains information that might assist HP Customer Care representatives in solving possible MFP problems. To print an event log 1 Touch Menu. 2 Scroll to and touch Diagnostics. 3 Scroll to and touch Print Event Log. 176 Chapter - HP 9040 | HP LaserJet 9040mfp/9050mfp - User Guide - Page 181
test The paper path test can be used to verify that various paper paths are working properly or to troubleshoot problems with tray configuration. To print a paper path test 1 Touch Menu. 2 Scroll to and touch , the paper path test automatically starts. ENWW Checking the MFP configuration 177 - HP 9040 | HP LaserJet 9040mfp/9050mfp - User Guide - Page 182
178 Chapter 10 Problem solving ENWW - HP 9040 | HP LaserJet 9040mfp/9050mfp - User Guide - Page 183
A Specifications Overview This section presents some of the product specifications. ● Paper weight equivalence table ● Media specifications ● Environmental specifications ENWW Overview 179 - HP 9040 | HP LaserJet 9040mfp/9050mfp - User Guide - Page 184
table Note Use this table to determine approximate equivalent basis weight in weight specifications other than U.S. bond weight. For example, to determine the equivalent of 20 lb U.S. bond weight paper in U.S. cover weight, locate the bond weight (in row two, first column) and scan across the row - HP 9040 | HP LaserJet 9040mfp/9050mfp - User Guide - Page 185
pages at 5% coverage Replacement HP maximum capacity, smart print cartridge. Specifically engineered for use with HP LaserJet monochrome printers. Specifications: 4.3 mil thickness. Two-sided coating. For use with HP Color LaserJet and HP LaserJet monochrome printers. Coated paper, good for business - HP 9040 | HP LaserJet 9040mfp/9050mfp - User Guide - Page 186
Tabloid (11 x 17 inches), 500 sheets/ ream, 5-ream carton HP Office Paper Letter (8.5 x 11 inches), 500 sheets/ream, 10-ream printers, copiers, and fax machines). Created for businesses that want one paper for all their office needs. Brighter and smoother than other office papers. Specifications - HP 9040 | HP LaserJet 9040mfp/9050mfp - User Guide - Page 187
Other Print Media guide. Always test media before purchasing a large quantity. For more information, see www.hp.com/go/ljpaper. Using media outside HP specifications might cause problems for the MFP, requiring repair. This repair is not covered by the HP warranty or service agreements. ENWW Media - HP 9040 | HP LaserJet 9040mfp/9050mfp - User Guide - Page 188
Note Supported sizes of paper for input and output For more information on an HP output device, see the Installation Guide that came with the MFP or output devices. Tray or Bin Capacity Paper Weight types: Transparencies 64 to 199 g/m2 (17 to 53 lb bond) 184 Appendix A Specifications ENWW - HP 9040 | HP LaserJet 9040mfp/9050mfp - User Guide - Page 189
Tray or Bin Capacity Paper Weight Upper bin Up to 125 sheets ● JIS B5 ● Standard undetectable sizes: 8K, 16K ● Custom sizes ● Custom types: Duplexing is not supported for envelopes, labels, or transparencies 64 to 199 g/m2 (17 to 53 lb bond) 3000-sheet bin ENWW Media specifications 185 - HP 9040 | HP LaserJet 9040mfp/9050mfp - User Guide - Page 190
, 11 x 17 ● Custom sizes Minimum: 148 x 210 mm (5.8 x 8.3 inches) Maximum: 297 x 432 mm (11.7 x 17 inches) Weight ● 64 to 199 g/m2 (17 to 53 lb bond) in lower booklet bin ● 64 to 216 g/m2 (17 to 58 lb bond) in bins ● 60 to 216 g/m2 (16 to 58 lb bond) in upper bin 186 Appendix A Specifications ENWW - HP 9040 | HP LaserJet 9040mfp/9050mfp - User Guide - Page 191
compatible with the MFP fusing temperature (200°C or 392°F for 0.1 second). Resolving issues with paper and other print media Use this section to resolve common problems with paper and other print media. Symptom Problem Solution Poor print quality or toner adhesion, problems with feeding Too - HP 9040 | HP LaserJet 9040mfp/9050mfp - User Guide - Page 192
together Solution Use paper that is free of cutouts or perforations. Use supported types of media. Remove paper, fan it, and then reload it. Labels To avoid damaging the MFP, use only labels recommended for use in monochrome laser printers. Never print on the same sheet of labels more than once - HP 9040 | HP LaserJet 9040mfp/9050mfp - User Guide - Page 193
: See Media specifications for supported envelope weight. ● Construction: Prior to printing, envelopes should lie flat with less than 6 mm (0.3 inch) curl and should not contain air. (Envelopes that trap air can cause problems.) ● Condition: Make sure envelopes are not wrinkled, nicked, or otherwise - HP 9040 | HP LaserJet 9040mfp/9050mfp - User Guide - Page 194
Environmental specifications Power consumption WARNING! Power consumption (average, in watts) a Product model Printing b Copying b Ready c Sleep 1 d, e Sleep 2 Off HP LaserJet 9050mfp 1130 Watts 1160 Watts 305 Watts 221 Watts (50 ppm) (50 ppm) 59 Watts 0.9 Watts HP LaserJet 9040mfp 1070 - HP 9040 | HP LaserJet 9040mfp/9050mfp - User Guide - Page 195
www.hp.com/support/ lj9040mfp or www.hp.com/support/lj9050mfp for current information. Configuration tested: Base unit printing and scanning continuous with ADF on A4 paper at 49 ppm (HP LaserJet 9050mfp) and 39 ppm (HP LaserJet 9040mfp) with no output device. ENWW Environmental specifications - HP 9040 | HP LaserJet 9040mfp/9050mfp - User Guide - Page 196
humidity 10 to 80% Storage temperature -40 to 15.6°C (-40 to +60°F) Storage humidity 15 to 90% Speed, in pages per minute (ppm) 50 ppm (HP LaserJet 9050mfp) 40 ppm (HP LaserJet 9040mfp) 192 Appendix A Specifications ENWW - HP 9040 | HP LaserJet 9040mfp/9050mfp - User Guide - Page 197
panel, depending on the options currently installed in the MFP. This appendix lists all the items and possible values for the MFP. (Default values are listed in the "Item" column.) For more information about the HP output devices, see the User Guide that came with the device. This appendix includes - HP 9040 | HP LaserJet 9040mfp/9050mfp - User Guide - Page 198
for sending and receiving faxes. ● The Diagnostics menu provides information about the MFP that administrators and service technicians can use to define settings, view usage information, and troubleshoot problems. ● The Service menu allows service technicians to monitor MFP status and to provide - HP 9040 | HP LaserJet 9040mfp/9050mfp - User Guide - Page 199
is completed. PRINT PCL FONT LIST Generates a typeface list of all PCL fonts available on the MFP. The MFP will return to the online Ready state when the page is completed. PRINT PS FONT LIST Generates a typeface list of all PS fonts available on the MFP. The MFP will return to the online Ready - HP 9040 | HP LaserJet 9040mfp/9050mfp - User Guide - Page 200
menu (such as duplex and manual feed) are accessible from a software application, or from the driver (if the appropriate driver is installed). Driver and software application settings override control panel settings. For more information, see Using features in the printer driver. Item TRAY SIZE - HP 9040 | HP LaserJet 9040mfp/9050mfp - User Guide - Page 201
the user can select from a list of supported paper sizes. NUMBER OF 1 SIDES=1 2 Indicates whether one side or both sides of the original document are scanned. The MFP prompts the user to turn the output quality for papers whose weight is more than 100 g/m2. ENWW Configure device menu 197 - HP 9040 | HP LaserJet 9040mfp/9050mfp - User Guide - Page 202
Saddle Stitch If stapling is requested, indicates where the staple is placed and how many staples are placed. If a stacker is attached to the MFP, stapling is not an option. Note Because of paper size, paper orientation, and paper feed direction, you should experiment with staple options to find - HP 9040 | HP LaserJet 9040mfp/9050mfp - User Guide - Page 203
Sending submenu Item E-MAIL REPLICATE MFP Values Options SCAN PREFERENCE= COLOR COLOR BLACK AND WHITE FILE TYPE=PDF PDF TIFF M-TIFF JPEG FILE SIZE= STANDARD SMALL STANDARD LARGE RESOLUTION= 150DPI 75 DPI 150 DPI 200 DPI 300 DPI ADDRESS ON VALIDATION= OFF ON FIND - HP 9040 | HP LaserJet 9040mfp/9050mfp - User Guide - Page 204
menu are available from a software application, or from the driver (if the appropriate driver is installed). Driver and program settings override control-panel settings. For more information, see Using features in the printer driver. Item COPIES=1 DEFAULT PAPER SIZE= LETTER DEFAULT CUSTOM PAPER - HP 9040 | HP LaserJet 9040mfp/9050mfp - User Guide - Page 205
Manually feeding paper from Tray 1. Turns the edge-to-edge mode on or off for all print jobs. This mode can be overridden inside a print job by an edge-to-edge PJL variable. Select the version of Courier font to use: REGULAR: The internal Courier font available on the HP LaserJet 4 Series printers - HP 9040 | HP LaserJet 9040mfp/9050mfp - User Guide - Page 206
. (Driver and software settings override control panel settings.) FONT SOURCE=INTERNAL INTERNAL CARD SLOT X INTERNAL: Internal fonts. CARD SLOT 1, 2, or 3: Fonts stored in one of the three DIMM slots. FONT NUMBER=0 0-999 The MFP assigns a number to each font and lists them on the PCL Font List - HP 9040 | HP LaserJet 9040mfp/9050mfp - User Guide - Page 207
in the printer driver. Item Values is AUTO. For a complete list of supported paper types, see Media specifications. CAUTION If you change the MFP speed. 300 dpi (dots per inch) is recommended for some bitmapped fonts and graphics, and for compatibility with the HP LaserJet III family of printers - HP 9040 | HP LaserJet 9040mfp/9050mfp - User Guide - Page 208
driver or software application. (Driver and software settings override control-panel settings.) ECONOMODE ON OFF When turned on, the MFP prints with a reduced amount of toner -grade paper (not bond or rough paper). Follow the instructions on the cleaning page. The progress bar shows how long before - HP 9040 | HP LaserJet 9040mfp/9050mfp - User Guide - Page 209
this menu item are EXCLUSIVELY (default) or FIRST. MANUAL FEED PROMPT determines whether or not the MFP prompts the user when a job does not match specific software commands are sent to the MFP. CLEARABLE ON WARNINGS=JOB JOB Set the amount of time that a clearable warning appears on the printer - HP 9040 | HP LaserJet 9040mfp/9050mfp - User Guide - Page 210
RECOVERY= AUTO AUTO ON OFF LANGUAGE=ENGLISH List of available languages Explanation Determine how the MFP reacts to errors. ON: If an error OFF in the control panel System setup menu. Determine how the MFP functions when toner is low. The CARTRIDGE LOW message first appears when approximately two - HP 9040 | HP LaserJet 9040mfp/9050mfp - User Guide - Page 211
only when an EIO device is installed in an EIO slot on the MFP (such as an HP Jetdirect print server). The items in the menu depend on the particular accessory product installed. If the MFP contains an HP Jetdirect print server EIO card, you can configure basic networking parameters using the - HP 9040 | HP LaserJet 9040mfp/9050mfp - User Guide - Page 212
up to 32 characters, used to identify the device. This name is listed on the Jetdirect configuration page. The default host name is NPIxxxxxx, MANUAL Use the MANUAL SETTINGS menu to configure TCP/IP parameters. IP ADDRESS The unique IP address of the MFP. SUBNET MASK The subnet mask for the MFP - HP 9040 | HP LaserJet 9040mfp/9050mfp - User Guide - Page 213
Specifies the proxy server to be used by embedded applications in your MFP. A proxy server is typically used by network clients for Internet contact your Independent Service Provider (ISP) for the proxy server address. Enter the port number used by the proxy server for client support. The port - HP 9040 | HP LaserJet 9040mfp/9050mfp - User Guide - Page 214
are having problems with a port. The items in the Resets submenu will clear all memory in the MFP, while RESET clears only the current job. Fax menu This menu will appear only if the optional Fax accessory is installed. For information about the Fax menu, see the HP Fax User Guide. 210 Appendix - HP 9040 | HP LaserJet 9040mfp/9050mfp - User Guide - Page 215
a localized LIFO (last in, first out) list of the 50 most recent entries in the error features of the MFP. ALL TRAYS TRAY 1 TRAY 2 TRAY Specifies if paper from all of the trays or from a specific tray is used service technician to diagnose potential printer problems. Diagnostics menu 211 - HP 9040 | HP LaserJet 9040mfp/9050mfp - User Guide - Page 216
CONTROL PANEL LEDs DISPLAY BUTTONS TOUCHSCREEN Values Explanation This menu item is used by a service technician to diagnose potential printer problems. Service menu The Service menu is locked. A service technician must type a PIN to open the menu. 212 Appendix B Control panel menus ENWW - HP 9040 | HP LaserJet 9040mfp/9050mfp - User Guide - Page 217
flash-based printer languages and MFP options, use the appropriate DDR DIMM. Note Single in line memory modules (SIMMs) used on previous HP LaserJet products are not compatible with this MFP. For ordering information, see Parts and accessories, or go to www.hp.com/support. Determining memory - HP 9040 | HP LaserJet 9040mfp/9050mfp - User Guide - Page 218
configuration (touch Menu, touch Information, and then touch Print Configuration) to find out how much memory is installed in the MFP before adding more memory. The table lists the maximum amount of memory allowed for each DIMM slot. Slot label on the Configuration page Slot 1 Slot 2 Total Slot - HP 9040 | HP LaserJet 9040mfp/9050mfp - User Guide - Page 219
3 Loosen the two captive thumb screws on the back of the MFP. 4 Grasp the screws and pull the formatter board out of the MFP. Place it on a flat, non-conductive surface. 5 Remove the DIMM from the antistatic package. Hold the DIMM with fingers against the side edges and thumbs - HP 9040 | HP LaserJet 9040mfp/9050mfp - User Guide - Page 220
on each side of the DIMM snap inward into place. (To remove a DIMM, the locks must be released.) 7 Slide the formatter board back into the MFP and tighten the two screws. 8 Plug in the power cord and connect all cables. Turn the - HP 9040 | HP LaserJet 9040mfp/9050mfp - User Guide - Page 221
To install a compact flash memory card Do not insert a flash memory card that is designed for use with a digital camera into the MFP. The MFP does not support photo printing directly from a flash memory card. If you install a camera-type flash memory card, a message asking if you want to reformat - HP 9040 | HP LaserJet 9040mfp/9050mfp - User Guide - Page 222
insert the flash memory card at an angle. The first flash memory slot marked "Firmware Slot" is reserved for firmware only. Slots 2 and 3 should be used for all other solutions. 6 Slide the formatter board back into the MFP and tighten the two screws. 7 Plug in the power cord and connect all cables - HP 9040 | HP LaserJet 9040mfp/9050mfp - User Guide - Page 223
Installed Personalities and Options section on the configuration page. This area should list the new printer language. Saving resources (permanent resources) Utilities or jobs that you downloaded to the MFP sometimes include resources (for example, fonts, macros, or patterns). Resources that are - HP 9040 | HP LaserJet 9040mfp/9050mfp - User Guide - Page 224
you would type this address: http://192.1.2.3 For more information about the Web access feature, see the online HP Embedded Web Server for HP LaserJet Printers Users Guide available at www.hp.com/support/lj9040mfp or www.hp.com/support/lj9050mfp. 220 Appendix C MFP memory and expansion ENWW - HP 9040 | HP LaserJet 9040mfp/9050mfp - User Guide - Page 225
money without affecting the high performance of this product. The HP LaserJet 9050mfp qualifies for ENERGY STAR® (Version 1.0), which is a voluntary information, see www.energystar.gov. Toner consumption Draft mode uses significantly less toner, which might extend the life of the print cartridge - HP 9040 | HP LaserJet 9040mfp/9050mfp - User Guide - Page 226
HP LaserJet supplies are sold. Postage-paid and pre-addressed labels are included within the instruction guide in most HP LaserJet HP website at www.hp.com/recycle. Non-US returns Non-US customers should call the local HP Sales and Service Office or visit the www.hp Guide. Go to www.hp.com/support - HP 9040 | HP LaserJet 9040mfp/9050mfp - User Guide - Page 227
(MSDS) can be obtained by contacting the HP website at: www.hp.com/go/msds or www.hp.com/hpinfo/community/environment/productinfo/safety. Extended warranty HP SupportPack provides coverage for the HP hardware product and all HP-supplied internal components. The hardware maintenance covers a three - HP 9040 | HP LaserJet 9040mfp/9050mfp - User Guide - Page 228
224 Appendix D Regulatory information ENWW - HP 9040 | HP LaserJet 9040mfp/9050mfp - User Guide - Page 229
E Administration tasks Overview This section presents some of the system administrator tasks. ● Embedded Web server ● Configuring and verifying an IP address ● Digital sending configuration applet ● Using control panel menus ● Device Storage Manager ● Software for networks ● Diagnostics menu ENWW - HP 9040 | HP LaserJet 9040mfp/9050mfp - User Guide - Page 230
statistics stored on the print server. For more information, see the online HP Embedded Web Server for HP LaserJet Printers Users Guide, available at www.hp.com/support/lj9040mfp or www.hp.com/support/lj9050mfp. Checking the toner level by using the embedded Web server 1 In your Web browser, type - HP 9040 | HP LaserJet 9040mfp/9050mfp - User Guide - Page 231
specific print server. If you are unsure what the TCP/IP address should be or if you are unfamiliar with using TCP/IP on a network, go to the HP Web site at www.hp to set up DHCP service on your network. Verifying or Device Model) to arrange the list of available devices in ascending or descending - HP 9040 | HP LaserJet 9040mfp/9050mfp - User Guide - Page 232
supported Web browser, type the current IP address of the HP Jetdirect print server as the URL. The Device Status page of the embedded Web server appears. 2 Click Networking. From this page, you can modify the network configuration of the MFP the digital sending service and establish a maximum - HP 9040 | HP LaserJet 9040mfp/9050mfp - User Guide - Page 233
hp.com/support/lj9050mfp for more information. Finding the IP address of the SMTP and LDAP servers In order to use the Send to E-mail feature, the MFP When you select a specific recipient, the MFP uses LDAP to obtain . To check or enter gateway addresses manually 1 Touch Menu. 2 Touch Configure Device - HP 9040 | HP LaserJet 9040mfp/9050mfp - User Guide - Page 234
the e-mail, call your network administrator or Internet Service Provider (ISP). ● Run the DISCOVER.EXE file. This program attempts to find the gateways. You can download the file from the HP Web site at www.hp.com. For additional product support, contact Hewlett-Packard at the phone numbers that - HP 9040 | HP LaserJet 9040mfp/9050mfp - User Guide - Page 235
panel menus For a complete list of control panel items and drivers. Bidirectional communication is required. HP Disk Management Utility is not available for the Macintosh. If you are using a Macintosh, these features are available in the HP LaserJet Utility (version 3.5.1 or later). Use the HP - HP 9040 | HP LaserJet 9040mfp/9050mfp - User Guide - Page 236
server. ● Manage and troubleshoot network products from any location. Checking the toner level by using HP Web Jetadmin In HP Web Jetadmin, select the MFP. The device status page shows toner-level information. HP Jetdirect Printer Installer for UNIX® The HP Jetdirect Printer Installer for UNIX is - HP 9040 | HP LaserJet 9040mfp/9050mfp - User Guide - Page 237
troubleshoot jam and quality issues. Item PRINT EVENT LOG Values SHOW EVENT LOG PAPER PATH TEST SCANNER TESTS CONTROL PANEL Explanation Generates a localized LIFO (last in, first out) list scanner if a problem occurs. The system administrator works in conjunction with a service technician to - HP 9040 | HP LaserJet 9040mfp/9050mfp - User Guide - Page 238
234 Appendix E Administration tasks ENWW - HP 9040 | HP LaserJet 9040mfp/9050mfp - User Guide - Page 239
The following topics provide information about navigating and using this HTML Help User Guide. For more information, click one of the following topics: ● Getting more out of help ● To find a help topic ● To create a list of favorite help topics ● To copy a help topic ● To print the current help - HP 9040 | HP LaserJet 9040mfp/9050mfp - User Guide - Page 240
you viewed. ● Forward displays the next topic in a previously displayed sequence of topics. ● Next displays the next topic listed in the table of contents. ● Previous displays the previous topic listed in the table of contents. ● Home displays the Home page topic for the help file you are viewing - HP 9040 | HP LaserJet 9040mfp/9050mfp - User Guide - Page 241
Using the shortcut menu commands There are several commands on the shortcut menu that you can use to display and customize information. Note Command Description Right-click in the table of contents, and then click Open All. Opens all books or folders in the table of contents. This command only - HP 9040 | HP LaserJet 9040mfp/9050mfp - User Guide - Page 242
238 Appendix F Using the HTML Help Viewer ENWW - HP 9040 | HP LaserJet 9040mfp/9050mfp - User Guide - Page 243
G Using accessibility shortcut keys in the Help Viewer The following topics describe how you can navigate in this user guide. ● Using F6 to switch between the Navigation and Topic Panes ● Shortcut keys for the Help Viewer ● Shortcut keys for the Contents tab ● Shortcut keys for - HP 9040 | HP LaserJet 9040mfp/9050mfp - User Guide - Page 244
To display the selected topic. ALT+D The following options are only available if full-text search is enabled. To search for a keyword in the result list of a prior search. ALT+U To search for words similar to the keyword. For example, to find words like "running" and "runs" for the keyword "run - HP 9040 | HP LaserJet 9040mfp/9050mfp - User Guide - Page 245
tab To display the Favorites tab. To add the currently displayed topic to the Favorites list. To select a topic in the Favorites list. To display the selected topic. To remove the selected topic from the list. ALT+I ALT+A ALT+P, and then UP ARROW and DOWN ARROW ALT+D ALT+R ENWW Shortcut keys - HP 9040 | HP LaserJet 9040mfp/9050mfp - User Guide - Page 246
242 Appendix G Using accessibility shortcut keys in the Help Viewer ENWW - HP 9040 | HP LaserJet 9040mfp/9050mfp - User Guide - Page 247
supported 184 adhesive labels fuser mode 203 loading 52 printing 29, 58 specifications 188 Alerts tab, HP Toolbox 27 alerts, setting up 119 alignment, troubleshooting settings 206 auto setup, troubleshooting 163 auto-complete function 85 autoconfiguration, driver 14 automatic document feeder (ADF - HP 9040 | HP LaserJet 9040mfp/9050mfp - User Guide - Page 248
111 ADF glass strip 112 ADF rollers 114 glass 110 MFP 108, 110 paper path 108 touch-screen 110 cleaning page, printing 118 clearable warnings, settings 205 clipped margins, troubleshooting 163 clock, setting 204 clothing, washing toner off 109 collation features 61 colored paper, copying 79 complex - HP 9040 | HP LaserJet 9040mfp/9050mfp - User Guide - Page 249
105 not recognized 167 ordering 12 distributing toner 119 distribution list for digital sending 86 ENWW DLC/LLC drivers autoconfiguration 14 Chooser, troubleshooting 169 features 16 help 16 HP OpenVMS 16 included 15 installing on Macintosh 21 installing on Windows 19 operating systems supported - HP 9040 | HP LaserJet 9040mfp/9050mfp - User Guide - Page 250
172 installing DIMMs 214 locating 13 extended warranty 223 246 Index F factory default settings 43, 210 faded print, troubleshooting 158 fans, troubleshooting 161 Fast Ethernet 10/100TX 9 FastRes 8, 203 fax card, ordering 12, 89 Fax menu 210 features copying 8, 73 drivers 16 product 7 software 14 - HP 9040 | HP LaserJet 9040mfp/9050mfp - User Guide - Page 251
, ordering 12 HP Driver Preconfiguration 15 HP FastRes 8 HP Jetdirect page 173 HP Jetdirect print servers ordering 12 settings 207, 208 troubleshooting 25, 170 HP Jetdirect Printer Installer for UNIX 23 HP LaserJet Utility 10, 19 HP media, part numbers 181 HP OpenVMS drivers 16 HP Printing Supplies - HP 9040 | HP LaserJet 9040mfp/9050mfp - User Guide - Page 252
3, or 4 32, 35 local address book 87 LocalTalk connection 9 lock assembly 105 loose toner, troubleshooting 159 low print cartridges 206 M Macintosh driver settings 17 drivers included 15 HP LaserJet Utility 10, 19 installing software 21 operating systems supported 14 PPDs 15, 18 software included 18 - HP 9040 | HP LaserJet 9040mfp/9050mfp - User Guide - Page 253
different 63 fuser modes 203 HP, part numbers 181 letterhead mode 52 loading 29, 48 prepunched, loading 51 recycled 222 sizes supported 184 small, mode for 204 specifications 183, 187 transparencies 52 Tray 1 settings 65 troubleshooting 187 types supported 187 weight equivalence table 180 wrong wide - HP 9040 | HP LaserJet 9040mfp/9050mfp - User Guide - Page 254
202 ports parallel buffer overflow 153 troubleshooting 168 types supported 9 postcards printing 59 specifications 189 PostScript emulation drivers 15, 16 PostScript error pages 163, 201 PostScript font list, printing 175, 195 PostScript jobs, troubleshooting 168 power Energy Star compliance 221 - HP 9040 | HP LaserJet 9040mfp/9050mfp - User Guide - Page 255
port 9 service agreements 223 Service menu 212 Set Registration 62 settings configuration page 172 control panel 231 copy 75 driver 17 overriding 193 paper size 40 restoring defaults 43, 210 saving 61 Web access feature 220 shaking print cartridge 119 shared printers, troubleshooting 166 sharing - HP 9040 | HP LaserJet 9040mfp/9050mfp - User Guide - Page 256
Interface Harness) 102 HP Digital Sending, ordering 12 installing on Macintosh 21 installing on Windows 19 Macintosh 18 network 23, 232 operating systems supported 14 troubleshooting 164 uninstalling Macintosh 23 uninstalling Windows 22 sound specifications 191 specifications acoustical 191 card - HP 9040 | HP LaserJet 9040mfp/9050mfp - User Guide - Page 257
toner adhesion problems 187 checking level 117 density settings 204 loose, troubleshooting 159 smear, troubleshooting 159 specks, troubleshooting 118, 158 usage information 175 washing off clothing 109 Toolbox, HP 29, 48 locating 13 manual feed mode 65 paper sizes supported 184 paper type settings 66 - HP 9040 | HP LaserJet 9040mfp/9050mfp - User Guide - Page 258
, supported 9 Use different paper for first page 63 User Name, private jobs 67 V vertical line spacing settings 202 vertical transfer door jam locations 122 jams, clearing 125 locating 13 voltage specifications 190 troubleshooting 161 W wake time, setting 205 warranty, extended 223 washing off toner - HP 9040 | HP LaserJet 9040mfp/9050mfp - User Guide - Page 259
- HP 9040 | HP LaserJet 9040mfp/9050mfp - User Guide - Page 260
© 2004 Hewlett-Packard Development Company, L.P. www.hp.com *Q3726-90907* *Q3726-90907* Q3726-90907

use
hp
LaserJet 9040mfp
hp
LaserJet 9050mfp