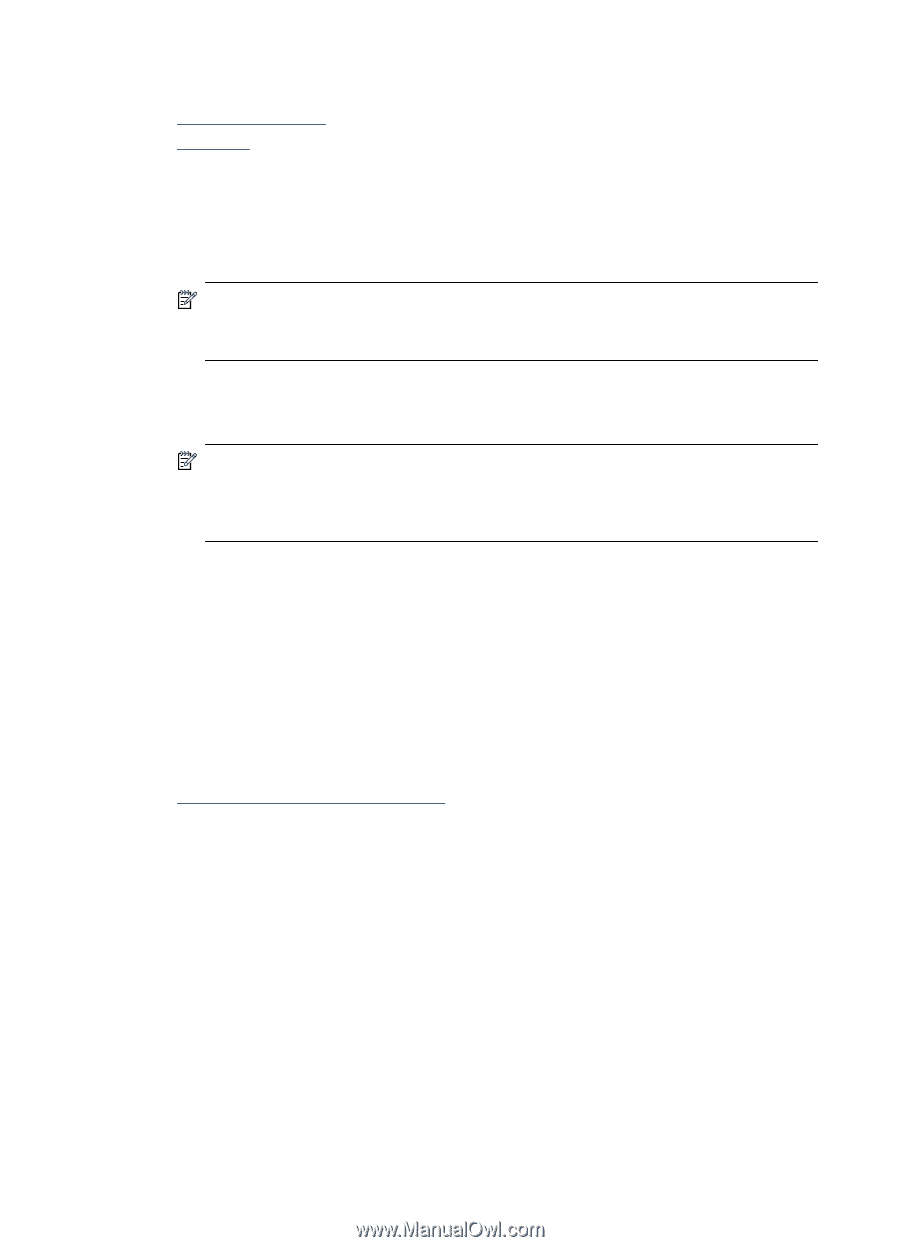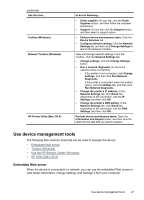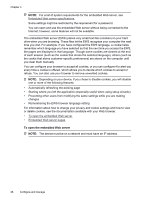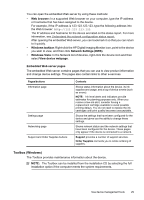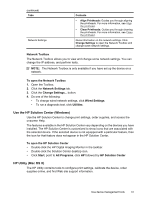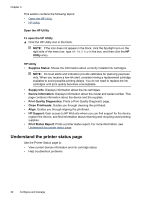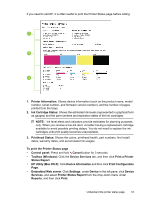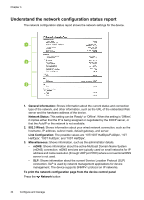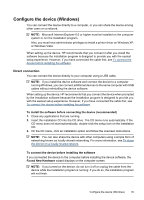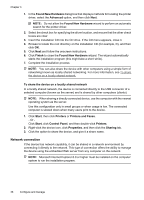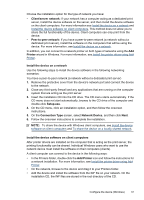HP C9299A User Guide - Page 36
Open the HP Utility, HP Utility, Understand the printer status
 |
UPC - 884420901501
View all HP C9299A manuals
Add to My Manuals
Save this manual to your list of manuals |
Page 36 highlights
Chapter 3 This section contains the following topics: • Open the HP Utility • HP Utility Open the HP Utility To open the HP Utility ▲ Click the HP Utility icon in the Dock. NOTE: If the icon does not appear in the Dock, click the Spotlight icon on the right side of the menu bar, type HP Utility in the box, and then click the HP Utility entry. HP Utility • Supplies Status: Shows the information about currently installed ink cartridges. NOTE: Ink level alerts and indicators provide estimates for planning purposes only. When you receive a low-ink alert, consider having a replacement cartridge available to avoid possible printing delays. You do not need to replace the ink cartridges until print quality becomes unacceptable. • Supply Info: Displays information about the ink cartridges. • Device Information: Displays information about the model and serial number. This page contains information about the device and the supplies. • Print Quality Diagnostics: Prints a Print Quality Diagnostic page. • Clean Printheads: Guides you through cleaning the printhead. • Align: Guides you through aligning the printhead. • HP Support: Gain access to HP Web site where you can find support for the device, register the device, and find information about returning and recycling used printing supplies. • Print Status Report: Prints a printer status report. For more information, see Understand the printer status page Understand the printer status page Use the Printer Status page to: • View current device information and ink cartridge status • Help troubleshoot problems 32 Configure and manage