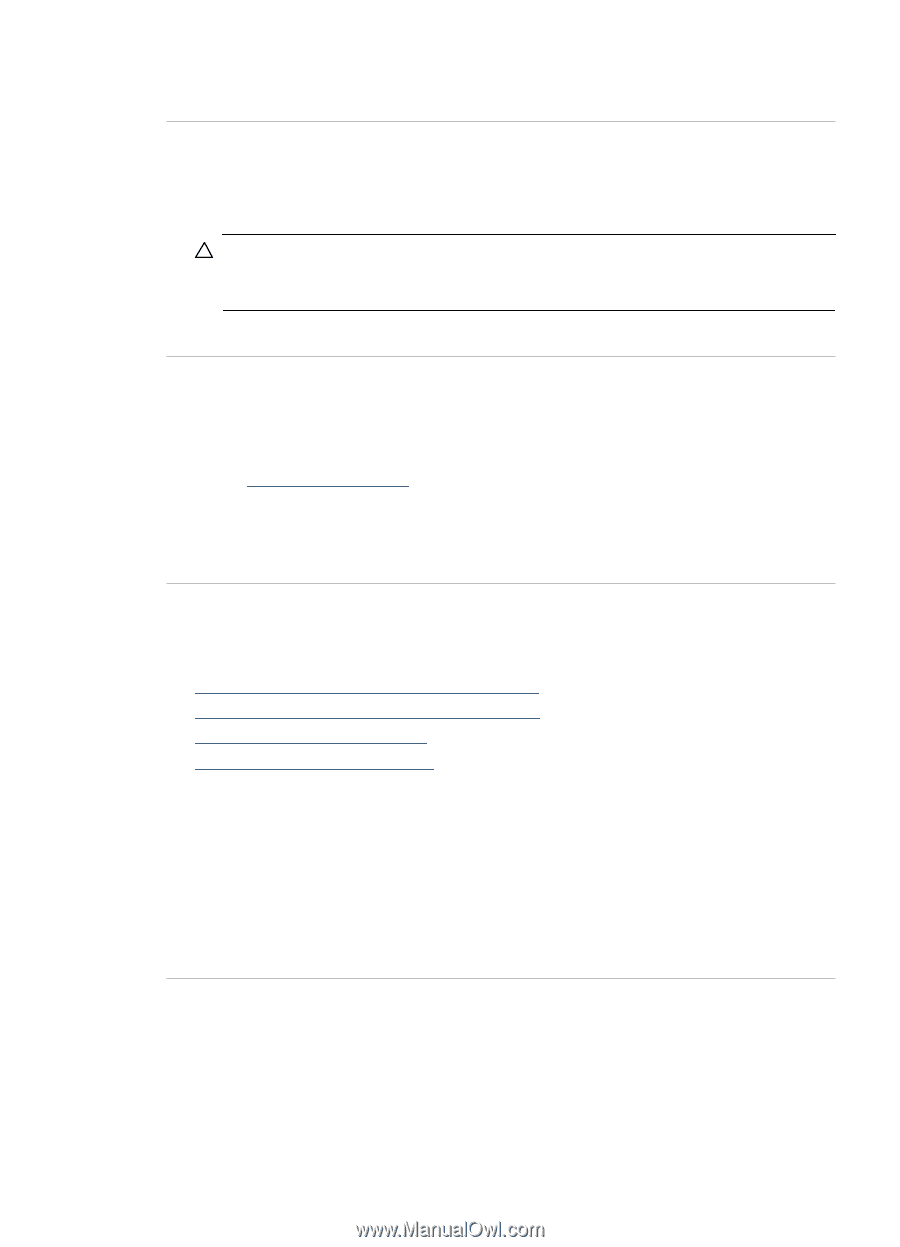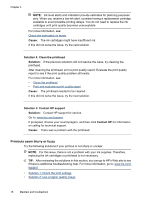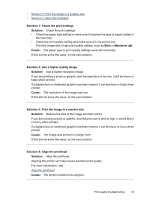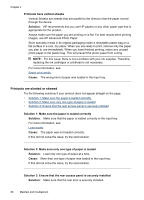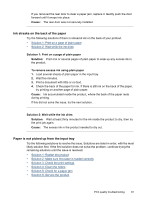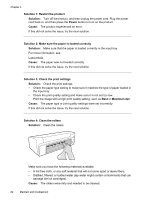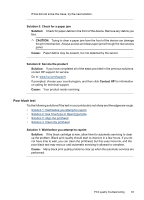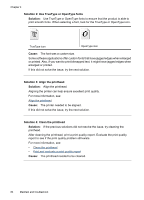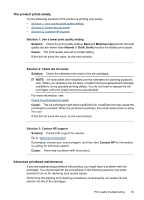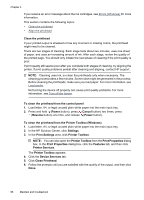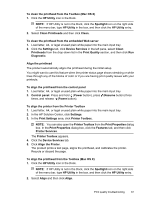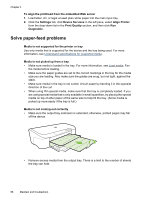HP C9299A User Guide - Page 87
Poor black text
 |
UPC - 884420901501
View all HP C9299A manuals
Add to My Manuals
Save this manual to your list of manuals |
Page 87 highlights
If this did not solve the issue, try the next solution. Solution 5: Check for a paper jam Solution: Check for paper debris in the front of the device. Remove any debris you find. CAUTION: Trying to clear a paper jam from the front of the device can damage the print mechanism. Always access and clear paper jams through the rear access panel. Cause: Paper debris may be present, but not detected by the sensor. Solution 6: Service the product Solution: If you have completed all of the steps provided in the previous solutions, contact HP support for service. Go to: www.hp.com/support. If prompted, choose your country/region, and then click Contact HP for information on calling for technical support. Cause: Your product needs servicing. Poor black text Try the following solutions if the text in your printouts is not sharp and the edges are rough. • Solution 1: Wait before you attempt to reprint • Solution 2: Use TrueType or OpenType fonts • Solution 3: Align the printhead • Solution 4: Clean the printhead Solution 1: Wait before you attempt to reprint Solution: If the black cartridge is new, allow time for automatic servicing to clear up the problem. Black print quality should start to improve in a few hours. If you do not have time to wait, you can clean the printhead, but this uses more ink, and the poor black text may reoccur until automatic servicing is allowed to complete. Cause: Many black print quality problems clear up when the automatic services are performed. Print quality troubleshooting 83