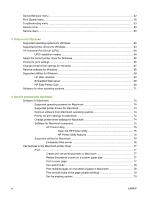HP CM6030f User Guide
HP CM6030f - Color LaserJet MFP Laser Manual
 |
UPC - 883585781232
View all HP CM6030f manuals
Add to My Manuals
Save this manual to your list of manuals |
HP CM6030f manual content summary:
- HP CM6030f | User Guide - Page 1
HP Color LaserJet CM6030 and CM6040 MFP Series User Guide CM6030 MFP CM6040 MFP CM6030f MFP CM6040f MFP - HP CM6030f | User Guide - Page 2
- HP CM6030f | User Guide - Page 3
HP Color LaserJet CM6030 and CM6040 MFP Series User Guide - HP CM6030f | User Guide - Page 4
warranty statements accompanying such products and services. Nothing herein should be construed as constituting an additional warranty. HP shall not be liable for technical or editorial errors or omissions contained herein. Part , Inc's checkstandard trademark for color. UNIX® is a registered - HP CM6030f | User Guide - Page 5
of contents 1 Product basics Product comparison ...2 Product features ...4 Quick Reference Job Aids ...7 Product walkaround ...8 Front view ...8 HP Color LaserJet CM6030 and CM6040 MFP Series 8 Back view ...9 Interface ports ...10 Serial number and model number location 10 2 Control panel Use the - HP CM6030f | User Guide - Page 6
Device Behavior menu ...42 Print Quality menu ...49 Troubleshooting menu ...53 Resets menu ...59 Service menu ...60 3 Software for Windows Supported operating systems for Windows 62 Supported printer drivers for Windows 63 HP Universal Print Driver (UPD) ...64 UPD installation modes ...64 Select - HP CM6030f | User Guide - Page 7
Store jobs ...80 Set the color options 80 Use the Services menu 80 5 Connect the product USB connection ...84 Network connection ...85 6 Network configuration Benefits of a network connection ...88 Supported network protocols ...89 Configuring network settings ...90 TCP/IP ...90 Internet Protocol - HP CM6030f | User Guide - Page 8
121 Select the operating mode in the printer driver (Mac OS X 121 8 Use product features Economy settings ...124 Sleep and wake ...124 Set economy modes from the EWS 125 Use the stapler ...126 Supported paper sizes for stapling 126 Staple print jobs ...128 Job storage features for print jobs - HP CM6030f | User Guide - Page 9
the Windows printer driver 141 Open the printer driver ...141 Use printing shortcuts ...141 Set paper and quality options 141 Set document effects ...142 Set document finishing options 142 Set product output options 142 Set job storage options ...142 Set color options ...143 Obtain support and - HP CM6030f | User Guide - Page 10
4800 ...151 Paper selection ...151 sRGB ...151 Print in four colors - CMYK 151 CMYK ink set emulation (HP postscript level 3 emulation 151 11 Copy Use the Copy screen ...154 Set the default copy options ...154 Copy from the scanner glass ...154 Copy from the document feeder ...154 Adjust the copy - HP CM6030f | User Guide - Page 11
Information pages ...178 HP Easy Printer Care ...180 Open the HP Easy Printer Care software 180 HP Easy Printer Care software sections 180 Embedded Web ...191 Manage supplies ...193 Print-cartridge storage ...193 HP policy on non-HP print cartridges 193 HP fraud hotline and Web site 193 Replace - HP CM6030f | User Guide - Page 12
the ADF delivery system 213 Clean the ADF rollers 214 ADF maintenance kit ...216 Calibrate the scanner ...217 Upgrade the firmware ...218 Determine the current firmware version 218 Download new firmware from the HP Web site 218 Transfer the new firmware to the product 218 Use FTP to upload the - HP CM6030f | User Guide - Page 13
266 Use supported paper 266 Calibrate the product 266 Specify the correct paper type 267 Clean the fuser 267 Respond to control panel error messages 267 Clean the registration second transfer assembly 268 Use manual print modes 270 Print-quality-troubleshooting pages 271 Performance problems - HP CM6030f | User Guide - Page 14
the HP Easy Printer Care software 280 Part numbers ...281 Accessories ...281 Print cartridges ...281 Image drums ...281 Maintenance kits ...281 Memory ...282 Cables and interfaces ...282 Appendix B Service and support Hewlett-Packard limited warranty statement 284 Print cartridge limited warranty - HP CM6030f | User Guide - Page 15
Power consumption ...303 Toner consumption ...303 Paper use ...303 Plastics ...303 HP LaserJet print supplies 303 Return and recycling instructions 304 United States and Puerto Rico 304 Multiple returns (more than one cartridge 304 Single returns 304 Shipping 304 Non-U.S. returns 304 Paper - HP CM6030f | User Guide - Page 16
xiv ENWW - HP CM6030f | User Guide - Page 17
1 Product basics ● Product comparison ● Product features ● Quick Reference Job Aids ● Product walkaround ENWW 1 - HP CM6030f | User Guide - Page 18
Table 1-1 Product models Model HP Color LaserJet CM6040 MFP HP Color LaserJet CM6040f MFP HP Color LaserJet CM6030 MFP HP Color LaserJet CM6030f MFP 2 Chapter 1 Product basics Features ● 100-sheet multipurpose input tray (Tray 1) ● 40 pages per minute (ppm) ● Two 500-sheet input trays ● Automatic - HP CM6030f | User Guide - Page 19
Table 1-1 Product models (continued) Model Features ● Automatic document feeder (ADF) that holds up to 50 pages ● HP Jetdirect embedded print server for connecting to a 10/100Base-TX network ● 512 megabytes (MB) of random access memory (RAM) ● Duplexer ● Hard drive ● Analog fax ENWW - HP CM6030f | User Guide - Page 20
through HP Easy Printer Care software and embedded Web server ● HP Printer Control Language (PCL) 6 ● HP Universal Printer Driver (UPD) PCL 5 ● HP UPD postscript (PS) ● Printer Management Language ● 80 scalable TrueType PS typefaces ● Two-part toner/imaging system ● Black print cartridges print - HP CM6030f | User Guide - Page 21
mm to 457 mm (8.3 to 18 inches). The media weight range is 60-220 g/m² (16-58 lb). ● Output ◦ Standard output bin: The standard output bin is located underneath the scanner on the top of the product. This bin can hold up to 500 sheets of paper. The product provides a sensor that indicates when - HP CM6030f | User Guide - Page 22
Disk Erase ● Security lock (optional) ● Job retention ● User PIN authentication for stored jobs ● DSS authentication ● IPv6 security and mixed text and graphics formats ● Job-interrupt feature ● Multiple pages per sheet ● Control panel animations (for example, jam recovery) ● Scan and send - HP CM6030f | User Guide - Page 23
Quick Reference Job Aids Quick Reference Job Aids provide additional step-by-step procedures for using this product. Access the Quick Reference Job Aids from the product CD or at www.hp.com/support/cljcm6030mfp or www.hp.com/support/cljcm6040mfp. ENWW Quick Reference Job Aids 7 - HP CM6030f | User Guide - Page 24
to the transfer unit, transfer roller, and fuser unit) 6 On/Off switch 7 Lower right door 8 HP Color LaserJet CM6030 MFP and HP Color LaserJet CM6040 MFP: Trays 2 and 3 HP Color LaserJet CM6030f MFP and HP Color LaserJet CM6040f MFP: Trays 2, 3, 4 and 5 9 Front cover (provides access to - HP CM6030f | User Guide - Page 25
Back view 1 Interface ports and formatter 2 Lock lever for additional input bins ENWW Product walkaround 9 - HP CM6030f | User Guide - Page 26
3 4 5 6 7 1 Foreign interface harness (FIH) 2 Fax connection (when installed) 3 Scanner cable 4 Access port for Kensington lock 5 USB 2.0 port 6 EIO expansion slot 7 Network port the rear of the printer. The serial number contains information about the country/region of origin, the - HP CM6030f | User Guide - Page 27
Model name HP Color LaserJet CM6030 MFP HP Color LaserJet CM6030f MFP HP Color LaserJet CM6040 MFP HP Color LaserJet CM6040f MFP Model number CE664A CE665A Q3938A Q3939A ENWW Product walkaround 11 - HP CM6030f | User Guide - Page 28
12 Chapter 1 Product basics ENWW - HP CM6030f | User Guide - Page 29
2 Control panel ● Use the control panel ● Navigate the Administration menu ● Information menu ● Default Job Options menu ● Time/Scheduling menu ● Management menu ● Initial Setup menu ● Device Behavior menu ● Print Quality menu ● Troubleshooting menu ● Resets menu ● Service menu ENWW 13 - HP CM6030f | User Guide - Page 30
1 Touchscreen graphical display Use the touchscreen to open and set up all device functions. 2 Numeric keypad Allows you to type numeric values for number of copies required and other numeric values. 3 Reset button Resets the job settings to factory or user-defined default values. 4 Sleep - HP CM6030f | User Guide - Page 31
status. For a description of each button that can appear in the status line, see Buttons on the touchscreen on page 16. Shows whether copies are color. The copy count box indicates the number of copies that the device is set to make. Touch the Help button to open the embedded help - HP CM6030f | User Guide - Page 32
message also has instructions for solving the problem. Warning button. The warning button appears when the device has a problem but can continue screens, the Help opens to a global menu where you can search for specific topics. You can browse through the menu structure by touching the buttons in - HP CM6030f | User Guide - Page 33
Navigate the Administration menu From the Home screen, touch Administration to open the menu structure. You might need to scroll to the bottom of the Home screen to see this feature. The Administration menu has several sub-menus, which are listed on the left side of the screen. Touch the name of a - HP CM6030f | User Guide - Page 34
, maintenance kits, and staples. Shows information about the number of pages that have been printed on each paper type and size. A directory page that contains job-by-job color usage information. Page content includes the user name, application name, and number of black-only pages and color pages - HP CM6030f | User Guide - Page 35
print capabilities of the product. Printout of color samples for different RGB values. The samples act as a guide for color matching. Printout of color samples for different CMYK values. The samples act as a guide for color matching. A list of printer control language (PCL) fonts that are currently - HP CM6030f | User Guide - Page 36
default job options for each function. These are used if the user does not specify other options when creating the job. Default Landscape if the long edge is at the top. Optimize Text/Picture Manually Adjust Text Printed Picture Photograph Optimize the output for a particular type of original - HP CM6030f | User Guide - Page 37
Adjust the value within the range. Increase the Background Removal setting to remove faint images from the background or to remove a light background color. Sharpness Adjust the value within the range. Adjust the Sharpness setting to clarify or soften the image. ENWW Default Job Options menu 21 - HP CM6030f | User Guide - Page 38
number of copies for a copy job. Number of Sides 1 Set the default number of sides for copies. 2 Color/Black Auto detect Color Choose whether the default copy mode is color or black. Black (default) Staple/Collate Staple None (default) Set up options for stapling and collating sets of - HP CM6030f | User Guide - Page 39
Default Fax Options Administration > Default Job Options > Default Fax Options Table 2-5 Fax Send menu Menu item Sub-menu item Values Description Resolution Standard (100x200dpi) (default) Fine (200x200dpi) Superfine (300x300dpi) Set the resolution for sent documents. Higher resolution - HP CM6030f | User Guide - Page 40
Default E-mail Options Administration > Default Job Options > Default E-mail Options Menu item Document File Type Output Quality Resolution Color/Black TIFF Version Values PDF (default) JPEG TIFF M-TIFF High (large file) Medium (default) Low (small file) 300 DPI 200 DPI 150 DPI (default) 75 DPI - HP CM6030f | User Guide - Page 41
Options Administration > Default Job Options > Default Send To Folder Options Menu item Color/Black Document File Type TIFF version Output Quality Resolution Values Color scan Black/white scan (default) PDF (default) M-TIFF TIFF JPEG TIFF 6.0 (default) TIFF (post 6.0) High (large file) Medium - HP CM6030f | User Guide - Page 42
. Default Paper Size (List of supported sizes) Select a paper size. Default Custom Paper Size Unit of measure Millimeters Inches Configure the default paper size that is used when the user selects Custom as the paper size for a print job. X Dimension Configure the width measurement for the - HP CM6030f | User Guide - Page 43
the week. The device exits sleep mode according to this schedule. Using a sleep schedule helps conserve energy and prepares the device for use so that users do not have to wait for it to warm up. Saturday Sunday ENWW Time/Scheduling menu 27 - HP CM6030f | User Guide - Page 44
Table 2-8 Time/Scheduling menu (continued) Menu item Sub-menu item Sub-menu item Sleep Time Monday Tuesday Wednesday Thursday Friday Saturday Sunday FAX Printing Create PIN Values Off (default) Custom Description Use this feature to set a sleep time for each day of the week for - HP CM6030f | User Guide - Page 45
(default) 1 Hour Use this feature to display the Network Address button on the Home screen. sets the product behavior for when a print cartridge, fuser kit, or transfer kit is low. Choose Stop at low to the cartridges are empty; when other supplies are worn out; and when the waste toner collection - HP CM6030f | User Guide - Page 46
Description This item allows the administrator to disable or restrict color printing. To use the Color If Allowed setting, set up user permissions and/or application permissions in the embedded Web server, HP Easy Printer Care software, or Web Jetadmin. This item allows the administrator to disable - HP CM6030f | User Guide - Page 47
and I/O Administration > Initial Setup > Networking and print job fails. If the stream of data that the device receives for a print job This name is listed on the HP Jetdirect configuration page. The default host 254.x.x is assigned automatically. Manual: Use the Manual Settings menu to configure - HP CM6030f | User Guide - Page 48
and Description Legacy: The address 192.0.0.192 is set, consistent with older HP Jetdirect devices. This menu appears if Config Method was set to DHCP and Enable: Select this item and choose On to enable manual configuration, or Off to disable manual configuration. Address: Use this item to type a - HP CM6030f | User Guide - Page 49
, you may need to contact your Independent Service Provider (ISP) for the proxy server address. Type the port number used by the proxy server for client support. The port number identifies the port reserved /LLC protocol. On (default): Enable the DLC/LLC protocol. ENWW Initial Setup menu 33 - HP CM6030f | User Guide - Page 50
(default): Prints a page that contains the current security settings on the HP Jetdirect print server. No: A security settings page is not printed. settings are reset to factory defaults. This menu provides tests to help diagnose network hardware or TCP/IP network connection problems. Embedded tests - HP CM6030f | User Guide - Page 51
to not choose it. This test helps to identify data path and corruption problems on an HP postscript level 3 emulation device. It sends a predefined Data gathered from the HTTP, SNMP, and Data Path tests is printed after the tests have completed. No: Do not initiate the selected tests. Yes: Initiate - HP CM6030f | User Guide - Page 52
control panel display. You can select was initiated or data with current results. Select Yes to update the data, or No to maintain the existing data. However, a refresh automatically occurs when the menu times out or you manually 1000T half-duplex selection is not supported.) 10T Half: 10 Mbps, - HP CM6030f | User Guide - Page 53
, full-duplex operation. Use this item to print a page that lists the configuration of the following protocols: IPX/SPX, Novell NetWare, AppleTalk, DLC/LLC. ENWW Initial Setup menu 37 - HP CM6030f | User Guide - Page 54
Fax Setup Administration > Initial Setup > Fax Setup Table 2-12 Fax Setup menu Menu item Sub to enable or disable PC Fax Send. PC Fax Send enables users to send faxes through the device from their computers if they have the Send Fax driver installed on their PC. 38 Chapter 2 Control panel ENWW - HP CM6030f | User Guide - Page 55
diagnostic tool for troubleshooting fax problems. Default (default) Custom This setting should be left at the default value and only changed when directed by an HP technical support agent. Adjustment available in locations other than the United States and Canada. ENWW Initial Setup menu 39 - HP CM6030f | User Guide - Page 56
) Custom When billing codes are enabled, a prompt appears that asks the user to enter the billing code for an outgoing fax. The range is between when directed by an HP technical support agent. Adjustment procedures associated with this setting are beyond the scope of this guide. Off Set the - HP CM6030f | User Guide - Page 57
send email from the device. Test Send Gateway Test the configured SMTP gateway to see if it is functional. Send Setup menu Administration > Initial Setup > Send Setup Table 2-14 Send Setup menu Menu item Values Description Fax Number Confirmation Disable (default) Enable When fax number - HP CM6030f | User Guide - Page 58
seconds. The factory default is 60 seconds. Specify the amount of time that elapses between any activity on the control panel and the device resetting to the default settings. On Job (default) Set the amount of time that a clearable warning appears on the control panel. Auto continue (10 seconds - HP CM6030f | User Guide - Page 59
that have specified a specific input tray. First Always is empty. Display (default) Do not display Control whether the HP 3-bin Stapler/Stacker Accessory or the HP Booklet Maker/Finisher Accessory is attached. Allows you to set the default operation mode. Mailbox assigns a user or group of users - HP CM6030f | User Guide - Page 60
Two Right Two Top Stop Continue Off On Normal Alternate 1 Alternate 2 -4.0 mm -3.5 mm -3.0 mm -2.5 mm -2.0 mm -1.5 mm -1.0 mm Description default bin for specific types of jobs such as faxes or copies (stapler/stacker only). Sets the default staple selection for documents sent to the device when no - HP CM6030f | User Guide - Page 61
Table 2-15 Device Behavior menu (continued) Menu item Sub-menu item Sub-menu item Fold Legal & JISB4 Fold 11X17 & A3 Values -0.5 mm 0.0 mm 0.5 mm 1.0 mm 1.5 mm 2.0 mm 2.5 mm 3.0 mm 3.5 mm 4.0 mm -4.0 mm -3.5 mm -3.0 mm -2.5 mm -2.0 mm -1.5 mm -1.0 mm -0.5 mm 0.0 mm 0.5 mm 1.0 mm 1.5 mm 2.0 mm - HP CM6030f | User Guide - Page 62
Table 2-15 Device Behavior menu (continued) Menu item Sub-menu item Sub-menu item General Copy Behavior Scan Ahead Auto Print Interrupt Copy Interrupt Alternative Letterhead Mode Values -1.0 mm -0.5 mm 0.0 mm 0.5 mm 1.0 mm 1.5 mm 2.0 mm 2.5 mm 3.0 mm 3.5 mm 4.0 mm Description Enabled ( - HP CM6030f | User Guide - Page 63
, the user can select manual feed from PDF error. Select the printer language that the device should use. Normally, you should not change the language. If you change the setting to a specific language, the device does not automatically switch from one language to another unless specific software - HP CM6030f | User Guide - Page 64
feeds are ignored if the page is blank. Standard (default) Classic Select and maintain input trays by number when you are not using the device driver, or when the software program has no option for tray selection. 48 Chapter 2 Control panel ENWW - HP CM6030f | User Guide - Page 65
Menu item Sub-menu item Adjust Color Highlights Midtones Shadows Set Registration Restore Color Values Test Page Source Adjust Tray an image, the device scans across the page from side to side as the sheet feeds from top to bottom into the device. X2 Shift Y Shift The scan direction - HP CM6030f | User Guide - Page 66
continue to see ghost images on your print jobs, set the Fuser Temp feature to one of the Alternate settings . Try the Alternate 1 setting first and see if it solves the problem. If you continue to see the problem, try Alternate 2 and then Alternate 3. With the Alternate 2 and Alternate 3 settings - HP CM6030f | User Guide - Page 67
or Fuser Wrap Jam messages, especially when printing on lightweight paper or on jobs with heavy toner coverage. Optimizes performance in extreme low temperature environments. Set this feature to Low Temp if the product is operating in a low-temperature environment and you are having problems with - HP CM6030f | User Guide - Page 68
excess toner off the pressure roller in the fuser. The process takes up to 2.5 minutes. Performs partial product calibrations. Performs all product calibrations. This menu controls the timing of the calibration when the printer wakes up or is turned on. ● Select No to have the printer - HP CM6030f | User Guide - Page 69
display. Use this feature to compensate for offsets in the scanner imaging system (carriage head) for ADF and flatbed scans. PQ Troubleshooting . Do not modify this setting unless requested to do so by an HP service representative because it could cause the fax to stop functioning. Normal (default - HP CM6030f | User Guide - Page 70
Troubleshooting menu (continued) Menu item Sub-menu item Sub-menu item Paper Path Sensors Paper Path Test Test Page Source Destination Duplex Copies Values Description color is the source of a problem. In this mode, all consumable-related errors are ignored. Initiate to a specific bin. - HP CM6030f | User Guide - Page 71
Table 2-17 Troubleshooting menu (continued) Menu item Sub-menu item Sub-menu item Finishing Paper Path Staples Test Finishing Options Destination Bin Media Select whether to use the duplexer in the Finishing Paper Path Test. Print a test page to use for the test. ENWW Troubleshooting menu 55 - HP CM6030f | User Guide - Page 72
2-17 Troubleshooting menu (continued) Menu item Sub-menu item Sub-menu item Booklet Maker Media Size Media Type Copies Manual Sensor operating correctly. Transfer Motors Belt Only Image Drum Motors Black Laser Scanner Exercise individual parts independently to isolate noise, leaking, or - HP CM6030f | User Guide - Page 73
helps identify arcing in the high-voltage power supplies. Continuous value from 1 to 30. Specify the number of copies to print for the Color Band test Default: 1 A service technician can use this menu item to diagnose potential problems with the device scanner. ENWW Troubleshooting menu 57 - HP CM6030f | User Guide - Page 74
Table 2-17 Troubleshooting menu (continued) Menu item Sub-menu item Sub-menu item ADF Read Motor Reverse ADF Duplex Solenoid ADF LED Indicator Control Panel LEDs Display Buttons Touchscreen Finisher Tests Manual Sensor Test Component Test Values Description Verify that the components - HP CM6030f | User Guide - Page 75
menu Administration > Resets Table 2-18 Resets menu Menu item Values Description Clear Local Address Book Clear Fax Restore Use this feature to restore all device settings to their factory defaults. Reset Supplies New Document Feeder Kit (Yes/ Notify the device that a new document-feeder - HP CM6030f | User Guide - Page 76
Service menu Administration > Service The Service menu is locked and requires a PIN for access. This menu is intended for use by authorized service personnel. 60 Chapter 2 Control panel ENWW - HP CM6030f | User Guide - Page 77
for Windows ● Supported printer drivers for Windows ● HP Universal Print Driver (UPD) ● Select the correct printer driver for Windows ● Priority for print settings ● Change printer-driver settings for Windows ● Remove software for Windows ● Supported utilities for Windows ● Software for other - HP CM6030f | User Guide - Page 78
Supported operating systems for Windows The product supports the following Windows operating systems: ● Windows XP (32-bit and 64-bit) ● Windows Server 2003 (32-bit and 64-bit) ● Windows 2000 ● Windows Vista (32-bit and 64-bit) 62 Chapter 3 Software for Windows ENWW - HP CM6030f | User Guide - Page 79
Supported printer drivers for Windows ● HP PCL 6 ● HP postscript emulation Universal Print Driver (HP UPD PS) ● HP PCL 5 UPD Universal Print Driver (HP UPD PCL 5) The printer drivers include online Help that has instructions for common printing tasks and also describes the buttons, checkboxes, and - HP CM6030f | User Guide - Page 80
that gives you instant access to virtually any HP LaserJet product, from any location, without downloading separate drivers. It is built on proven HP print driver technology and has been tested thoroughly and used with many software programs. It is a powerful solution that performs consistently - HP CM6030f | User Guide - Page 81
a printer language). Check the installation notes and readme files on the device CD for additional software and languages. HP PCL 6 driver description ● Recommended for printing in all Windows environments ● Provides the overall best speed, print quality, and product-feature support for most users - HP CM6030f | User Guide - Page 82
Properties in the Print dialog box to open the printer driver. Settings changed in the Printer Properties dialog box do not override settings anywhere else in the printing software. ● Default printer driver settings: The default printer driver settings determine the settings used in all print jobs - HP CM6030f | User Guide - Page 83
Change printer-driver settings for Windows Change the settings for all print jobs Change the default settings for all until the software program is closed print jobs Change the product configuration settings 1. On the File menu in the software program, click Print. 2. Select the driver, and then - HP CM6030f | User Guide - Page 84
, and then click All Programs. 2. Click HP, and then click HP Color LaserJet CM6030 or HP Color LaserJet CM6040 MFP. 3. Click Uninstall HP Color LaserJet CM6030 or HP Color LaserJet CM6040 MFP, and then follow the onscreen instructions to remove the software. 68 Chapter 3 Software for Windows ENWW - HP CM6030f | User Guide - Page 85
● Gain access to troubleshooting and maintenance tools ● Use HP Proactive Support to routinely scan your printing system and to prevent potential problems. HP Proactive Support can update software, firmware, and HP printer drivers. You can view HP Easy Printer Care software when the product is - HP CM6030f | User Guide - Page 86
operating systems Supported browsers ● Microsoft® Windows 2000 ● Microsoft Windows XP, Service Pack 2 (Home and Professional editions) ● Microsoft Windows Server 2003 ● Microsoft Windows Vista™ ● Microsoft Internet Explorer 6.0 or 7.0 To download HP Easy Printer Care software , go to www.hp.com/go - HP CM6030f | User Guide - Page 87
other operating systems OS UNIX Linux Software For HP-UX and Solaris networks, go to www.hp.com/support/go/jetdirectunix_software to install model scripts using the HP Jetdirect printer installer (HPPI) for UNIX. For the latest model scripts, go to www.hp.com/go/unixmodelscripts. For information - HP CM6030f | User Guide - Page 88
72 Chapter 3 Software for Windows ENWW - HP CM6030f | User Guide - Page 89
4 Use the product with Macintosh ● Software for Macintosh ● Use features in the Macintosh printer driver ENWW 73 - HP CM6030f | User Guide - Page 90
supported. Supported printer drivers for Macintosh The HP installer provides PostScript® Printer Description (PPD) files, Printer Dialog Extensions (PDEs), and the HP Printer names of commands and dialog boxes might vary depending on your software program. ● Page Setup dialog box: Click Page Setup - HP CM6030f | User Guide - Page 91
from the list, and configure the installed options. Software for Macintosh computers HP Printer Utility Use the HP Printer Utility to set up product features that are not available in the printer driver. You can use the HP Printer Utility when the product uses a universal serial bus (USB) cable - HP CM6030f | User Guide - Page 92
. HP Printer Utility features The HP Printer Utility consists of pages that you open by clicking in the Configuration Settings list. The following table describes the tasks that you can perform from these pages. Item Configuration Page Supplies Status HP Support File Upload Upload Fonts Firmware - HP CM6030f | User Guide - Page 93
the preset. 5. Click OK. Use printing presets 1. On the File menu, click Print. 2. Select the driver. 3. In the Presets box, select the printing preset that you want to use. NOTE: To use printer-driver default settings, select Standard. Resize documents or print on a custom paper size You can scale - HP CM6030f | User Guide - Page 94
effective way to print draft pages. 1. On the File menu, click Print. 2. Select the driver. 3. Open the Layout menu. 4. Next to Pages per Sheet, select the number of pages that you want to print on each sheet (1, 2, 4, 6, 9, or 16). 5. Next to Layout Direction, select the order and placement of the - HP CM6030f | User Guide - Page 95
). 2. On the File menu, click Print. 3. On the Finishing menu, select Manually Print on 2nd Side. 4. Click Print. Follow the instructions in the pop-up window that appears on the computer screen before replacing the output that you want to use. ENWW Use features in the Macintosh printer driver 79 - HP CM6030f | User Guide - Page 96
any time. You can share stored jobs with other users, or you can make them private. 1. On software program, click Print. 2. Select the driver. 3. Open the Color Options pop-up menu. 4. Click Show Advanced Options. 5. Adjust the individual settings for text, graphics, and photographs. Use the Services - HP CM6030f | User Guide - Page 97
a task from the drop-down list. c. Click Launch. 4. To go to various support Web sites for this device, do the following: a. Select Services on the Web. b. Select Internet Services, and select an option from the drop-down list. c. Click Go!. ENWW Use features in the Macintosh printer driver 81 - HP CM6030f | User Guide - Page 98
82 Chapter 4 Use the product with Macintosh ENWW - HP CM6030f | User Guide - Page 99
5 Connect the product ● USB connection ● Network connection ENWW 83 - HP CM6030f | User Guide - Page 100
This product supports one USB 2.0 device connection. The USB port is located on the back of the product. You must use an A-to-B type USB cable that is no longer than 2 meters (6.56 feet). The USB 2.0 port can be used to connect directly to the product and to upgrade firmware. Figure 5-1 USB - HP CM6030f | User Guide - Page 101
Network connection All product models include an embedded HP Jetdirect print server, which supports connection to a network using the local area network (LAN) connector (RJ-45) on the back of the product. For more information about configuring the product - HP CM6030f | User Guide - Page 102
86 Chapter 5 Connect the product ENWW - HP CM6030f | User Guide - Page 103
6 Network configuration ● Benefits of a network connection ● Supported network protocols ● Configuring network settings ● Network utilities ENWW 87 - HP CM6030f | User Guide - Page 104
by using the embedded Web server (EWS). ● You can use the HP Easy Printer Care software to view supply usage on all HP products connected to the network. This makes it easy to centrally manage ordering replacement cartridges and other supplies. ● For large enterprise businesses, you can also manage - HP CM6030f | User Guide - Page 105
table lists the supported networking services and protocols. Table 6-1 Printing Service name Description port9100 (Direct Mode) Line printer daemon (LPD) Printing service Printing service Table 6-2 Network device discovery Service name SLP (Service Location Protocol) Bonjour Description - HP CM6030f | User Guide - Page 106
, the embedded Web server, or management software, such as HP Web Jetadmin. For more information about supported networks and network configuration tools, see the HP Jetdirect Print Servers Administrator's Guide. The guide comes with printers in which an HP Jetdirect print server is installed. TCP - HP CM6030f | User Guide - Page 107
. Gateways are devices that act as translators between systems that do not use the same communication protocols, data formatting, structures, languages, or architectures. Gateways repackage the data packets and change the syntax to match that of the destination system. When networks are divided into - HP CM6030f | User Guide - Page 108
Home screen by touching Network Address. Use the following procedure to change the IP address manually. 1. Scroll to and touch Administration. 2. Scroll to and touch Initial Setup. 3. Touch Networking and I/O. 4. Touch Embedded Jetdirect. 5. Touch TCP/IP. 6. Touch IPV4 Settings. 7. Touch Config - HP CM6030f | User Guide - Page 109
Initial Setup. 3. Touch Networking and I/O. 4. Touch Embedded Jetdirect. 5. Touch TCP/IP. 6. Touch IPV4 Settings. 7. Touch Config Method. 8. Touch Manual. 9. Touch Save. 10. Touch Manual TCP/IPv6 network, see the HP Jetdirect Print Servers Administrator's Guide. ENWW Configuring network settings 93 - HP CM6030f | User Guide - Page 110
components and utilities Windows ● Software installer - automates the printing system installation ● Online Web registration Macintosh OS ● The HP Printer Utility - change device settings, view status, and set up printer-event notification from a Mac. This utility is supported for Mac OS X V10 - HP CM6030f | User Guide - Page 111
7 Paper and print media ● Understand paper and print media use ● Supported paper and print media sizes ● Supported paper types ● Special paper or print media guidelines ● Load paper and print media ● Configure trays ● Choose an output location ENWW 95 - HP CM6030f | User Guide - Page 112
media designed for laserjets or multiuse. Do not use paper or print media made for inkjet printers. Hewlett-Packard Company cannot recommend the use of other brands of media because HP cannot control their quality. It is possible for paper to meet all of the guidelines in this user guide and still - HP CM6030f | User Guide - Page 113
NOTE: To obtain best print results, select the appropriate paper size and type in your print driver before printing. Table 7-1 Supported paper and print media sizes Size Dimensions Tray 1 Tray 2 Trays 3, 4, 5 Letter 216 x 279 mm (8.5 x 11 in) 1 1 Letter Rotated 279 x 216 mm (11 x 8.5 in - HP CM6030f | User Guide - Page 114
following paper sizes are supported with the optional HP 3-bin Stapler/Stacker and HP Booklet Maker/Finisher accessories. Table 7-3 Supported paper and print media sizes for the optional HP 3-bin Stapler/Stacker and HP Booklet Maker/ Finisher accessories Size Dimensions Stacking2 Angled staple - HP CM6030f | User Guide - Page 115
Table 7-3 Supported paper and print media sizes for the optional HP 3-bin Stapler/Stacker and HP Booklet Maker/ Finisher accessories (continued) Size Dimensions Stacking2 Angled staple (leftangled) Angled Two staples staple (right- (top or side) angled) Folding Saddle stitch 12 x 18 B4 ( - HP CM6030f | User Guide - Page 116
Supported paper types Table 7-4 Tray 1 paper information Type Specifications Quantity Driver settings Paper orientation Paper and cardstock, standard sizes Envelopes Range: 60 g/m2 (16 lb) bond to 220 g/m2 (58 lb) bond Maximum stack height: 10 mm (0.6 in) Equivalent to 100 sheets of 75 g/m2 - HP CM6030f | User Guide - Page 117
the replacement of the fuser. Two recommended alternatives are HP Color LaserJet Presentation Paper, Soft Gloss (Q6541A) and HP Color LaserJet Brochure Paper, Glossy (Q6611A, Q6610A). NOTE: For a complete list of specific HP-brand paper that this product supports, go to www.hp.com/ sbso/product - HP CM6030f | User Guide - Page 118
driver to obtain the best print results. CAUTION: HP LaserJet printers use fusers to bond dry toner particles to the paper in very precise dots. HP laser laser printers than the recommended media and meets the weight specifications specification for this product unless for this product. it is HP - HP CM6030f | User Guide - Page 119
printing. 1. Open Tray 1. 2. Set the side guides to the correct width, and pull out the tray extensions to support paper. 3. Load paper in the tray with the the printer. 4. Make sure the stack fits under the tabs on the guides and does not exceed the load-level indicators. 5. Adjust the side guides - HP CM6030f | User Guide - Page 120
specify Landscape for page orientation in your software program or printer driver. Use the following guidelines to set margins . Load trays 2, 3, 4, or 5 Trays 2, 3, 4, and 5 each hold up to 500 sheets of standard paper or a 54 mm (2.13-inch) stack of labels or other thick paper. Load standard - HP CM6030f | User Guide - Page 121
2. Adjust the paper width guide by squeezing the adjustment latch and sliding the guide to the size of the paper being used. 3. Adjust the paper length guide by squeezing the adjustment latch and sliding the guide to the size of the paper being used. ENWW Load paper and print media 105 - HP CM6030f | User Guide - Page 122
to verify the guides lightly touch the ream of paper. Splitting the ream can cause a multifeed problem. The capacity of the paper tray can vary. For example Tray 2, 3, 4, and 5 The following undetectable standard-sized media is supported in the 500-sheet trays: ● Executive (JIS) (8.5 x 13) ● 12 x 18 - HP CM6030f | User Guide - Page 123
: Do not print envelopes or unsupported sizes of paper from the 500-sheet trays. Print on these types of paper only from Tray 1. Do . The control panel shows the tray type and size configuration. To specify specific custom dimensions, or if the type is not correct, touch Modify when the control - HP CM6030f | User Guide - Page 124
size paper into Tray 3, 4, or 5 Use the following instructions if you are loading 11x17, RA3, SRA3, or 12 x 18-sized paper into Tray 3, 4, or 5. 1. Slide open Tray 3, 4, or 5. 2. Adjust the paper width guide by squeezing the adjustment latch and sliding the guide to the size of the paper being used - HP CM6030f | User Guide - Page 125
on the User CD that came with the product, or visit www.hp.com/support/cljcm6030mfp/manuals or www.hp.com/support/ cljcm6040mfp/manuals Change the -printed, or pre-punched paper The tables below should be used as a guide for loading letterhead, pre-printed, or pre-punched paper. The first table - HP CM6030f | User Guide - Page 126
the paper graphic indicates the direction the paper will feed into the printer. The paper graphic indicates the direction the paper should be placed two left HP Laserjet Letterhead or Pre- Portrait printed - Trays 2-5 1-sided One left, two left HP Laserjet HP Laserjet HP Laserjet 110 Chapter - HP CM6030f | User Guide - Page 127
- Portrait printed - Trays 2-5 2-sided One left, two left Letterhead or Pre- Landscape printed - Trays 2-5 1-sided One left, two left HP Laserjet HP Laserjet Letterhead or Pre- Landscape printed - Trays 2-5 2-sided One left, two left Pre-punched - Tray 1 Portrait 1-sided or 2-sided One - HP CM6030f | User Guide - Page 128
- Tray 1 1-sided One right, two right Letterhead or Pre- Landscape printed - Tray 1 2-sided One right, two right HP Laserjet HP Laserjet HP Laserjet Letterhead or Pre- Portrait printed - Trays 2-5 2-sided One right, two right Letterhead or Pre- Landscape printed - Trays 2-5 1-sided - HP CM6030f | User Guide - Page 129
NOTE: For more information regarding this subject see the Job Aids on the User CD that came with the product, or visit www.hp.com/support/cljcm6030mfp/manuals or www.hp.com/support/ cljcm6040mfp/manuals ENWW Load paper and print media 113 - HP CM6030f | User Guide - Page 130
particular tray or media type for a print job through the printer driver or a software program and the tray is not configured to match the used other HP LaserJet product models, you might be accustomed to configuring Tray 1 to First mode or Cassette mode. On HP Color LaserJet CM6040 Series, setting - HP CM6030f | User Guide - Page 131
HP Color LaserJet CM6030 and CM6040 MFP Series can automatically classify many paper types into one of the following categories: ● Plain ● Transparency ● Glossy ● Extra-heavy glossy ● Glossy film ● Heavy For more control, a specific three settings affect how the printer driver tries to pull media - HP CM6030f | User Guide - Page 132
Size, select the Type or Size from the Page Setup dialog box, the Print dialog box, or the Print Properties dialog box, depending on the software program. ● If you often print on a certain type or size of media, configure a tray for that type or size. Then, when you select that type - HP CM6030f | User Guide - Page 133
originals) When you scan or copy documents by using the ADF, the originals are automatically delivered to the ADF output bin. Copies made from the scanner glass are delivered to the standard output bin or the output bin(s) on the stapler/stacker or the 3-bin mailbox. When you send print jobs - HP CM6030f | User Guide - Page 134
bin in order to keep each copy separate from the others. (Supported paper sizes: A3, A4, A4 rotated, A5, B4, B5, Ledger users, and Stacker Mode uses both output bins for all print jobs - when the top bin is full, jobs are routed to the next bin. Stapler Built-in stapler staples jobs up to 50 sheets - HP CM6030f | User Guide - Page 135
units 6 Top cover 7 Connection cable Use the booklet-making feature You can create booklets from the print driver or by copying an original document. Before creating a booklet, set the booklet bin guide for the size of paper being used: ● Closed: 11x17, Legal, A3, or B4 ● Open: Letter Rotated - HP CM6030f | User Guide - Page 136
from the print driver 1. On the File menu of your software program, click Print. 2. Select HP Color LaserJet CM6030 or CM6040 MFP. 3. Click copied from the automatic document feeder (ADF) or by placing the document on the scanner glass. 1. From the control panel, touch Copy. 2. Scroll to and touch - HP CM6030f | User Guide - Page 137
Bin list. 5. Click Apply to save the settings. Select the operating mode in the printer driver (Mac OS X) 1. In the Apple menu, click System Preferences. 2. In the System Preferences box, click Print and Fax. 3. Click Set Up Printers. A Printer List displays. ENWW Choose an output location 121 - HP CM6030f | User Guide - Page 138
4. Select the HP product, and then click Show Info on the Printers menu. 5. Select the Installable Options panel. 6. In the Accessory Output Bins list, select correct accessory. 7. In the Mailbox Mode list, select the appropriate operational mode, - HP CM6030f | User Guide - Page 139
8 Use product features ● Economy settings ● Use the stapler ● Job storage features for print jobs ● Print photos or marketing material ● Print weatherproof maps and outdoor signs ● Set the duplex alignment ENWW 123 - HP CM6030f | User Guide - Page 140
Economy settings Sleep and wake Set the sleep delay Use the sleep-delay feature to select the time interval the product remains inactive before entering sleep mode. The default is one hour. 1. Scroll to and touch Administration. 2. Touch Time/Scheduling. 3. Touch Sleep Delay. 4. Touch the sleep- - HP CM6030f | User Guide - Page 141
7. Touch the appropriate options to set the correct hour, minute, and AM/PM setting. 8. If you want the product to enter sleep mode at the same time each day, on the Apply to all days screen, touch Yes. If you want to set the time for individual days, touch No, and repeat the procedure for each day. - HP CM6030f | User Guide - Page 142
maker finisher in the program or printer driver, select it at the product control panel. The stapler accepts print jobs if it is out of staples, but it does not staple the pages. The product can be configured to stop printing if the staple cartridge is empty. Supported paper sizes for stapling In - HP CM6030f | User Guide - Page 143
B4 A3, 11x17 A4 R, LTR R LGL, B4 A3, 11x17 A4 A4 LTR LTR A4 R, LTR R LGL, B4 A3, 11x17 A4 LTR If the correct paper size or orientation is not used, the print job will print, but it will not be stapled. NOTE: For information about loading and stapling print or copy jobs on letterhead, pre- - HP CM6030f | User Guide - Page 144
Select the stapler by creating a new preset in the printer driver. 1. Open the printer driver. See Change printer-driver settings for Macintosh on page 74. 2. Create the new preset. Configure the device to stop or continue when the staple cartridge is empty You can specify whether the product stops - HP CM6030f | User Guide - Page 145
as a personnel form, time sheet, or calendar on the device and allow other users to print the job at any time. Stored jobs also can be protected by a PIN. Follow the instructions in this section to gain access to the job storage features at the computer. See the specific section for the type of - HP CM6030f | User Guide - Page 146
Print the remaining copies of a proof and hold job At the device control panel, use the following procedure to print the remaining copies of a job held on the hard disk. 1. From the Home screen, touch Job Storage. 2. Touch the Retrieve tab. 3. Scroll to and touch the job storage folder that holds - HP CM6030f | User Guide - Page 147
Use the personal job feature Use the personal job feature to specify that a job is not printed until you release it. Your job will be stored on the product and nothing will be printed until you request the job from the product's control panel. Once the job is printed, it will be automatically - HP CM6030f | User Guide - Page 148
This feature can be turned off in the printer driver. The default number of different QuickCopy jobs that driver instead of the QuickCopy option. In the driver, select the QuickCopy option, and then type a user name be deleted at the control panel or in HP Web Jetadmin. 1. From the Home screen, - HP CM6030f | User Guide - Page 149
Use the stored job feature for copy jobs You also can create a stored copy job at the control panel that can be printed at a later time. Create a stored copy job 1. Place the original document face-down on the glass or face-up in the ADF. 2. From the Home screen, touch Job Storage. 3. Touch Create. - HP CM6030f | User Guide - Page 150
5. Touch Delete. 6. Touch Yes. If the file has lock symbol next to it, the job requires a PIN to delete it. See Use the personal job feature on page 131. 134 Chapter 8 Use product features ENWW - HP CM6030f | User Guide - Page 151
Laser Presentation Paper, Glossy (Q2546A) is not supported with this product. Using this type of paper can cause a fuser jam that might require the replacement of the fuser. Two recommended alternatives are HP Color LaserJet Presentation Paper, Soft Gloss (Q6541A) and HP Color LaserJet Brochure - HP CM6030f | User Guide - Page 152
correct paper type. Configure the driver settings Carry out the following steps to print to glossy paper from your graphics software program. 1. Select Print from the File menu of your software program. 2. Select the HP Color LaserJet CM6030 or HP Color LaserJet CM6040, and then click Properties or - HP CM6030f | User Guide - Page 153
the correct paper type. Configure the driver settings Carry out the following steps to print to tough paper from your graphics software program. 1. Select Print from the File menu of your software program. 2. Select the HP Color LaserJet CM6030 and CM6040 MFP Series, and then click Properties or - HP CM6030f | User Guide - Page 154
Set the duplex alignment For duplexed documents such as brochures, set the registration for the tray before printing to ensure the pages align. 1. From the control panel, touch Administration and then touch Print Quality. 2. Touch - HP CM6030f | User Guide - Page 155
9 Print tasks ● Cancel a print job ● Use features in the Windows printer driver ENWW 139 - HP CM6030f | User Guide - Page 156
See the software documentation for specific instructions about canceling a print request from the computer. If a print job is waiting in a print queue (computer memory) or print spooler (Windows), delete the print job there. Click Start, click Settings, and then click Printers or Printers and Faxes - HP CM6030f | User Guide - Page 157
software program, click Print. Select the printer, and then click Properties or Preferences. Click the ? symbol in the upper-right corner of the printer driver, and then click any item in the printer driver. A pop-up message displays for the custom size, specify the dimensions, and click OK. Select a - HP CM6030f | User Guide - Page 158
then click OK. Set document finishing options To perform the following tasks, open the printer driver and click the Finishing tab. How do I Print on both sides (Duplex) Print a booklet Print multiple pages per sheet Select page orientation Steps to perform Click Print on both sides. If you will - HP CM6030f | User Guide - Page 159
Grayscale. In the Color Themes area, select an option from the dropdown list. See the online Help in the driver for information about each option. Obtain support and product-status information To perform the following tasks, open the printer driver and click the Services tab. ENWW Use features - HP CM6030f | User Guide - Page 160
a support online option, and click Go! Check the status of the product, including the level of supplies Click the Device and Supplies Status icon. The Device Status page of the HP embedded Web server opens. Set advanced printing options To perform the following tasks, open the printer driver and - HP CM6030f | User Guide - Page 161
10 Use color ● Manage color ● Match colors ● Advanced color use ENWW 145 - HP CM6030f | User Guide - Page 162
, setting the color options manually can enhance the way the document appears. Examples of these documents include marketing brochures that contain many images or documents that are printed on a paper type that is not listed in the printer driver. Use the printer driver to adjust color settings. For - HP CM6030f | User Guide - Page 163
as Gray option from the printer driver to print a document in black and white. Restrict color use This product includes a Restrict Color setting. A network administrator can use the setting to restrict user access to the color printing in order to conserve color toner. If you are unable to print - HP CM6030f | User Guide - Page 164
off the color management in the software program and allow the product software to manage the color space. ● Select Custom Profile when you want to increase the color saturation in the midtones. Less colorful objects are rendered more colorfully. You can download custom profiles from www.hp.com/ go - HP CM6030f | User Guide - Page 165
. These factors include: ● Paper ● Printer colorants (inks or toners for example) ● Printing process (inkjet, press, or laser technology for example) ● Overhead lighting ● Personal differences in perception of color ● Software programs ● Printer drivers ● Computer operating system ● Monitors and - HP CM6030f | User Guide - Page 166
vary depending on paper type and the software program used. For more details on how to use the color samples, go to www.hp.com/go/cljcm6030mfp_software or www.hp.com/go/cljcm6040mfp_software. Use the following procedure to print color samples at the product using the control panel: 1. Touch - HP CM6030f | User Guide - Page 167
developed by HP and Microsoft as a common color language for monitors, input devices (scanners, digital cameras), and output devices (products, printers, plotters). It is the default color space used for HP products, Microsoft operating systems, the Web, and most office software sold today - HP CM6030f | User Guide - Page 168
should be adapted to the HP Color LaserJet CM6030 or HP Color LaserJet CM6040. Select the appropriate color input profile from the printer driver. ● Default CMYK+. HP CMYK+ technology produces optimal printing results for most printing jobs. ● Specification for Web Offset Publications (SWOP). Common - HP CM6030f | User Guide - Page 169
11 Copy ● Use the Copy screen ● Set the default copy options ● Copy from the scanner glass ● Copy from the document feeder ● Adjust the copy settings ● Copy two-sided documents ● Copy mixed-size originals ● Change the copy-collation setting ● Copy photos - HP CM6030f | User Guide - Page 170
corner of the screen. 4. To exit the administration menu, touch the Home button in the upper-left corner of the screen. Copy from the scanner glass Use the scanner glass to make as many as 999 copies of small, lightweight media (less than 60 g/m2 or 16 lb) or heavy media (more - HP CM6030f | User Guide - Page 171
page. Use this feature to choose black printing or color printing. If the optional HP Stapler/Stacker/Separator is attached, the Staple/Collate option text or printed pictures, or you can manually adjust the values. Use this feature to copy multiple pages onto one sheet of paper. Use this feature to - HP CM6030f | User Guide - Page 172
Copy two-sided documents Two-sided documents can be copied manually or automatically. Copying two-sided documents manually Copies resulting from this procedure are printed on one side, and need to be hand-collated. 1. Load the documents to be copied into the document - HP CM6030f | User Guide - Page 173
4. Touch 2-sided original, 2-sided output. 5. Touch OK. 6. Touch Start Copy. Make one-sided copies from two-sided documents 1. Load the documents to be copied into the document feeder with the first page facing up, and with the top of the page leading. 2. On the control panel, touch Copy. 3. Touch - HP CM6030f | User Guide - Page 174
one common dimension. For example, you could combine letter and legal sizes, or you could combine A4 and A5 sizes. 1. Arrange the sheets in the original document so they all have the same width. 2. Place the sheets face-up into the document feeder, and adjust both paper guides against the document - HP CM6030f | User Guide - Page 175
Change the copy-collation setting You can set the device to automatically collate multiple copies into sets. For example, if you are making two copies of three pages and the automatic collation is on, the pages print in this order: 1,2,3,1,2,3. If automatic collation is off, the pages print in this - HP CM6030f | User Guide - Page 176
Copy photos and books Copy a photo NOTE: Photos should be copied from the flatbed scanner, not from the document feeder. 1. Lift the lid and place the photo on the flatbed scanner with the picture-side down and the upperleft corner of the photo in the upper-left corner of the glass. 2. Gently close - HP CM6030f | User Guide - Page 177
must scan all of the pages in that document by using the document feeder. If you scan the first page of a document by using the scanner glass, then you must scan all of the pages in that document by using the - HP CM6030f | User Guide - Page 178
Cancel a copy job 1. Touch the Stop button on the control panel and then touch the job from the list. 2. Touch Cancel Job and then touch OK. NOTE: If you cancel a copy job, clear the document from the flatbed scanner or from the automatic document feeder. 162 Chapter 11 Copy ENWW - HP CM6030f | User Guide - Page 179
12 Scan and send to e-mail ● Configure e-mail settings ● Use the Send E-mail screen ● Perform basic e-mail functions ● Use the address book ● Change e-mail settings for the current job ● Scan to a folder ● Scan to a workflow destination ENWW 163 - HP CM6030f | User Guide - Page 180
instructions that follow are for configuring the product at the control panel. You can also perform these procedures by using the embedded Web server. For more information, see Embedded Web server on page 183. Supported protocols The HP Color LaserJet CM6030 and HP Color LaserJet CM6040 MFP service - HP CM6030f | User Guide - Page 181
touch Administration. 2. Touch Initial Setup. 3. Touch E-mail Setup, and then touch Test. If the configuration is correct, Gateways OK appears on the control-panel display. If the first test , contact your network administrator or Internet service provider (ISP). ENWW Configure e-mail settings 165 - HP CM6030f | User Guide - Page 182
this button to change certain e-mail settings for the current scan job. 7 Scroll bar Use the scroll bar to view and set up the CC:, BCC:, Message, and File Name fields. Touch any of those fields to open the keyboard and add the necessary information. 8 Address book buttons Touch these buttons - HP CM6030f | User Guide - Page 183
various programs to meet their specific needs. Documents arrive in near settings: ● Color ● PDF (requires the scanner glass or face-up in the ADF. 2. From the Home screen, touch E-mail. 3. If prompted, type your user complete the CC:, and BCC: fields if appropriate. Your user name or other default - HP CM6030f | User Guide - Page 184
finds the correct entry. If you type a character that does not match any entry in the list, the auto-complete text is removed from the display to indicate that you are typing an address that is not in the address book. Use the address book You can send e-mail to a list - HP CM6030f | User Guide - Page 185
book can be shared between devices that use the same server to gain access to the HP Digital Sending software. You can use the address book when you type e-mail addresses in the From:, To:, CC:, or BCC: fields. You can also add or delete addresses in the address book. To open the - HP CM6030f | User Guide - Page 186
Touch this button to change the scan resolution. A higher resolution setting produces a larger file size. Color/Black Touch this button to determine whether you will scan the document in color or in black-and-white. Original Sides Touch this button to indicate if the original document is one - HP CM6030f | User Guide - Page 187
the device can scan a file and send it to a folder on the network. Supported operating systems for folder destinations include Windows 2000, Windows XP, and Windows Server 2003. NOTE: You might be required to supply a user name and password in order to use this option, or to send to certain folders - HP CM6030f | User Guide - Page 188
the scanned document, to a specified network or file transfer protocol (FTP) location. Prompts for specific information appear on the control-panel display. The system administrator can also designate a printer as a workflow destination, which allows you to scan a document and then send it directly - HP CM6030f | User Guide - Page 189
13 Fax ● Analog fax ● Digital fax ENWW 173 - HP CM6030f | User Guide - Page 190
a standalone fax machine. The HP Color LaserJet CM6030f MFP or HP Color LaserJet CM6040f MFP models come with a fax accessory already installed. For the HP Color LaserJet CM6030 MFP or HP Color LaserJet CM6040 MFP (base models), you can order this accessory as an option. See Part numbers on page 281 - HP CM6030f | User Guide - Page 191
product control panel. See the HP LaserJet MFP Analog Fax Accessory 300 Send Fax Driver Guide for more information. The HP LaserJet Analog Fax Accessory 300 User Guide and HP LaserJet MFP Analog Fax Accessory 300 Send Fax Driver Guide are both available on the product User CD. ENWW Analog fax 175 - HP CM6030f | User Guide - Page 192
Internet fax uses an Internet fax provider to process faxes, and the fax is delivered on a traditional fax machine or sent to the user's e-mail. For complete information about using digital faxing, see the documentation that is provided with the HP Digital Sending Software. 176 Chapter 13 Fax ENWW - HP CM6030f | User Guide - Page 193
maintain the product ● Information pages ● HP Easy Printer Care ● Embedded Web server ● Use HP Web Jetadmin software ● Security features ● Set the real-time clock ● Manage supplies ● Replace supplies ● Clean the product ● ADF maintenance kit ● Calibrate the scanner ● Upgrade the firmware ENWW 177 - HP CM6030f | User Guide - Page 194
current configuration. The following table provides the instructions for printing the information pages. Page description cartridge toner levels. 2. Touch Information. 3. Touch Configuration/status Pages. 4. Touch Supplies Status Page. 5. Touch Print. Usage page NOTE: If you are using non-HP - HP CM6030f | User Guide - Page 195
to print the page from the product control panel 4. Touch Color Usage Job Log 5. Touch Print File directory 1. From Fax List ◦ Speed Dial List 5. Touch Print. For more information, see the fax guide that came with the device. Font lists 1. From the Home screen, touch Administration. Shows - HP CM6030f | User Guide - Page 196
Printers Provides a list of all the HP products that support HP Easy Printer Care software. Find Other Printers window Add more products to the My HP Printers list Click the Find Other Printers , such as an empty print cartridge. After you correct a problem with the product, click the refresh - HP CM6030f | User Guide - Page 197
. When enabled, HP Proactive Support routinely scans your printing system to identify potential problems. Click the more info link to configure how frequently the scans occur. This page also provides information about available updates for product software, firmware, and HP printer drivers. You can - HP CM6030f | User Guide - Page 198
Section Options NOTE: This item is available only for HP color products that support Color Access Control. NOTE: This item is available from the Overview and Support tabs. 182 Chapter 14 Manage and maintain the product ENWW - HP CM6030f | User Guide - Page 199
Web server: NOTE: When the printer is directly connected to a computer, use the HP Easy Printer Care to view the printer status. ● View product status Server User Guide, which is on the product Administrator CD. Open the embedded Web server by using a network connection 1. In a supported Web - HP CM6030f | User Guide - Page 200
) server to limit device access to certain users. The LDAP server will require a user to provide log-in information in order to gain access to the device. ● Edit Other Links: Allows you to add or customize a link to another Web site. This link is displayed in the Other Links area on all embedded - HP CM6030f | User Guide - Page 201
using the HP Digital Sending Software. ● General reset delay. You can also configure these settings by using the product control-panel menus. The Fax tab contains options to configure and use the fax capabilities of the product. For additional information about fax functions, see the Fax User Guide - HP CM6030f | User Guide - Page 202
links that connect you to the Internet ● HP Instant Support™: Connects you to the HP Web site to help you find solutions. This service analyzes your device error log and configuration information to provide diagnostic and support information specific to your device. Shop for Supplies: Connects - HP CM6030f | User Guide - Page 203
Use HP Web Jetadmin software HP Web Jetadmin is a Web-based software solution for remotely installing, monitoring, and troubleshooting network-connected peripherals. The intuitive browser interface simplifies cross-platform management of a wide range of devices, including HP and non-HP devices. - HP CM6030f | User Guide - Page 204
password for access to the embedded Web server so that unauthorized users cannot change the product settings. 1. Open the embedded Web server install the FIH software. The software is available from www.hp.com/go/cljcm6030mfp_software and www.hp.com/go/cljcm6040mfp_software. The software is used to - HP CM6030f | User Guide - Page 205
Support service, which is available through the embedded Web server or at www.hp.com/go/instantsupport. See Embedded Web server on page 183. Secure Disk Erase To protect deleted data from unauthorized access on the product hard drive, use the Secure Disk Erase feature. This feature can securely - HP CM6030f | User Guide - Page 206
HP support flyer or go to www.hp.com/go/webjetadmin/. DSS authentication Optional Digital Sending Software (DSS) for the product is available for purchase separately. The software provides an advanced sending program that contains an authentication process. This process requires users to type a user - HP CM6030f | User Guide - Page 207
Set the real-time clock Use the real-time clock feature to set the date and time settings. The date and time information is attached to stored print, fax, and digital-send jobs, so you can identify the most recent versions of stored print jobs. Set the date format 1. On the control panel, scroll to - HP CM6030f | User Guide - Page 208
5. Touch the appropriate options to set the correct hour, minute, and AM/PM setting. 6. Touch Save. 192 Chapter 14 Manage and maintain the product ENWW - HP CM6030f | User Guide - Page 209
damage caused by a non-HP print cartridge is not covered under the HP warranty and service agreements. To install a new HP print cartridge, see Change print cartridges on page 195. To recycle the used cartridge, follow the instructions included with the new cartridge. HP fraud hotline and Web site - HP CM6030f | User Guide - Page 210
drums 2 Print cartridges 3 Document feeder kit 4 Fuser instructions on installing supplies, see the installation guides provided with each supply item or see more information at www.hp.com/go/cljcm6030mfp_software or www.hp.com/go/ cljcm6040mfp_software. When you connect, select Solve a Problem - HP CM6030f | User Guide - Page 211
that should be replaced (if a genuine HP cartridge is currently installed). Replacement instructions are included in the print-cartridge box. CAUTION: If toner gets on clothing, wipe it off with a dry cloth and wash the clothes in cold water. Hot water sets toner into fabric. NOTE: Information about - HP CM6030f | User Guide - Page 212
open. 2. Grasp the handle of the used print cartridge and pull out to remove. 3. Store the used print cartridge in a protective bag. Information about recycling used print cartridges is on the print-cartridge box. 4. Remove additional print cartridges in the same manner. 196 Chapter 14 Manage and - HP CM6030f | User Guide - Page 213
bag in a secure place for future use. 6. Hold both sides of the cartridge and shake up and down 5-6 times. 7. Align the print cartridge with its slot and insert the print cartridge until it clicks into place. 8. Insert additional print cartridges in the same manner. ENWW Replace supplies 197 - HP CM6030f | User Guide - Page 214
should be replaced (if a genuine HP cartridge is currently installed). Replacement instructions are included in the image drum box. CAUTION: If toner gets on clothing, wipe it off with a dry cloth and wash the clothes in cold water. Hot water sets toner into fabric. NOTE: Information about recycling - HP CM6030f | User Guide - Page 215
on the sides of the front door and pull down to open. 2. With one hand, lift and slowly pull the used image drum out of the product, while supporting the image drum with your other hand. CAUTION: If reusing the same image drum, do not touch the green cylinder on the bottom of the - HP CM6030f | User Guide - Page 216
place for future use. NOTE: Do not shake the image drum. CAUTION: Do not touch the green cylinder on the bottom of the image drum because it can damage the drum. 6. Align the image drum with the correct slot and insert the image drum until it clicks into place. The gray protective cover on the - HP CM6030f | User Guide - Page 217
To recycle the used image drum, follow the instructions included with the new image drum. Install memory You can install more memory for the product. CAUTION: Static electricity can damage DIMMs. When handling DIMMs, either wear an antistatic wrist strap, - HP CM6030f | User Guide - Page 218
3. Locate the black formatter pressure release tabs on the formatter board in the rear of the product. 4. Gently press the black tabs toward each other. 5. Gently pull on the black tabs to pull the formatter board from the product. Place the formatter board on a clean, flat, grounded surface. 202 - HP CM6030f | User Guide - Page 219
XOXOXOXOXO XOXOXOXOXO XOXOXOXOXO XOXOXOXOXO XOXOXOXOXO XOXOXOXOXO XOXOXOXOXO XOXOXOXOXO 6. To replace a DIMM that is currently installed, spread the latches apart on each side of the DIMM slot, lift the DIMM up at an angle, and pull it out. XOXXOOXXOOXO XOXOXXOOXOXO XOXOXO XOXOXO XOXOXO XOXOXO - HP CM6030f | User Guide - Page 220
to the formatter board, ensure the formatter board is aligned in the tracks. 11. Reconnect the power cable and interface cables, and turn the product on. 12. To enable the new memory, go to Enable memory on page 204. Enable memory If you installed a memory DIMM, set the product driver to recognize - HP CM6030f | User Guide - Page 221
Jetdirect or EIO print server card or EIO hard disk The HP Color LaserJet CM6030 and CM6040 MFP Series are equipped with an embedded print server port. If desired, you can install an additional I/O card in the available EIO slot. 1. Turn the product - HP CM6030f | User Guide - Page 222
the EIO slot, and then remove the cover. You will not need these screws and the cover again. They can be discarded. 4. Firmly insert the HP Jetdirect print server card into the EIO slot. 5. Insert and tighten the retaining screws that came with the print server card. 206 Chapter 14 Manage - HP CM6030f | User Guide - Page 223
port. See the computer or operating system documentation for instructions. ● Reinstall the software, choosing the network installation this time. Replace the staple cartridge If the optional HP 3-bin Stapler/Stacker Accessory or HP Booklet Maker/Finisher Accessory runs out of staples while it - HP CM6030f | User Guide - Page 224
to remove it from the booklet maker or stapler/stacker. 3. Insert the replacement staple cartridge unit into the stapler unit. 4. Push the staple cartridge unit into the stapler unit until it clicks into position. 5. Close the front door. 208 Chapter 14 Manage and maintain the product ENWW - HP CM6030f | User Guide - Page 225
the small blue handle on the staple cartridge unit and pull it toward you, then swing the staple cartridge unit into an upright position. 2 1 4. Grasp the edges of each staple cartridge and pull up firmly to remove the staple cartridges from the staple cartridge unit. ENWW Replace supplies 209 - HP CM6030f | User Guide - Page 226
remove the plastic packing lock from each one. 6. Hold the new cartridges so that the arrows on the cartridges align with the arrows on the staple cartridge unit and insert them into the unit. 7. Pull the handle of the staple cartridge unit toward you and rotate it downward to its original position - HP CM6030f | User Guide - Page 227
9. Close the front door of the booklet maker. ENWW Replace supplies 211 - HP CM6030f | User Guide - Page 228
cartridge and whenever print-quality problems occur. WARNING! Avoid touching the fusing area when cleaning the product. It can be hot. CAUTION: To avoid permanent damage to the print cartridge directly onto the touchscreen. Clean the scanner glass ● Clean the scanner glass only if dirt is visible, - HP CM6030f | User Guide - Page 229
, damp, lint-free cloth. Use an ammonia-based surface cleaner only when a water-dampened cloth does not clean the ADF components. 4. Clean the scanner glass by wiping it gently with a clean, slightly damp, lint-free cloth. Use an ammonia-based surface cleaner only when a water-dampened cloth does - HP CM6030f | User Guide - Page 230
Clean the ADF rollers You should clean the rollers in the ADF if you are experiencing misfeeds or if your originals show marks as they exit the ADF. CAUTION: Clean the rollers only if you experience misfeeds or marks on the originals, and you notice dust on the rollers. Cleaning the rollers - HP CM6030f | User Guide - Page 231
6. Close the ADF cover. ENWW Clean the product 215 - HP CM6030f | User Guide - Page 232
items: ● One pick-up roller assembly ● One separation pad ● An instruction sheet Follow the instructions that come with the kit to install it. After replacing the kit, reset the ADF maintenance-kit count. Reset the ADF maintenance-kit count 1. On the control panel, scroll to and touch Administration - HP CM6030f | User Guide - Page 233
is captured. Scanner calibration should be carried out only if you notice offset problems with the scanned images. The scanner is calibrated before the side guides. 2. On the control-panel Home screen, scroll to and touch Administration. 3. Touch Troubleshooting. 4. Touch Calibrate Scanner. 5. Touch - HP CM6030f | User Guide - Page 234
. Download new firmware from the HP Web site To find the most recent firmware upgrade for the product, go to www.hp.com/go/ cljcm6030mfp_firmware or www.hp.com/go/cljcm6040mfp_firmware. This page provides instructions for downloading the new firmware version. Transfer the new firmware to the product - HP CM6030f | User Guide - Page 235
-panel display. 2. Open an MS-DOS command prompt on your computer. 3. Type: ftp TCP/IP ADDRESS>. For example, if the TCP/IP address is 192.168.0.90, type ftp 192.168.0.90. 4. Go to the folder where the firmware file is stored. 5. Press Enter on the keyboard. 6. When prompted for the user name - HP CM6030f | User Guide - Page 236
for multiple HP Color LaserJet CM6030 and CM6040 MFP Series products, select all of them by pressing the Ctrl key as you click the name of each product. 4. Locate the drop-down box for Device Tools in the upper-right corner of the window. Select Update Printer Firmware from the action list. 5. If - HP CM6030f | User Guide - Page 237
link, and follow the instructions on the Web page to download the new firmware file. The file must be saved into the :\PROGRAM FILES \HP WEB JETADMIN\DOC\PLUGINS\HPWJA\FIRMWARE\JETDIRECT folder on the computer that is running the HP Web Jetadmin software. 9. In HP Web Jetadmin, return to - HP CM6030f | User Guide - Page 238
222 Chapter 14 Manage and maintain the product ENWW - HP CM6030f | User Guide - Page 239
● Control-panel messages ● Jams ● Paper-handling problems ● Understand lights on the formatter ● Correct print quality and copy quality problems ● Performance problems ● Solve fax problems ● Solve e-mail problems ● Solve network connectivity problems ● Solve common Macintosh problems ENWW 223 - HP CM6030f | User Guide - Page 240
not print correctly, the problem is with the product hardware. Contact HP Customer Care. 7. Select one of the following options: Windows: Click Start, click Settings, and then click Printers, or Printers and Faxes. Double click HP Color LaserJet CM6030 or HP Color LaserJet CM6040. -or- 224 Chapter - HP CM6030f | User Guide - Page 241
or HP Color LaserJet CM6040 series printer driver. Check the program to make sure that you are using an HP Color LaserJet CM6030 or HP Color LaserJet CM6040 series printer driver. 9. Print a short document from a different program that has worked in the past. If this solution works, then the problem - HP CM6030f | User Guide - Page 242
Ready appears if the device is online. Warning messages Warning messages inform you of data and print errors. These messages typically alternate with the Ready or status messages and remain -Continue setting. If a critical error persists, service is required. 226 Chapter 15 Solve problems ENWW - HP CM6030f | User Guide - Page 243
appears on the control panel, follow the on-screen instructions to resolve the issue. If the product displays an "Error" or "Attention" message, and no steps are shown to resolve the issue, turn the product off then on. Contact HP support if you continue to experience issues with the product. To - HP CM6030f | User Guide - Page 244
removed. Verify that the packing tape, cardboard, and plastic shipping locks have been removed from the product. If the product still continues to jam, contact HP Customer Support or your authorized HP service provider. 228 Chapter 15 Solve problems ENWW - HP CM6030f | User Guide - Page 245
with green handles. Figure 15-1 Jam locations 1 AREA 1: Output bin 2 AREA 2: Fuser area 3 AREA 3: Transfer area 4 AREA 4: Duplexing area 5 AREA 5: Tray jams When a jam occurs, a message appears on the control-panel display that describes the location of the jam. The following table lists - HP CM6030f | User Guide - Page 246
Jam In Input Accessory 13.JJ.NT Jam In Left Accessory Jam in document feeder See AREA 2: Clear jams in the fuser on page 232. See Clear jams in the duplex area on page 236. See AREA 5: Clear jams in Tray 2 in the output bin, gently pull the paper to remove it. 230 Chapter 15 Solve problems ENWW - HP CM6030f | User Guide - Page 247
2. Open the right door. 3. If paper has jammed as it enters the output bin, gently pull the paper to remove it. 4. Close the right door. ENWW Jams 231 - HP CM6030f | User Guide - Page 248
product is in use. Wait for the fuser to cool before handling it. 1. Open the right door. 2. Lift the green handle on the transfer-access panel and open the panel. 1 2 3. If paper is visible entering the bottom of the fuser, gently pull downward to remove it. 232 Chapter 15 Solve problems ENWW - HP CM6030f | User Guide - Page 249
4. Close the transfer-access panel. 5. Open the fuser jam access door above the fuser and remove any paper that is visible. Then close the fuser jam access door. 6. Paper could also be jammed inside the fuser where it would not be visible. Remove the fuser to check for jammed paper inside. WARNING! - HP CM6030f | User Guide - Page 250
fuser handles and pull straight out to remove the fuser. CAUTION: The fuser weighs 5 kg (11 lbs). Be careful not to drop it. d. Open the two fuser inside the fuser, gently pull it straight up to remove it. If the paper tears, remove all paper fragments. WARNING! Even if the body of the fuser has - HP CM6030f | User Guide - Page 251
e. Close both fuser jam-access doors and align the fuser with the arrows on the product. Push the fuser completely into the printer. f. Rotate the fuser-release levers up to lock the fuser into place. g. Push the fuser handles back to close them. ENWW Jams 235 - HP CM6030f | User Guide - Page 252
7. Close the right door. Clear jams in the duplex area 1. Check for jammed paper inside the product. Open the right door. 236 Chapter 15 Solve problems ENWW - HP CM6030f | User Guide - Page 253
2. If paper is jammed below the duplexing unit, gently pull the paper downward to remove it. 3. If paper is jammed inside the right door, gently pull the paper to remove it. ENWW Jams 237 - HP CM6030f | User Guide - Page 254
. 1 2 5. Lift the green handle on the transfer-assembly and open the panel. 1 2 6. Gently pull the paper out of the paper path. 238 Chapter 15 Solve problems ENWW - HP CM6030f | User Guide - Page 255
7. Close the transfer-access panel. 8. Close the right door. AREA 5: Clear jams in Tray 2 and the internal paper path 1. Open the right door. ENWW Jams 239 - HP CM6030f | User Guide - Page 256
2. Lift the green handle on the transfer-access panel and open the panel. 1 2 3. Gently pull the paper out of the paper path. 4. Close the transfer-access panel. 240 Chapter 15 Solve problems ENWW - HP CM6030f | User Guide - Page 257
5. Open Tray 2 and make sure that the paper is stacked correctly. 6. Pull the tray completely out of the product by pulling and lifting it up slightly. 7. Remove any paper from the feeder rollers inside the product. 8. Reinsert Tray 2 by aligning the side rollers and pushing it back into the product - HP CM6030f | User Guide - Page 258
9. Close the tray. 10. Close the right door. AREA 6: Clear jams in Tray 1 NOTE: Even if jammed paper is visible in Tray 1, clear the jam from the inside of the product by opening the right door. 242 Chapter 15 Solve problems ENWW - HP CM6030f | User Guide - Page 259
1. Open the right door. NOTE: When clearing jams of long paper (11 x 17, 12 x 18, and A3), it may be necessary to cut or tear the jammed paper before opening the right door. 2. If paper is visible inside the right door, gently pull the paper downward to remove it. ENWW Jams 243 - HP CM6030f | User Guide - Page 260
3. If paper has entered the internal paper path, lift the green handle on the transfer-access panel and open the panel. 1 2 4. Gently pull the paper out of the paper path. 5. Close the transfer-access panel. 244 Chapter 15 Solve problems ENWW - HP CM6030f | User Guide - Page 261
6. Close the right door. AREA 7: Clear jams in optional Trays 3, 4, and 5 1. Open the right door. 2. If paper is visible in the paper-input area, gently pull the jammed paper up to remove it. ENWW Jams 245 - HP CM6030f | User Guide - Page 262
3. Close the right door. 4. Open the lower right door. 5. Gently pull the jammed paper to remove it. 246 Chapter 15 Solve problems ENWW - HP CM6030f | User Guide - Page 263
6. Open the tray that is indicated in the control-panel message, and make sure that the paper is stacked correctly. 7. Close the tray. 8. Close the lower right door. ENWW Jams 247 - HP CM6030f | User Guide - Page 264
open the top cover. 2. Gently pull the jammed paper to remove it. 3. Close the top cover of the output-accessory bridge. 248 Chapter 15 Solve problems ENWW - HP CM6030f | User Guide - Page 265
Clear jams in the sorter area 1. Lift the latch on the top cover of the finishing device, and open the top cover. NOTE: Opening the top cover releases pressure on the output-bin rollers. 2. Remove jammed paper from the output bin or from the inside of the finishing device. 2 3 1 ENWW Jams 249 - HP CM6030f | User Guide - Page 266
3. Close the top cover of the finishing device. 4. Lift the swing guide panel in the output bin. If you can see any jammed paper, gently pull it out. Clear jams in the booklet bin, gently pull the paper to remove it. 2. Open the front door of the booklet maker. 250 Chapter 15 Solve problems ENWW - HP CM6030f | User Guide - Page 267
to the right, and remove any jammed paper. 1 2 4. Push the lower delivery guide to the right, and remove any jammed paper. 2 1 5. The positioning knob is the smaller, green dial on the right. Turn the positioning knob counterclockwise. 6. The - HP CM6030f | User Guide - Page 268
7. Close the front door of the booklet maker. AREA 9: Clear jams in the ADF 1. Open the ADF cover. 2. Remove any jammed media. 3. Close the ADF cover. 252 Chapter 15 Solve problems ENWW - HP CM6030f | User Guide - Page 269
, pull up on the green handle and pull out the staple cartridge. 3. Lift up on the small lever at the back of the staple cartridge. 4. Remove the damaged staples that protrude from the staple cartridge. Remove the entire sheet of staples that the damaged staples were attached to. ENWW Jams - HP CM6030f | User Guide - Page 270
5. Close the lever at the back of the staple cartridge. Be sure that it snaps into place. 6. Reinsert the staple cartridge into the finishing device, and push down on the stapler. The saddle stitch stapler has two staple cartridges. 1. Open the front door of the booklet maker. 254 Chapter 15 Solve - HP CM6030f | User Guide - Page 271
2. Push the upper delivery guide to the right, and remove any jammed paper. 1 2 3. Grasp the blue handle for the stapler carriage and pull it straight out. 4. Grasp the handle of the blue staple cartridge unit and pull it toward you, then swing the staple cartridge unit into an upright position. 2 1 - HP CM6030f | User Guide - Page 272
the jam clearance plate. WARNING! Do not place your fingers or hands underneath the staple cartridge during this procedure. 1 2 3 b. Remove any jammed staples. Remove any damaged staples and the entire sheet of staples that the damaged staples were attached to. c. Press down on the jam clearance - HP CM6030f | User Guide - Page 273
7. Push the staple carriage back into the booklet maker. 8. Close the front door of the booklet maker. Jam recovery This product provides jam recovery, a feature that reprints jammed pages. The following options are available: ● Auto - The product attempts to reprint jammed pages when sufficient - HP CM6030f | User Guide - Page 274
Paper-handling problems Use only paper that meets the specifications outlined in the HP LaserJet Printer Family Print Media Guide. This guide is available at www.hp.com/support/ljpaperguide. Product feeds multiple sheets Product feeds multiple sheets Cause Solution The input tray is overfilled. - HP CM6030f | User Guide - Page 275
guides are touching the paper. Paper does not feed automatically Paper does not feed automatically Cause Solution Manual feed is selected in the software inspect the fuser area for jams. None of the optional trays appear as input tray options. The optional trays only display as available - HP CM6030f | User Guide - Page 276
the replacement of the fuser. Two recommended alternatives are HP Color LaserJet Presentation Paper, Soft Gloss (Q6541A) and HP Color LaserJet Brochure Paper, Glossy (Q6611A, Q6610A). For a list of supported paper types, see Supported paper types on page 100. 260 Chapter 15 Solve problems ENWW - HP CM6030f | User Guide - Page 277
. This product does not support the envelopes being used. the HP LaserJet Printer Family Print Media Guide. Configure problem persists, replace the paper. The specific paper type was not configured for the tray or selected in the software. Configure the software for the paper (see the software - HP CM6030f | User Guide - Page 278
on unsupported paper. Verify that the paper is supported for duplex printing. The printer driver is not set up for duplex printing. The of the page toward the back of the product. The HP Color LaserJet CM6040 MFP does not support automatic 2-sided printing. The product configuration is not set - HP CM6030f | User Guide - Page 279
In addition, you can try to manually configure the link settings on the embedded initialization sequence, the heartbeat LED pulses on and off. If the heartbeat LED is off, the formatter might have a problem. Contact an HP-authorized service or support provider. See the HP support flyer, or go to www.hp - HP CM6030f | User Guide - Page 280
correct driver setting for the paper that you are using. ● The print mode might be set incorrectly, or the paper might not meet recommended specifications. ● The transparencies you are using are not designed for proper toner adhesion. Use only transparencies designed for HP Color LaserJet products - HP CM6030f | User Guide - Page 281
Transfer 1 roller in the transfer unit (transfer kit). Transfer 2 roller in the roller kit (transfer kit). Tension in the transfer unit (transfer kit). Image drum. The print quality defect will be in one of the four image drums (image drum). ENWW Correct print quality and copy quality problems 265 - HP CM6030f | User Guide - Page 282
144 mm 148 mm Pressure roller in the fuser (fuser kit). Fusing roller in the fuser (fuser kit). To identify if the image drum is the problem, insert an image drum from another HP Color LaserJet CM6040 series, if one is available, before ordering a new image drum. If the defect repeats at 94.0 mm - HP CM6030f | User Guide - Page 283
sometimes accumulate. Accumulation of toner and particles can cause specks to appear on the front or back side of your print jobs. HP recommends that you use the cleaning page when there is a print quality issue. A Cleaning message appears on the product control panel display while the cleaning is - HP CM6030f | User Guide - Page 284
a 54.OE.02 Media Sensor event, you need to replace the product transfer kit. Contact HP Support at www.hp.com/support/cljcm6040mfp or www.hp.com/support/ cljcm6030mfp and provide them with this error code. ● If the event is a Locate and remove the cleaning brush. 268 Chapter 15 Solve problems ENWW - HP CM6030f | User Guide - Page 285
3. Lift the green handle on the transfer-access panel and open the panel. 1 2 4. Clean the media sensor with the cleaning brush. 5. Close the transfer access panel, and replace the cleaning brush in its holder. ENWW Correct print quality and copy quality problems 269 - HP CM6030f | User Guide - Page 286
: Set this feature to On if you are frequently seeing Fuser Delay Jam or Fuser Wrap Jam messages, especially when printing on light-weight paper or on jobs with heavy toner coverage. ● Media Temp: Set this feature to Reduced if you are having problems with paper sticking together in the output bin - HP CM6030f | User Guide - Page 287
and solve print-quality problems. 1. Scroll to and touch Administration 2. Scroll to and touch Troubleshooting. 3. Touch PQ Troubleshooting. 4. Touch Print. The product returns to the Ready state after printing the print-quality-troubleshooting pages. Follow the instructions on the pages that - HP CM6030f | User Guide - Page 288
The RLT photo fix options under HP real life technologies on the Paper/ Quality tab of the print driver can cause slow printing. De- or incorrectly connected. If the problem persists, you might need to replace the pickup rollers and the separation pad. See Customer support on page 289. Clear the - HP CM6030f | User Guide - Page 289
For help solving fax problems, go to www.hp.com/go/mfpfaxaccessory300. You can also refer to the Analog Fax Accessory 300 Fax Guide and the Analog Fax Accessory 300 Send Fax Driver Guide, which are included on the product User CD. Solve e-mail problems If you are unable to send e-mails by using - HP CM6030f | User Guide - Page 290
to resolve the problem. Solve network printing problems NOTE: HP recommends that you use the product CD to install and set up the product on a network. ● Make sure that the network cable is securely seated into the product's RJ45 connector. ● Make sure that the Link LED on the formatter is lit. See - HP CM6030f | User Guide - Page 291
Jetdirect configuration page in the section called HP Jetdirect Configuration. If the addresses match, all network communications are valid. 4. If you cannot verify that the product is communicating over the network, contact the network administrator. ENWW Solve network connectivity problems 275 - HP CM6030f | User Guide - Page 292
15-1 Problems with Mac OS X The printer driver is not listed in the Print Center or Printer Setup Utility. Cause Solution The product software might not the software. See the getting started guide for instructions. Delete the PPD file from the following hard-drive folder: Library/Printers/PPDs/ - HP CM6030f | User Guide - Page 293
printer driver does not automatically set up your selected product in the Print Center or Printer Setup Utility. Cause Solution , where is the two-letter language code for the language that you are using. If necessary, reinstall the software. See the getting started guide for instructions - HP CM6030f | User Guide - Page 294
does not appear in the Print Center or Printer Setup Utility after the driver is selected. Cause Solution This problem is caused by either a software or a hardware component. Software troubleshooting ● Check that your Macintosh supports USB. ● Verify that your Macintosh operating system is - HP CM6030f | User Guide - Page 295
A Supplies and accessories ● Order parts, accessories, and supplies ● Part numbers ENWW 279 - HP CM6030f | User Guide - Page 296
Select the part numbers that you want to order, and follow the instructions on the screen. Order directly through the HP Easy Printer Care software HP Easy Printer Care software is a printer management tool designed to make printer configuration, monitoring, supplies ordering, troubleshooting, and - HP CM6030f | User Guide - Page 297
drum HP Color LaserJet cyan image drum 35,000-page cyan image drum HP Color LaserJet yellow image drum 35,000-page yellow image drum HP Color LaserJet magenta image drum 35,000-page magenta image drum Part number CB384A CB385A CB386A CB387A Maintenance kits Item Image fuser kit Description - HP CM6030f | User Guide - Page 298
Image fuser kit Roller kit Transfer kit ADF roller kit Description 220 volt Part number CB458A CB459A CB463A CE487A Memory Item Description 200-pin DDR memory DIMM (dual inline memory module) Boosts the ability of the product to handle large or complex print jobs. 128 MB 256 MB Part number - HP CM6030f | User Guide - Page 299
-Packard limited warranty statement ● Print cartridge limited warranty statement ● Color LaserJet Fuser Kit, Transfer Kit, and Roller Kit Limited Warranty Statement ● Customer self repair warranty service ● Customer support ● Availability of support and service ● HP maintenance agreements ENWW - HP CM6030f | User Guide - Page 300
Hewlett-Packard limited warranty statement HP PRODUCT HP Color LaserJet CM6030 Series MFP HP Color LaserJet CM6040 Series MFP DURATION OF LIMITED WARRANTY One-year limited warranty One-year limited warranty HP warrants to you, the end-user customer, that HP hardware and accessories will be free - HP CM6030f | User Guide - Page 301
THE WARRANTY TERMS CONTAINED IN THIS STATEMENT, EXCEPT TO THE EXTENT LAWFULLY PERMITTED, DO NOT EXCLUDE, RESTRICT OR MODIFY AND ARE IN ADDITION TO THE MANDATORY STATUTORY RIGHTS APPLICABLE TO THE SALE OF THIS PRODUCT TO YOU. ENWW Hewlett-Packard limited warranty statement 285 - HP CM6030f | User Guide - Page 302
environmental specifications for the printer product or (c) exhibit wear from ordinary use. To obtain warranty service, please return the product to place of purchase (with a written description of the problem and print samples) or contact HP customer support. At HP's option, HP will either - HP CM6030f | User Guide - Page 303
Color LaserJet Fuser Kit, Transfer Kit, and Roller Kit Limited Warranty Statement This HP product is warranted to be free from defects in materials and workmanship until the printer provides a low-life indicator on the control panel. This warranty does not apply to products that (a) have been - HP CM6030f | User Guide - Page 304
for Customer Self Repair. If, however, you require that HP replace them for you, this may be done at no additional charge under the type of warranty service designated for your product. Based on availability and where geography permits, CSR parts will be shipped for next business day delivery. Same - HP CM6030f | User Guide - Page 305
Download software utilities, drivers, and electronic information www.hp.com/go/cljcm6030mfp_software or www.hp.com/go/ cljcm6040mfp_software Order supplies and paper www.hp.com/go/suresupply Order genuine HP parts or accessories www.hp.com/buy/parts Order additional HP service or maintenance - HP CM6030f | User Guide - Page 306
Availability of support and service Around the world, HP provides a variety of service and support options for purchase. Availability of these programs will vary depending upon your location. 290 Appendix B Service and support ENWW - HP CM6030f | User Guide - Page 307
maintenance agreements HP has several types of maintenance agreements that meet a wide range of support needs. Maintenance agreements are not part of the standard warranty. Support services may vary by area. Check with your local HP dealer to determine the services available to you. On-site service - HP CM6030f | User Guide - Page 308
292 Appendix B Service and support ENWW - HP CM6030f | User Guide - Page 309
C Product specifications ● Physical specifications ● Electrical specifications ● Acoustic specifications ● Environmental specifications ENWW 293 - HP CM6030f | User Guide - Page 310
Physical specifications Table C-1 Product dimensions Product Height HP Color LaserJet CM6030 MFP HP Color LaserJet CM6030f MFP 1194 mm (47 in) 1194 mm (47 in) HP Color LaserJet CM6040 MFP HP Color LaserJet CM6040f MFP 1 Without print cartridge 1194 mm (47 in) 1194 mm (47 in) Depth 635 mm (25 - HP CM6030f | User Guide - Page 311
Color LaserJet CM6030 MFP 1265 W 251.7 W 26.3 W 0.72 W HP Color LaserJet CM6030f MFP 1265 W 251.7 W 26.5 W 0.72 W HP Color LaserJet CM6040 MFP 1265 W 251.7 W 26.3 W 0.72 W HP Color LaserJet CM6040f MFP 1265 W 251.7 W 26.5 W 0.72 W Values subject to change. See www.hp.com/support - HP CM6030f | User Guide - Page 312
1 Values subject to change. See www.hp.com/support/cljcm6030mfp or www.hp.com/support/cljcm6040mfp for current information. 2 Configuration tested (HP Color LaserJet CM6030 and CM6040 MFP Series) Base model, simplex copying from ADF with A4 paper size.) 296 Appendix C Product specifications ENWW - HP CM6030f | User Guide - Page 313
Environmental specifications Environmental condition Temperature (product and print cartridge) Relative humidity Altitude Recommended 17° to 25°C (62.6° to 77°F) Allowed 10° to 2500 meters (8000 feet) Storage/standby 0° to 35°C (32° to 95°F) 5% to 95% N/A ENWW Environmental specifications 297 - HP CM6030f | User Guide - Page 314
298 Appendix C Product specifications ENWW - HP CM6030f | User Guide - Page 315
D Regulatory information ENWW 299 - HP CM6030f | User Guide - Page 316
to comply with the limits for a Class A digital device, pursuant to part 15 of the FCC Rules. These limits are designed to provide reasonable energy and, if not installed and used in accordance with the instruction manual, may cause harmful interference to radio communications. Operation of this - HP CM6030f | User Guide - Page 317
Regulatory Model Number:2) Product Options: HP Color LaserJet CM6030, CM6040 MFP series CB473A - 1x500-sheet input tray/stand CB474A - 3x500-sheet input tray/stand CC516A - Booklet Maker CC517A - 3-Bin Stapler/Stacker BOISB-0601-01 ALL Toner Cartridges/Drums: CB390A, CB381A, CB382A, CB383A, CB384A - HP CM6030f | User Guide - Page 318
Number:2) Product Options: HP Color LaserJet CM6030f,CM6040f MFP series CB473A - 1x500-sheet input tray/stand CB474A - 3x500-sheet input tray/stand CC516A - Booklet Maker CC517A - 3-Bin Stapler/Stacker BOISB-0308-00 - Fax Module BOISB-0601-02 ALL Toner Cartridges/Drums: CB390A, CB381A, CB382A - HP CM6030f | User Guide - Page 319
status for this product, see the Product Data Sheet or Specifications Sheet. Qualified products are also listed at: www.hp.com/go/energystar Toner consumption EconoMode uses less toner, which might extend the life of the print cartridge. Paper use This product's optional automatic duplex - HP CM6030f | User Guide - Page 320
The enclosed label in the HP LaserJet toner cartridge box is for the return and recycling of one or more HP LaserJet print cartridges after use. Please follow the applicable instructions below. Multiple returns (more than one cartridge) 1. Package each HP LaserJet print cartridge in its original box - HP CM6030f | User Guide - Page 321
Type Weight Location User removable Carbon monofluoride lithium battery 0.8 grams Formatter board No This product contains mercury in the fluorescent lamp of the control panel liquid crystal display that might require special handling at end-of-life. For recycling information you can visit www.hp. - HP CM6030f | User Guide - Page 322
environmental topics: ● Product environmental profile sheet for this and many related HP products ● HP's commitment to the environment ● HP's environmental management system ● HP's end-of-life product return and recycling program ● Material Safety Data Sheets Visit www.hp.com/go/environment or www - HP CM6030f | User Guide - Page 323
memory The MFP utilizes non-volatile memory (EEPROM) to store system control data and user preference settings. No customer print or copy data is stored in non-volatile memory. This non-volatile memory can be cleared and restored to factory defaults by performing a Cold Reset or Restore Factory - HP CM6030f | User Guide - Page 324
as a "Class 1" laser product under the U.S. Department of Health and Human Services (DHHS) Radiation Performance laser beam cannot escape during any phase of normal user operation. WARNING! Using controls, making adjustments, or performing procedures other than those specified in this user guide - HP CM6030f | User Guide - Page 325
telecom statement The HP Color LaserJet CM6030f MFP and CM6040f MFP models have the HP LaserJet Analog Fax Accessory 300 already installed to provide communication to the public switch telephone network (PSTN) for fax functionality. See the HP LaserJet Analog Fax Accessory 300 User Guide for all - HP CM6030f | User Guide - Page 326
Substances Table (China) 310 Appendix D Regulatory information ENWW - HP CM6030f | User Guide - Page 327
59 deleting addresses 169 importing 185 LDAP support 164 recipient lists 168 recipient lists, creating 168 address, printer Macintosh, troubleshooting 276 ADF capacity 5 clean delivery system 212 maintenance kit 216 make copies from 154 sizes supported 167 ADF output bin capacity 5 selecting 117 - HP CM6030f | User Guide - Page 328
6 quality, troubleshooting 264 speed specifications 4 counterfeit supplies 193 cover pages 77, 141 covers, locating 8 custom-size paper settings Macintosh 77 customer support embedded Web server links 186 HP Printer Utility pages 76 maintenance agreements 291 online 289 D Data light locating 14 - HP CM6030f | User Guide - Page 329
Harness (FIH) 10, 188 formatter cover, locating 8 formatter lights 263 fraud hotline 193 FTP, sending to 172 fuser clean 267 G gateways configure 164 configuring 165 testing 165 validating addresses 273 glass clean 212 sizes supported 167 graphical display, control panel 14 grayscale printing - HP CM6030f | User Guide - Page 330
HP Printer Utility, Macintosh 75 HP Universal Print Driver 64 HP Web Jetadmin firmware updates 220 HP-UX software 71 humidity requirements 297 I I/O configuration network configuration 90 settings 31 image drums part numbers 281 replace 198 image fuser kit, 110 volt part number 281 image fuser kit - HP CM6030f | User Guide - Page 331
options 79 support 289 supported operating systems 74 USB card, troubleshooting 277 Macintosh driver settings custom-size paper 77 Job Storage 80 Services tab 80 watermarks 78 mailbox, 3-bin capacity 5 selecting 117 specifications, physical 293 maintenance agreements 291 maintenance kit 281 manage - HP CM6030f | User Guide - Page 332
193 print cartridges Macintosh status 80 management menu 29 non-HP 193 ordering through embedded Web server 186 part numbers 281 recycling 303 replacing 195 storage 193 warranty 286 print drivers Windows 141 print features paper quality options 141 print media loading in tray 1 103 supported sizes - HP CM6030f | User Guide - Page 333
firmware update (RFU) 218 removing Macintosh software 74 repeating defects, troubleshooting 264 replace image drums 198 memory 201 supplies 194 reset button 14 Resets menu, control panel 59 resize documents Macintosh 77 Windows 142 resolution settings 76 specifications 4 troubleshooting quality - HP CM6030f | User Guide - Page 334
, viewing with HP Printer Utility 76 supplies 193 supplies, status HP Easy Printer Care 180 supply-status, Services tab Macintosh 80 Windows 143 support embedded Web server links 186 HP Printer Utility pages 76 maintenance agreements 291 online 143, 289 supported media 97 supported utilities for - HP CM6030f | User Guide - Page 335
firmware updates 220 Web sites customer support 289 fraud reports 193 HP Web Jetadmin, downloading 187 Macintosh customer support 289 Material Safety Data Sheet (MSDS) 305 ordering supplies 280 universal print driver 64 Windows driver settings 67 drivers supported 63 software components 94 supported - HP CM6030f | User Guide - Page 336
320 Index ENWW - HP CM6030f | User Guide - Page 337
- HP CM6030f | User Guide - Page 338
© 2008 Hewlett-Packard Development Company, L.P. www.hp.com *Q3938-90967* *Q3938-90967* Q3938-90967
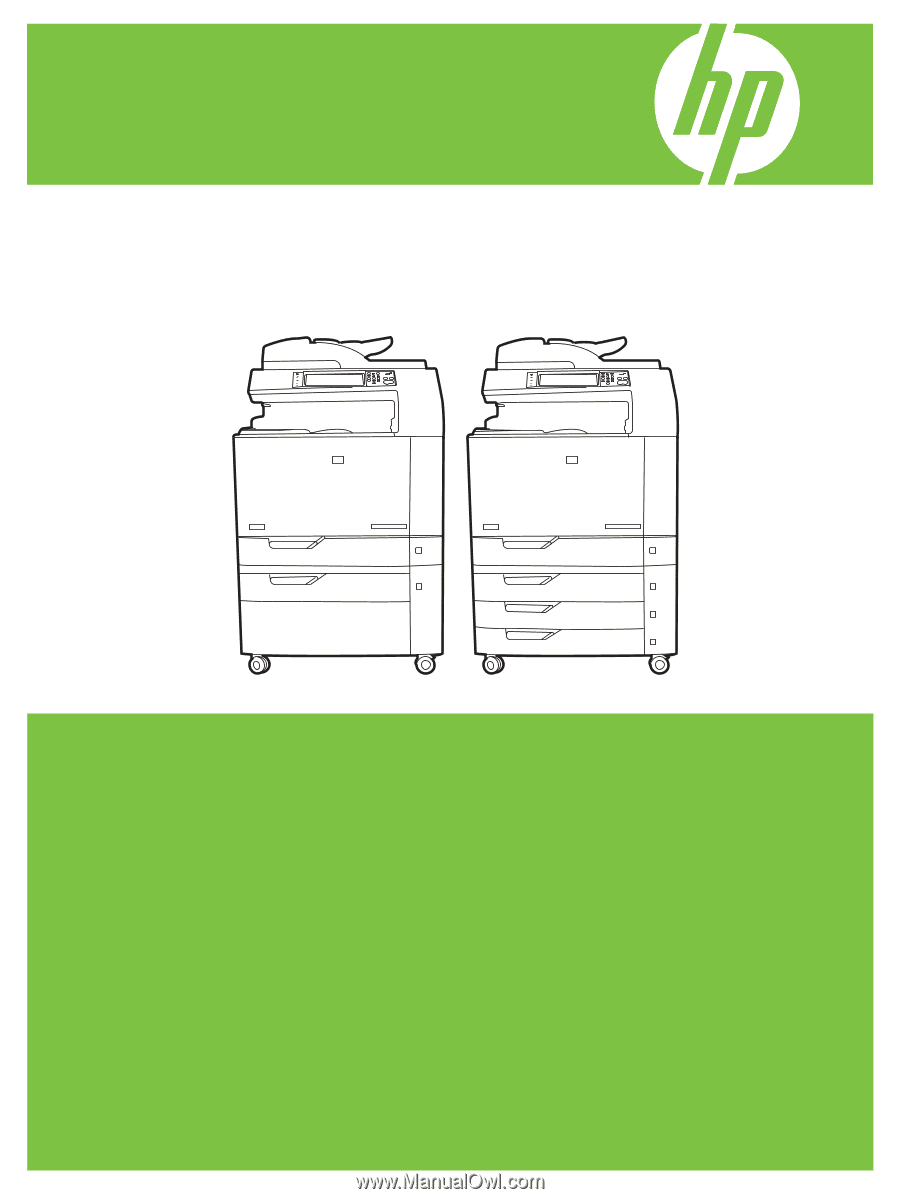
CM6040 MFP
CM6040f MFP
CM6030 MFP
CM6030f MFP
HP Color LaserJet CM6030 and
CM6040 MFP Series
User Guide