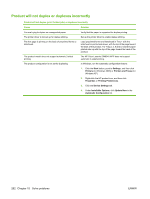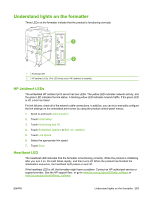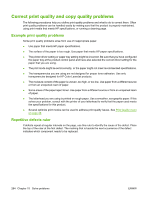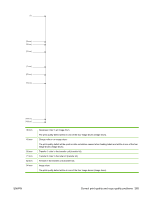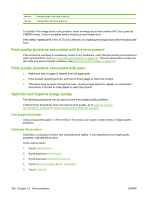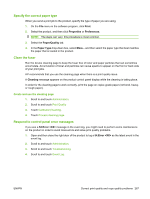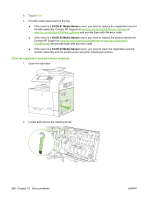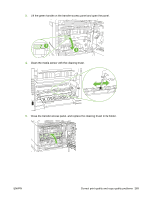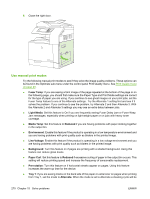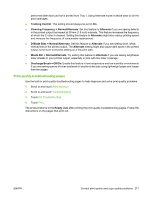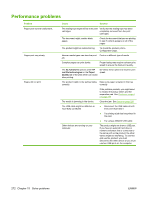HP CM6030f User Guide - Page 283
Specify the correct paper type, Clean the fuser, Respond to control panel error messages, Print
 |
UPC - 883585781232
View all HP CM6030f manuals
Add to My Manuals
Save this manual to your list of manuals |
Page 283 highlights
Specify the correct paper type When you send a print job to the product, specify the type of paper you are using. 1. On the File menu in the software program, click Print. 2. Select the product, and then click Properties or Preferences. NOTE: The steps can vary; this procedure is most common. 3. Select the Paper/Quality tab. 4. In the Paper Type drop-down box, select More... and then select the paper type that best matches the paper that is loaded in the product. Clean the fuser Run the device cleaning page to keep the fuser free of toner and paper particles that can sometimes accumulate. Accumulation of toner and particles can cause specks to appear on the front or back side of your print jobs. HP recommends that you use the cleaning page when there is a print quality issue. A Cleaning message appears on the product control panel display while the cleaning is taking place. In order for the cleaning page to work correctly, print the page on copier-grade paper (not bond, heavy, or rough paper). Create and use the cleaning page 1. Scroll to and touch Administration. 2. Scroll to and touch Print Quality 3. Touch Calibration/cleaning. 4. Touch Process cleaning page. Respond to control panel error messages If you see a 54.Error message in the event log, you might need to perform some maintenance on the product in order to avoid more errors and solve print quality problems. 1. Open and then close the right door of the product to log a 54.Error as the latest event in the event log. 2. Scroll to and touch Administration. 3. Scroll to and touch Troubleshooting. 4. Scroll to and touch Event Log. ENWW Correct print quality and copy quality problems 267