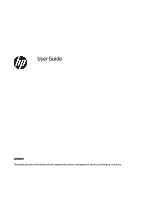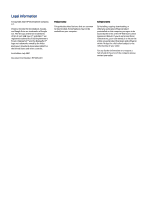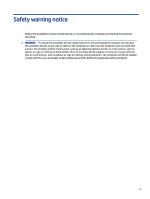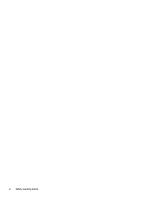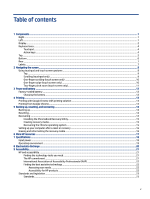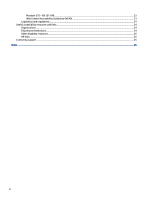HP Chromebook x2 11 inch 11-da0000 User Guide
HP Chromebook x2 11 inch 11-da0000 Manual
 |
View all HP Chromebook x2 11 inch 11-da0000 manuals
Add to My Manuals
Save this manual to your list of manuals |
HP Chromebook x2 11 inch 11-da0000 manual content summary:
- HP Chromebook x2 11 inch 11-da0000 | User Guide - Page 1
User Guide SUMMARY This guide provides information about components, power management, security, backing up, and more. - HP Chromebook x2 11 inch 11-da0000 | User Guide - Page 2
Standards Association (VESA®) in the United States and other countries. First Edition: July 2021 Document Part Number: M73805-001 Product notice This guide describes features that are common to most models. Some features may not be available on your computer. Software terms By installing, copying - HP Chromebook x2 11 inch 11-da0000 | User Guide - Page 3
Safety warning notice Reduce the possibility of heat-related injuries or of overheating the computer by following the practices described. WARNING! To reduce the possibility of heat-related injuries or of overheating the computer, do not place the computer directly on your lap or obstruct the - HP Chromebook x2 11 inch 11-da0000 | User Guide - Page 4
iv Safety warning notice - HP Chromebook x2 11 inch 11-da0000 | User Guide - Page 5
Table of contents 1 Components ...1 Right ...1 Left ...1 Display...2 Keyboard area...4 Touchpad ...4 Action keys ...4 Top...5 Bottom ...6 Rear ...7 Labels ...7 2 Navigating the screen ...9 Using touchpad and touch screen gestures ...9 Tap ...9 Scrolling (touchpad only)...9 One-finger scrolling ( - HP Chromebook x2 11 inch 11-da0000 | User Guide - Page 6
Mandate 376 - EN 301 549...23 Web Content Accessibility Guidelines (WCAG 23 Legislation and regulations ...24 Useful accessibility resources and links ...24 Organizations...24 Educational institutions...24 Other disability resources...25 HP links ...25 Contacting support ...25 Index ...26 vi - HP Chromebook x2 11 inch 11-da0000 | User Guide - Page 7
1 Components Your computer features top-rated components. This chapter provides details about your components, where they are located, and how they work. Right Use the illustration and table to identify the components on the right side of the computer. Table 1-1 Right-side component and description - HP Chromebook x2 11 inch 11-da0000 | User Guide - Page 8
Table 1-2 Left-side components and their descriptions (continued) Component Description 1. Position the computer display-side up on a flat surface. 2. Insert the included ejection pin into the card tray access hole. 3. Press in gently on the pin until the card tray is ejected. 4. Remove the - HP Chromebook x2 11 inch 11-da0000 | User Guide - Page 9
Table 1-3 Display components and their descriptions (keyboard attached) Component Description (1) Speakers Produce sound. (2) WLAN antennas* Send and receive wireless signals to communicate with wireless local area networks (WLANs). (3) Camera Allows you to video chat, record video, and - HP Chromebook x2 11 inch 11-da0000 | User Guide - Page 10
in this table. ▲ To use an action key, press and hold the key. For more information about action keys and keyboard shortcuts, go to https://support.google.com/chromebook/answer/183101. Select your language at the bottom of the page. 4 Chapter 1 Components - HP Chromebook x2 11 inch 11-da0000 | User Guide - Page 11
Table 1-5 Action keys and their descriptions Icon Key Back Reload Full screen Display apps Camera Brightness down Brightness up Mute Volume down Volume up Key lock Description Displays the previous page in your browser history. Reloads your current page. Opens your page in full-screen - HP Chromebook x2 11 inch 11-da0000 | User Guide - Page 12
Record sound. Bottom Use the illustration and table to identify the bottom components. Table 1-7 Bottom components and their descriptions Components (1) Magnetic guide pin holes Description Assist with correct positioning of tablet attachment to the removable keyboard. 6 Chapter 1 Components - HP Chromebook x2 11 inch 11-da0000 | User Guide - Page 13
you troubleshoot system problems or travel internationally with the computer. Labels can be in paper form or imprinted on the product. IMPORTANT: Check the following locations for the labels described in this section: the bottom of the computer, inside the battery bay, under the service - HP Chromebook x2 11 inch 11-da0000 | User Guide - Page 14
model number. Locate this information before you contact support. Your service label will resemble one of the following examples. Refer to the illustration that most closely matches the service label on your computer. Table 1-9 Service label components Component (1) HP product name (2) Model number - HP Chromebook x2 11 inch 11-da0000 | User Guide - Page 15
2 Navigating the screen Depending on your computer model, you can navigate the computer screen using one or more methods. ● Use touch gestures directly on the computer screen. ● Use touch gestures on the touchpad. Using touchpad and touch screen gestures The touchpad helps you navigate the computer - HP Chromebook x2 11 inch 11-da0000 | User Guide - Page 16
● To scroll between open tabs in Chrome, slide three fingers left or right on the touchpad zone. One-finger scrolling (touch screen only) Scrolling to the left or the right with one finger moves back and forth through web browser history. ● Place one finger on the touch screen, and then drag it - HP Chromebook x2 11 inch 11-da0000 | User Guide - Page 17
Two-finger pinch zoom (touch screen only) Use the two-finger pinch zoom to zoom out or in on images or text. ● Zoom out by placing two fingers apart on the touch screen and then moving your fingers together. ● Zoom in by placing two fingers together on the touch screen and then moving your fingers - HP Chromebook x2 11 inch 11-da0000 | User Guide - Page 18
the battery in this product. Removing or replacing the battery could affect your warranty coverage. If a battery is no longer holding a charge, contact support. When a battery reaches the end of its useful life, do not dispose of the battery in general household waste. Follow the local laws and - HP Chromebook x2 11 inch 11-da0000 | User Guide - Page 19
more information, see the Google Chrome website. 1. Go to https://support.google.com/chrome. 2. Select the search icon, type set up printer, and then select Set up printer. NOTE: Do not press enter. 3. Follow the on-screen instructions. Printing from Google Chrome For an alternate method to print - HP Chromebook x2 11 inch 11-da0000 | User Guide - Page 20
creating a backup, go to http://www.support.google.com. Resetting A factory reset erases "Reset this Chrome device." ● You are having problems with your user profile or settings. ● You restarted and then select Continue. 5. Follow the on-screen instructions to reset your computer, and sign in with - HP Chromebook x2 11 inch 11-da0000 | User Guide - Page 21
performing a system recovery on your computer, go to http://www.support.google.com. Before you begin the recovery process, you need the select Recovery, and then select Get started. 4. Follow the on-screen instructions to create the recovery media. NOTE: All data and partitions on your recovery - HP Chromebook x2 11 inch 11-da0000 | User Guide - Page 22
or recovery After a reset or recovery is complete, perform the initial setup process. For details about setting up the computer, go to http://www.support.google.com. Erasing and reformatting the recovery media When you create recovery media, the USB flash drive or SD memory card is formatted as - HP Chromebook x2 11 inch 11-da0000 | User Guide - Page 23
instructions to find your product. Then select Manuals. ● Accessories available for the device Worldwide support ● Online chat with an HP technician To get support in your language, go to http://www.hp.com/ ● support, and select your country. ● Support telephone numbers HP service user guides on - HP Chromebook x2 11 inch 11-da0000 | User Guide - Page 24
7 Specifications When you travel with or store your computer, the input power ratings and operating specifications provide helpful information. Input power The power information in this section might be helpful if you plan to travel internationally with the computer. The computer operates on DC - HP Chromebook x2 11 inch 11-da0000 | User Guide - Page 25
Table 7-1 DC power specifications (continued) Input power Rating DC plug of external HP power supply (select products only) NOTE: This product is designed for IT power systems in Norway with phase-to-phase voltage not exceeding 240 V ems. Operating environment Use the operating specifications - HP Chromebook x2 11 inch 11-da0000 | User Guide - Page 26
IMPORTANT: To prevent damage to the computer, damage to a drive, or loss of information, observe these precautions: ● If removal or installation instructions direct you to unplug the computer, first be sure that it is properly grounded. ● Keep components in their electrostatic-safe containers until - HP Chromebook x2 11 inch 11-da0000 | User Guide - Page 27
is committed to providing products and services that are accessible for people with disabilities. This commitment supports the company's diversity objectives and helps seven key objectives to guide HP actions. All HP managers and employees are expected to support these objectives and their - HP Chromebook x2 11 inch 11-da0000 | User Guide - Page 28
, HP joined to participate with other organizations to advance the field of accessibility. This commitment supports HP's accessibility goal of designing, producing, and marketing products and services that people with disabilities can effectively use. IAAP will make the profession strong by globally - HP Chromebook x2 11 inch 11-da0000 | User Guide - Page 29
disabilities. These regulations are historically applicable to telecommunications products and services, PCs and printers with certain communications and video playback features, their associated user documentation, and their customer support. Standards The US Access Board created Section 508 of the - HP Chromebook x2 11 inch 11-da0000 | User Guide - Page 30
Legislation and regulations Accessibility of IT and information has become an area of increasing legislative importance. These links provide information about key legislation, regulations, and standards. ● United States ● Canada ● Europe ● Australia Useful accessibility resources and links These - HP Chromebook x2 11 inch 11-da0000 | User Guide - Page 31
that relates to disabilities and age-related limitations. HP comfort and safety guide HP public sector sales Contacting support HP offers technical support and assistance with accessibility options for customers with disabilities. NOTE: Support is in English only. ● Customers who are deaf or hard of - HP Chromebook x2 11 inch 11-da0000 | User Guide - Page 32
left side 1 rear 7 right side 1 top 5 connectors power 2 customer support, accessibility 25 D display apps window action key 5 E electrostatic discharge 20 F , identifying 7 L labels Bluetooth 7 regulatory 7 serial number 7 service 7 wireless certification 7 WLAN 7 lights AC adapter and battery 2 - HP Chromebook x2 11 inch 11-da0000 | User Guide - Page 33
gesture 9 Search key identifying 3 Section 508 accessibility standards 23 serial number, computer 7 service labels, locating 7 speakers, identifying 3 specifications 18 standards and legislation, accessibility 23 support 17 swiping touch screen gesture 10 system recovery Chrome operating system 15
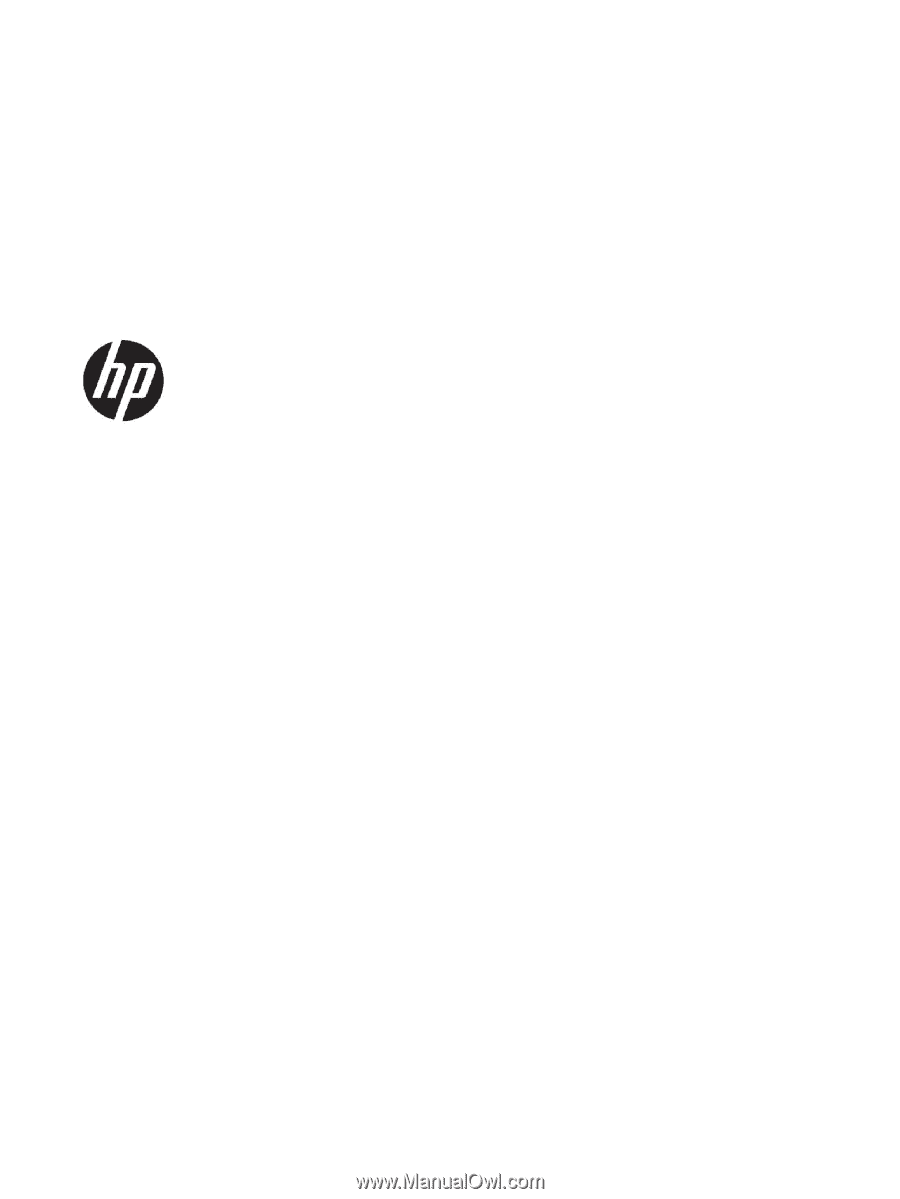
User Guide
SUMMARY
This guide provides information about components, power management, security, backing up, and more.