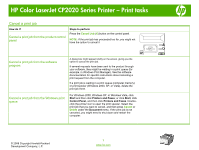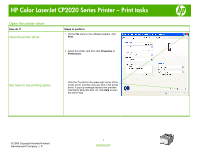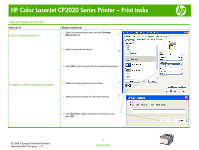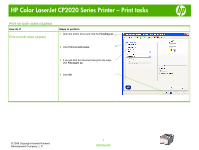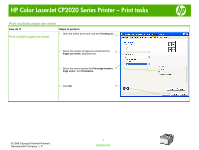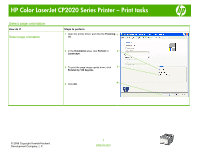HP Color LaserJet CP2025 HP Color LaserJet CP2020 Series - Print Tasks - Page 1
HP Color LaserJet CP2025 Manual
 |
View all HP Color LaserJet CP2025 manuals
Add to My Manuals
Save this manual to your list of manuals |
Page 1 highlights
HP Color LaserJet CP2020 Series Printer - Print tasks Cancel a print job How do I? Steps to perform Press the Cancel Job (X) button on the control panel. Cancel a print job from the product control panel NOTE: If the print job has proceeded too far, you might not have the option to cancel it. ! Cancel a print job from the software program Cancel a print job from the Windows print queue A dialog box might appear briefly on the screen, giving you the option to cancel the print job. If several requests have been sent to the product through your software, they might be waiting in a print queue (for example, in Windows Print Manager). See the software documentation for specific instructions about canceling a print request from the computer. If a print job is waiting in a print queue (computer memory) or print spooler (Windows 2000, XP, or Vista), delete the print job there. For Windows 2000, Windows XP, or Windows Vista, click Start and then click Printers and Faxes; or click Start, click Control Panel, and then click Printers and Faxes. Doubleclick the printer icon to open the print spooler. Select the print job that you want to cancel, and then press Cancel or Delete under the Document menu. If the print job is not canceled, you might need to shut down and restart the computer. © 2008 Copyright Hewlett-Packard Development Company, L.P. 1 www.hp.com