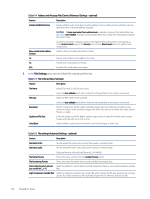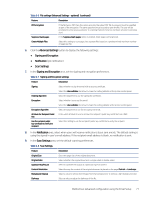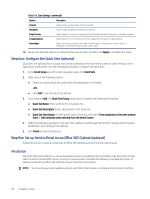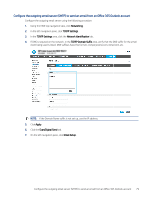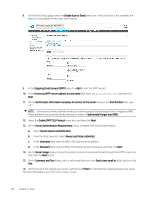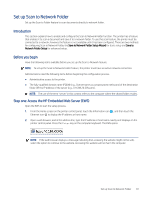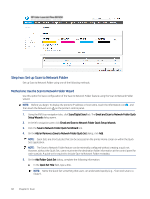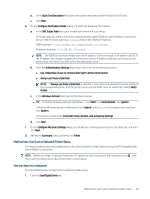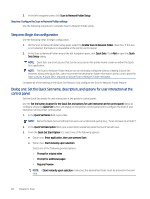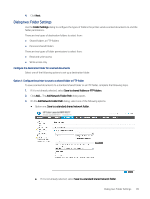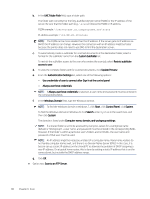HP Color LaserJet Enterprise MFP M480 Color LaserJet Enterprise MFP M480 User - Page 93
Set up Scan to Network Folder, Introduction, Before you begin
 |
View all HP Color LaserJet Enterprise MFP M480 manuals
Add to My Manuals
Save this manual to your list of manuals |
Page 93 highlights
Set up Scan to Network Folder Set up the Scan to Folder feature to scan documents directly to network folder. Introduction This section explains how to enable and configure the Scan to Network Folder function. The printer has a feature that enables it to scan a document and save it to a network folder. To use this scan feature, the printer must be connected to a network; however, the feature is not available until it has been configured. There are two methods for configuring Scan to Network Folder, the Save to Network Folder Setup Wizard for basic setup and Save to Network Folder Setup for advanced setup. Before you begin Have the following items available before you set up the Scan to Network feature. NOTE: To set up the Scan to Network Folder feature, the printer must have an active network connection. Administrators need the following items before beginning the configuration process. ● Administrative access to the printer. ● The fully-qualified domain name (FQDN) (e.g., \\servername.us.companyname.net\scans) of the destination folder OR the IP address of the server (e.g., \\16.88.20.20\scans). NOTE: The use of the term "server" in this context refers to the computer where the shared folder resides. Step one: Access the HP Embedded Web Server (EWS) Open the EWS to start the setup process. 1. From the Home screen on the printer control panel, touch the Information icon , and then touch the Ethernet icon to display the IP address or host name. 2. Open a web browser, and in the address line, type the IP address or host name exactly as it displays on the printer control panel. Press the Enter key on the computer keyboard. The EWS opens. NOTE: If the web browser displays a message indicating that accessing the website might not be safe, select the option to continue to the website. Accessing this website will not harm the computer. Set up Scan to Network Folder 81