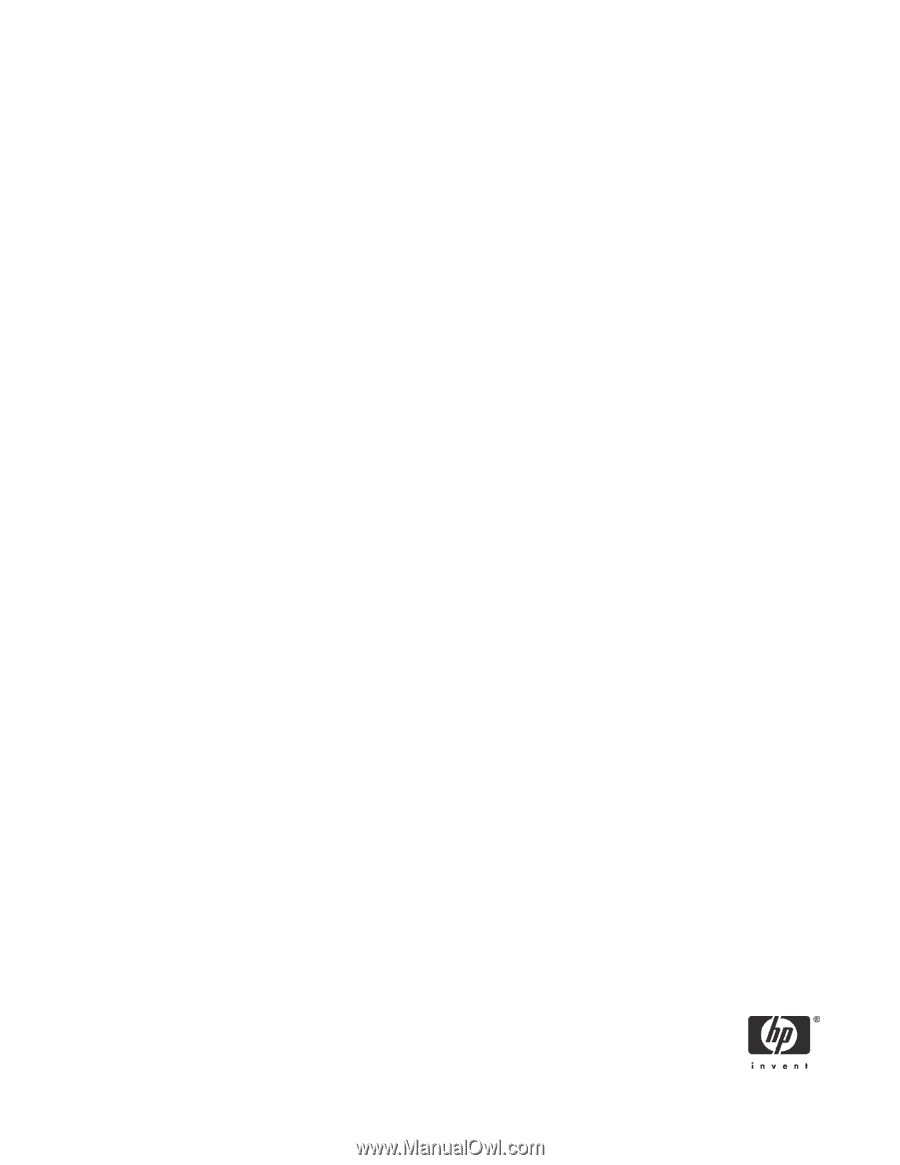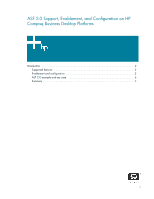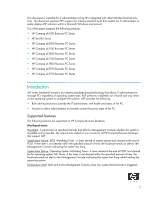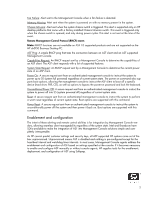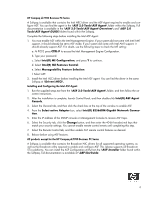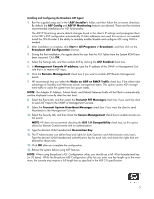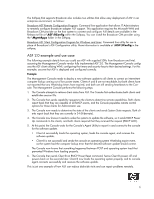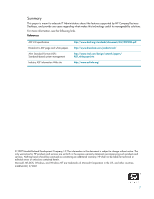HP Dc5700 ASF 2.0 Support, Enablement, and Configuration on HP Compaq Business - Page 5
Wake on ARP or RMCP Traffic
 |
UPC - 882780819535
View all HP Dc5700 manuals
Add to My Manuals
Save this manual to your list of manuals |
Page 5 highlights
Installing and Configuring the Broadcom ASF Agent: 1. Run the supplied setup.exe in the \ASF\Installer\ folder, and then follow the on-screen directions. By default, the ASF Config and ASF IP Monitoring features are selected. These are the minimum recommended installations for ASF functionality. The ASF IP Monitoring service detects changes found in the client's IP settings and propagates them to the NIC's ASF configuration automatically. If static addresses are used, this service is not needed. Install the CIM Provider if the ability to remotely enable/disable and configure ASF using WMI is needed. 2. After installation is complete, click Start > All Programs > Broadcom, and then click on the Broadcom ASF Configuration shortcut. 3. During the first installation, the applet alerts the user that the ASF Tables from the System ROM have been imported. Click OK. 4. Select the Settings tab, and then enable ASF by clicking the ASF Enabled check box. 5. In Management Console IP address, type the IP address of the SNMP or Management Console that is to receive ASF traps. 6. Click the Remote Management check box if you want to enable ASF Remote Management events. 7. HP recommends that you select the Wake on ARP or RMCP Traffic check box if the clients take advantage of Standby and Hibernate power management states. This option causes ASF management traffic to wake the system from low power states. NOTE: The Adapter IP Address, Subnet Mask, and Default Gateway fields will be filled in automatically, and be displayed correctly after the next boot. 8. Select the Events tab, and then select the Transmit PET Messages check box if you want the client to send ASF traps to the SNMP or Management Console. 9. Select the Transmit System Heartbeat Messages check box if you want the client to send Heartbeats to the Management Console. 10. Select the Security tab, and then check the Secure Management check box to enable remote control events. NOTE: HP does not recommend checking the ASF 1.0 Compatibility check box, as this option allows for Remote Control events with no authentication. 11. Type the desired 40-bit hexadecimal Generation Key. 12. The IT Administrator can define keys and rights for both Operator and Administrator roles/users. Type the desired 40-bit hexadecimal authentication key for each role, and check the rights that are desired for those roles. 13. Click OK after you complete the configuration. 14. Reboot the system before using ASF features. NOTE: When using Broadcom's ASF Configuration utility, you should use a full 40-bit hexadecimal key (or 20 bytes). While the Broadcom ASF Configuration utility lets you enter any key length up to the maximum, the console may require a full length key as specified in the ASF 2.0 specification. 5