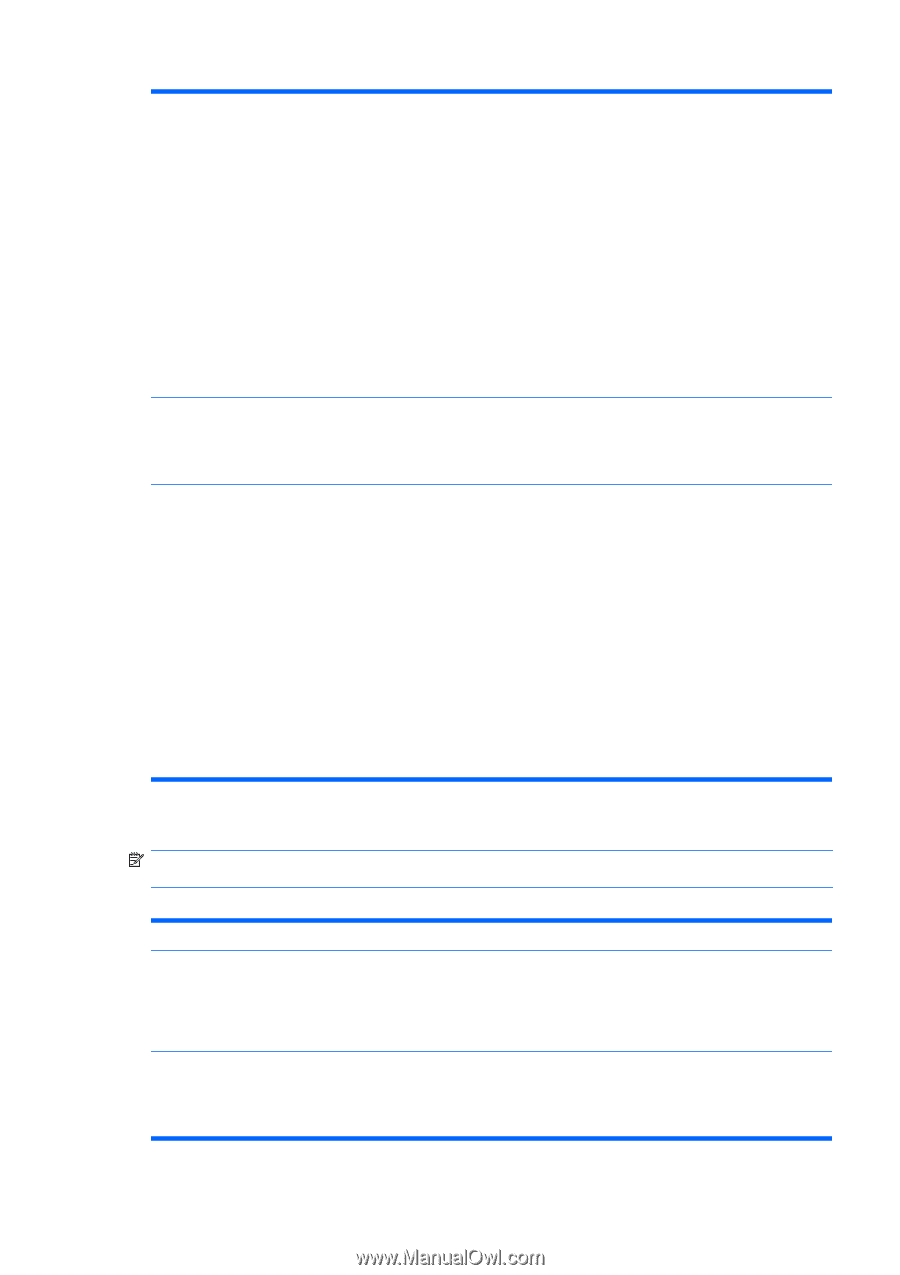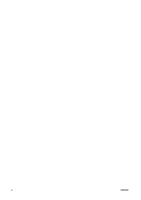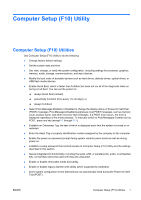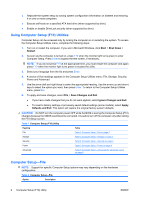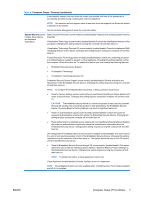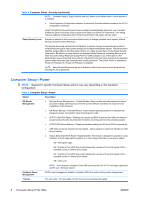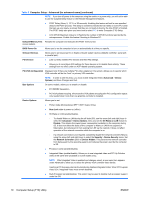HP Dc7800 Computer Setup (F10) Utility Guide - Page 11
Computer Setup-Security - raid
 |
UPC - 883585764365
View all HP Dc7800 manuals
Add to My Manuals
Save this manual to your list of manuals |
Page 11 highlights
Table 3 Computer Setup-Storage (continued) NOTE: After saving changes to Removable Media Write, the computer will restart. Turn the computer off, then on, manually. SATA Emulation Allows you to choose how the SATA controller and devices are accessed by the operating system. There are two supported options: IDE and RAID. IDE is the default option. Use this option for "normal" (non-RAID) configurations. Select the RAID option to enable DOS and boot accesses to RAID volumes. Use this option for RAID configurations under Windows 2000, XP, or Vista with the appropriate RAID device driver. NOTE: The RAID device driver must be installed prior to attempting to boot from a RAID volume. If you attempt to boot from a RAID volume without the required device driver installed, the system will crash (blue screen). Also, do not select the RAID option while the DriveLock feature is enabled on any attached hard drives. Doing so will cause the DriveLocked drives to remain locked and inaccessible during subsequent reboots until another SATA Emulation mode is selected. NOTE: SATA Emulation is not available on USDT systems. DPS Self-Test Allows you to execute self-tests on ATA hard drives capable of performing the Drive Protection System (DPS) self-tests. NOTE: This selection will only appear when at least one drive capable of performing the DPS selftests is attached to the system. Boot Order Allows you to: ● Specify the order in which attached devices (such as a USB flash media device, diskette drive, hard drive, optical drive, or network interface card) are checked for a bootable operating system image. Each device on the list may be individually excluded from or included for consideration as a bootable operating system source. ● Specify the order of attached hard drives. The first hard drive in the order will have priority in the boot sequence and will be recognized as drive C (if any devices are attached). NOTE: MS-DOS drive lettering assignments may not apply after a non-MS-DOS operating system has started. Shortcut to Temporarily Override Boot Order To boot one time from a device other than the default device specified in Boot Order, restart the computer and press F9 when the monitor light turns green. After POST is completed, a list of bootable devices is displayed. Use the arrow keys to select the preferred bootable device and press Enter. The computer then boots from the selected non-default device for this one time. Computer Setup-Security NOTE: Support for specific Computer Setup options may vary depending on the hardware configuration. Table 4 Computer Setup-Security Option Description Setup Password Allows you to set and enable setup (administrator) password. NOTE: If the setup password is set, it is required to change Computer Setup options, flash the ROM, and make changes to certain plug and play settings under Windows. See the Troubleshooting Guide for more information. Power-On Password Allows you to set and enable power-on password. The power-on password prompt appears after a power cycle. If the user does not enter the correct power-on password, the unit will not boot. NOTE: This password does not appear on warm boots , such as Ctrl+Alt+Delete or Restart from Windows, unless enabled in Password Options, below. ENWW Computer Setup (F10) Utilities 5