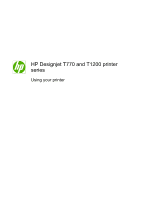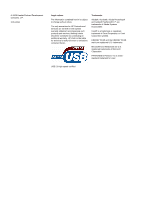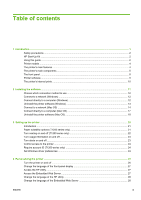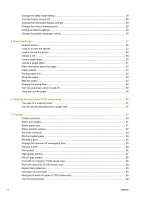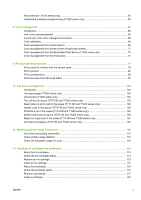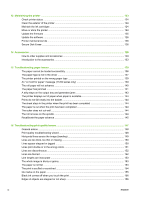HP DesignJet T700 Users Guide
HP DesignJet T700 Manual
 |
View all HP DesignJet T700 manuals
Add to My Manuals
Save this manual to your list of manuals |
HP DesignJet T700 manual content summary:
- HP DesignJet T700 | Users Guide - Page 1
HP Designjet T770 and T1200 printer series Using your printer - HP DesignJet T700 | Users Guide - Page 2
contained herein is subject to change without notice. The only warranties for HP Products and services are set forth in the express warranty statement accompanying such products and services. Nothing herein should be construed as constituting an additional warranty. HP shall not be liable - HP DesignJet T700 | Users Guide - Page 3
Table of contents 1 Introduction ...1 Safety precautions ...2 HP Start-Up Kit ...2 Using this guide ...2 Printer models ...4 The printer's main features ...4 The printer's main components ...5 The front panel ...8 Printer software ...9 The printer's internal prints ...10 2 Installing the software - HP DesignJet T700 | Users Guide - Page 4
Change the sleep mode setting ...28 Turn the buzzer on and off ...28 Change the front-panel display contrast 29 Change the units of measurement ...29 Configure network settings ...29 Change the graphic language setting 30 5 Paper handling ...31 General advice ...32 Load a roll onto the spindle ... - HP DesignJet T700 | Users Guide - Page 5
Roll protection (T1200 series only) ...62 Unattended printing/overnight printing (T1200 series only 63 8 Color management ...65 Introduction ...66 How colors are represented ...66 A summary of the color management process 66 Color calibration ...66 Color management from printer drivers 68 Color - HP DesignJet T700 | Users Guide - Page 6
kits ...126 Secure Disk Erase ...126 14 Accessories ...128 How to order supplies and accessories 129 Introduction to the accessories ...133 15 Troubleshooting paper issues ...135 The paper cannot be loaded successfully 136 The paper type is not in the driver ...137 The printer printed on - HP DesignJet T700 | Users Guide - Page 7
160 The Image Diagnostics Print ...160 If you still have a problem ...162 17 Troubleshooting ink cartridge and printhead issues 163 Cannot insert an ink cartridge ...180 HP Professional Services ...180 HP Instant Support ...181 HP Proactive Support ...181 Contact HP Support ...182 ENWW vii - HP DesignJet T700 | Users Guide - Page 8
21 Printer specifications ...183 Functional specifications ...184 Physical specifications ...185 Memory specifications ...185 Power specifications ...185 Ecological specifications ...186 Environmental specifications ...186 Acoustic specifications ...186 Glossary ...187 Index ...189 viii ENWW - HP DesignJet T700 | Users Guide - Page 9
Introduction 1 Introduction ● Safety precautions ● HP Start-Up Kit ● Using this guide ● Printer models ● The printer's main features ● The printer's main components ● The front panel ● Printer software ● The printer's internal prints ENWW 1 - HP DesignJet T700 | Users Guide - Page 10
repair the printer yourself. Contact your local HP Service Representative for service, see Contact HP Support on page 182. ● Use only the printer; it contains the printer's software and documentation. Using this guide This guide can be downloaded from the HP Knowledge Center (see Knowledge Center - HP DesignJet T700 | Users Guide - Page 11
the printer on page 123 Troubleshooting These chapters help you solve problems that may occur while printing and include the following topics. ● Troubleshooting paper issues on page 135 ● Troubleshooting print-quality issues on page 147 ● Troubleshooting ink cartridge and printhead issues - HP DesignJet T700 | Users Guide - Page 12
Introduction Printer models This guide covers the following printer models, normally referring to them by their short names for brevity. Full name HP Designjet T770 HP Designjet T770 with PS - HP DesignJet T700 | Users Guide - Page 13
Introduction The printer's main components The following front and rear views of the 1118mm (44 in) printer illustrate the main components. The 610 mm (24 in) printer (not shown) has the same components in a narrower body. Front view 1. Ink cartridge 2. Ink cartridge slots 3. Blue lever 4. Window - HP DesignJet T700 | Users Guide - Page 14
Introduction Rear view HP Designjet T1200 series HP Designjet T770 series 1. Roll cover 2. Communication ports 3. Power switch 4. Power socket 5. Spindle 6. Spindle stop 7. Paper roll 8. Quick Reference Guide holder 6 Chapter 1 Introduction ENWW - HP DesignJet T700 | Users Guide - Page 15
connect a computer 2. Ethernet port, to connect to a network 3. Diagnostic LEDs, to be used by service engineers 4. USB 2.0 host port, to connect an accessory The wall spacers If you place the printer wall. Otherwise, you may experience paper advance problems. ENWW The printer's main components 7 - HP DesignJet T700 | Users Guide - Page 16
, in the center. It has the following important functions: ● Assists you in troubleshooting issues ● Is used to perform certain procedures, such as cutting and unloading paper ● Displays helpful animations to guide you through procedures ● Displays up-to-date information about the status of the - HP DesignJet T700 | Users Guide - Page 17
front-panel display, first highlight it and then press the OK key. When this guide shows a series of front-panel display items like this: Item1 > Item2 > Item3 , see Update the firmware on page 125 ◦ Perform calibrations and troubleshooting ◦ Manage the job queue, see Job queue management on page - HP DesignJet T700 | Users Guide - Page 18
only) ● HP-GL/2 palette: shows the color or grayscale definitions in the currently selected color palette ● Service information: provides information needed by service engineers ● PostScript font list: shows PostScript fonts available (PostScript printers only) 10 Chapter 1 Introduction ENWW - HP DesignJet T700 | Users Guide - Page 19
Software installation 2 Installing the software ● Choose which connection method to use ● Connect to a network (Windows) ● Connect directly to a computer (Windows) ● Uninstall the printer software (Windows) ● Connect to a network (Mac OS) ● Connect directly to a computer (Mac OS) ● Uninstall the - HP DesignJet T700 | Users Guide - Page 20
Software installation Choose which connection method to use The following methods can be used to connect your printer. Connection type Ethernet Jetdirect print server (optional accessory) USB 2.0 Speed Very fast; varies according to network traffic Moderate; varies according to network traffic - HP DesignJet T700 | Users Guide - Page 21
The use of non-certified USB cables can lead to connectivity problems. Only cables certified by the USB Implementor's Forum (http paper management, printer administration and troubleshooting. ● Any other users sharing your instructions on your screen to uninstall the printer software. ENWW Uninstall - HP DesignJet T700 | Users Guide - Page 22
methods: ● Bonjour/Rendezvous ● TCP/IP NOTE: The printer does not support AppleTalk. Before you begin, check your equipment: ● The printer should be set then Fast Ethernet or Gigabit Ethernet > View configuration. Note the mDNS service name of your printer. 2. Insert the HP Start-Up Kit CD - HP DesignJet T700 | Users Guide - Page 23
the HP Printer Setup Assistant starts automatically, to set up a connection to your printer. Follow the instructions on your screen. 8. When you reach the Select Printer screen, look for your printer's mDNS service name (which you noted in step 1) in the Printer Name column. ● If you find the right - HP DesignJet T700 | Users Guide - Page 24
HP Start-Up Kit CD into your CD drive. 3. Open the CD icon on your desktop. 4. Open the Mac OS X HP Designjet Installer. 5. Follow the instructions on your screen. 6. The printer software is installed, including the printer driver and the HP Utility. 7. When the software has been installed, the HP - HP DesignJet T700 | Users Guide - Page 25
HP Start-Up Kit CD into your CD drive. 3. Open the CD icon on your desktop. 4. Open the Mac OS X HP Designjet Installer. 5. Follow the instructions on your screen. 6. The printer software is installed, including the printer driver and the HP Utility. 7. Make sure that the printer is turned on and - HP DesignJet T700 | Users Guide - Page 26
lead to connectivity problems. Only cables enable printer sharing by going to Sharing > Services > Printer Sharing. Under later versions of Mac management, printer administration and troubleshooting. ● The PCL3 ( support printer sharing between Mac OS X 10.4 and Mac OS X 10.5 or 10.6. It does support - HP DesignJet T700 | Users Guide - Page 27
Software installation 2. Open the CD icon on your desktop. 3. Open the Mac OS X HP Designjet Uninstaller, and follow the instructions on your screen to uninstall the printer software.. To delete the print queue: ● Under Mac OS X 10.4 there are two alternative ways of deleting the - HP DesignJet T700 | Users Guide - Page 28
3 Setting up the printer ● Introduction ● Paper suitability options (T1200 series only) ● Turn nesting on and off (T1200 series only) ● Turn usage information on and off ● Turn alerts on and off ● Control access to the printer ● Require account ID (T1200 series only) ● Set Windows driver preferences - HP DesignJet T700 | Users Guide - Page 29
not suitable for a particular job, the printer can either put the job on hold until some suitable paper is loaded, or it can ignore the problem and print the job on the unsuitable paper. There are several ways in which the loaded paper may be considered unsuitable: ● The paper type is - HP DesignJet T700 | Users Guide - Page 30
Administrator settings Turn nesting on and off (T1200 series only) Nesting means automatically printing images or document pages side by side on the paper when feasible, rather than one after the other. This is done to avoid wasting paper. See Nest jobs to save roll paper (T1200 series only) on - HP DesignJet T700 | Users Guide - Page 31
that recipients of the message can identify the printer that sent it. Turn alerts on and off Printer alerts warn you when there is a printer problem that you can correct by taking action, or when one of your printing jobs changes its status. The alerts are displayed by the printer's front - HP DesignJet T700 | Users Guide - Page 32
Administrator settings Control access to the printer From the Embedded Web Server, you can select Setup > Security to control access to the printer in various ways: ● Specify separate administrator and guest passwords to control access to the Embedded Web Server ● Enable or disable Ethernet and USB - HP DesignJet T700 | Users Guide - Page 33
4 Personalizing the printer ● Turn the printer on and off ● Change the language of the front-panel display ● Access the HP Utility ● Access the Embedded Web Server ● Change the language of the HP Utility ● Change the language of the Embedded Web Server ● Change the sleep mode setting ● Turn the - HP DesignJet T700 | Users Guide - Page 34
immediately. To change the sleep mode time, see Change the sleep mode setting on page 28. NOTE: In sleep mode, the printer performs maintenance service to the printheads from time-to-time. This avoids long preparation times after long idle periods. Therefore, it is strongly recommended to leave the - HP DesignJet T700 | Users Guide - Page 35
you select your printer in the left pane, everything that appears in the right pane is specific to that printer. If you have followed these instructions but failed to get through to the HP Utility, see Cannot access the HP Utility on page 174. Access the Embedded Web Server The Embedded - HP DesignJet T700 | Users Guide - Page 36
the front panel's status screen. Personal settings If you have followed these instructions but failed to get through to the Embedded Web Server, see Cannot access browser's options. If you have specified a language that it cannot support, it works in English. To change the language, you must change - HP DesignJet T700 | Users Guide - Page 37
specify the way to set an IP address, selecting BOOTP, DHCP, Auto IP or Manual. ● Host name: specify an IP name for the network device. The name may contain of the DNS domain in which the print server resides (for example, support.hp.com). NOTE: The domain name does not include the host name: it - HP DesignJet T700 | Users Guide - Page 38
Embedded Web Server > Allow EWS: specify whether the Embedded Web Server is enabled ● Advanced > Web Services > HP Utility software: view the HP Utility software settings ● Advanced > Web Services > Color and paper management: view the color and paper management settings Change the graphic language - HP DesignJet T700 | Users Guide - Page 39
5 Paper handling ● General advice ● Load a roll onto the spindle ● Load a roll into the printer ● Unload a roll ● Load a single sheet ● Unload a single sheet ● View information about the paper ● Paper presets ● Printing paper info ● Move the paper ● Maintain paper ● Change the drying time ● Turn the - HP DesignJet T700 | Users Guide - Page 40
General advice CAUTION: Before starting a paper loading process, ensure you have enough room around the printer, both in front and behind. CAUTION: Make sure the printer wheels are locked (the brake lever is pressed down) to prevent the printer from moving. CAUTION: All paper must be 280 mm (11 in) - HP DesignJet T700 | Users Guide - Page 41
to remove the black end first. Removing the blue end first could damage the black end. WARNING! Do not insert your fingers into the spindle supports during the removal process. Paper handling 3. The spindle has a stop at each end to keep the roll in position. The blue stop can be removed - HP DesignJet T700 | Users Guide - Page 42
the spindle on page 33. TIP: If you have a T1200 series printer, do not try to open both roll covers at once; this may cause problems. Always close one cover before opening the other. NOTE: The first three steps below are optional: you can start with step 4. However, in this case - HP DesignJet T700 | Users Guide - Page 43
CAUTION: If your height is less than 1.6 m (5 ft 3 in), loading a roll while standing in front of the printer may cause back pain or other physical problems. 7. Rest the spindle's black end on the left side roll holder. Do not put the end completely into the roll holder. Paper handling ENWW Load - HP DesignJet T700 | Users Guide - Page 44
8. Rest the blue end of the spindle on the right side roll holder. 9. With both hands, push the spindle into both roll holders at the same time. 10. If the edge of the roll is not straight or torn (sometimes due to tape used to hold end of the roll), pull the paper slightly and cut a straight edge. - HP DesignJet T700 | Users Guide - Page 45
11. Insert the edge of the paper into the printer. WARNING! Do not push your fingers inside the printer's paper path. TIP: When loading the upper roll, avoid inserting roll paper into the cut-sheet slot. If you do so, the printer beeps and the front panel asks you to remove the paper. 12. Roll the - HP DesignJet T700 | Users Guide - Page 46
alignment and measures the width, then the front panel prompts you to close the roll cover. If the roll is not correctly aligned, follow the instructions on the front-panel display. NOTE: If you have an unexpected issue at any stage of the paper loading process, see The paper cannot be - HP DesignJet T700 | Users Guide - Page 47
2. Select Unload paper. 3. Select the roll that you want to unload. 4. You may need to open the roll cover. Roll out of paper procedure If the end of the paper is no longer attached to the core, use the following procedure. 1. If you have already started the unload process, press the Cancel key on - HP DesignJet T700 | Users Guide - Page 48
3. Select Paper load. 4. Select Load sheet. 5. If a roll is already loaded, you have to wait while it is automatically unloaded. In the T1200 series only, the roll is not unloaded, but withdrawn to the standby position, so that it can be printed on again without reloading as soon as the sheet paper - HP DesignJet T700 | Users Guide - Page 49
OK key on the front panel to feed the paper into the printer. Guide the sheet into the printer; this is especially important with thicker papers. correct the alignment. Please follow the instructions on the front-panel display. NOTE: If you have an unexpected problem at any stage of the paper - HP DesignJet T700 | Users Guide - Page 50
2. Select Unload paper. 3. Select Unload sheet. The sheet unloads out of the front of the printer, either catch it manually or allow it to fall in the basket. View information about the paper To view the loaded paper information, press the View information key or - HP DesignJet T700 | Users Guide - Page 51
Paper presets Each supported paper type has its own characteristics. For optimum print-quality, the printer changes the way it prints on each different paper type. For example, some - HP DesignJet T700 | Users Guide - Page 52
To move the paper, select the Paper menu icon and then Move paper. You can move the paper forwards by pressing the Up key on the front panel, or backwards by pressing the Down key. When the paper is positioned as you want it, press the OK key. Maintain paper To maintain paper quality, follow the - HP DesignJet T700 | Users Guide - Page 53
the waiting time and print the available pages immediagely, if the printer is waiting to nest more pages (T1200 series only). NOTE: The printheads are serviced after each print, and the paper cannot be cut until the process completes, so you may notice a delay. CAUTION: Remove the cut piece from the - HP DesignJet T700 | Users Guide - Page 54
Two rolls 6 Working with two rolls (T1200 series only) ● The uses of a multiroll printer ● How the printer allocates jobs to paper rolls 46 Chapter 6 Working with two rolls (T1200 series only) ENWW - HP DesignJet T700 | Users Guide - Page 55
Two rolls The uses of a multiroll printer A multiroll printer can be useful in several different ways: ● The printer can automatically switch between different paper types according to your needs. ● The printer can automatically switch between different paper widths according to your needs. This - HP DesignJet T700 | Users Guide - Page 56
Two rolls Here are some settings that might be used in typical situations: ● With different paper types loaded: ◦ Type is: select the paper type you require ◦ Source is: Automatically select / Predetermined ◦ Roll switching policy: doesn't matter ● With different paper widths loaded: ◦ Type is: Any - HP DesignJet T700 | Users Guide - Page 57
Printing 7 Printing ● Create a print job ● Select print quality ● Select paper size ● Select margins options ● Print with shortcuts ● Print on loaded paper ● Rescale a print ● Change the treatment of overlapping lines ● Preview a print ● Print a draft ● High-quality printing ● Print in gray shades - HP DesignJet T700 | Users Guide - Page 58
. When you select your printer, the printer driver is invoked to send your job to the printer. ● If you have a file that is already in a supported graphical format, you can use the Embedded Web Server to send it directly to the printer without going through a printer driver (see below). Using the - HP DesignJet T700 | Users Guide - Page 59
Printing Select print quality The printer has various print-quality options because best-quality printing requires some loss of speed, while fast printing implies some reduction in print quality. Therefore, the standard print-quality selector is a slider that allows you to choose between quality - HP DesignJet T700 | Users Guide - Page 60
Printing NOTE: The paper size specified here should be the paper size in which the document was created. It is possible to rescale the document to a different size for printing. See Rescale a print on page 55. ● In the Windows driver dialog: select the Paper/Quality tab, then select your paper size - HP DesignJet T700 | Users Guide - Page 61
the edges of the image and the edges of the paper. If you select Automatically by Printer, this enlargement is done automatically. If you select Manually in Application, you must select a custom page size slightly larger than the page on which you intend to print. See also Print with no margins - HP DesignJet T700 | Users Guide - Page 62
, or examine the settings to check that you agree with them. If you like, you can select a shortcut and then change some of its settings manually. TIP: Check at least the settings that you can see in the Printing Shortcuts tab: the document size, orientation, etc. The Factory Defaults shortcut - HP DesignJet T700 | Users Guide - Page 63
printer at a certain size but tell the printer to rescale it to a different size (normally larger). This may be useful: ● If your software does not support large formats ● If your file is too large for the printer's memory-in this case, you can reduce the paper size in your software and - HP DesignJet T700 | Users Guide - Page 64
Printing To turn merge on, go to the front panel and select the Setup menu icon , then Printing preferences > HP-GL/2 options > Enable merge. You can set the merge option from your software in some applications. Settings in your software override the front-panel settings. Preview a print Previewing - HP DesignJet T700 | Users Guide - Page 65
Printing ● On the Embedded Web Server's Submit Job page (T1200 series): select Basic settings > Print quality > Standard options > Speed. ● Using the front panel: select the Setup menu icon quality > Select quality level > Fast. , then Printing preferences > Print You can specify even faster - HP DesignJet T700 | Users Guide - Page 66
Printing If you have a high-resolution image If your image has a resolution greater than the rendering resolution (which you can see in the Custom Print Quality Options box under Windows), print sharpness may be improved by selecting the Maximum Detail option. This option is available only if you - HP DesignJet T700 | Users Guide - Page 67
automatically enlarges your image slightly (normally by a few millimeters in each direction) in order to print over the edges of the paper. ● Manually in application means that you must enlarge the image yourself in your application, and select a custom paper size that is slightly larger than the - HP DesignJet T700 | Users Guide - Page 68
Printing To print crop lines with nested jobs (see Nest jobs to save roll paper (T1200 series only) on page 60), you must select a different option: ● In the Embedded Web Server: select Setup > Printer settings > Job management > Use crop lines when nest is enabled > On. ● Using the front panel: - HP DesignJet T700 | Users Guide - Page 69
Printing 1. Direction of paper flow 2. Nesting off 3. Nesting on 4. Paper saved by nesting When does the printer try to nest pages? When both of the following are true: ● The printer is loaded with roll paper, not sheet paper. ● The printer's Nest option is not turned off. See Turn nesting on and - HP DesignJet T700 | Users Guide - Page 70
Printing ● All pages must be in one or other of the following two groups (the two groups cannot be mixed in the same nest): ◦ HP-GL/2, RTL ◦ PostScript, PDF, TIFF, JPEG ● JPEG and TIFF pages with resolutions greater than 300 dpi may not nest with other pages in some cases. How long does the printer - HP DesignJet T700 | Users Guide - Page 71
Printing NOTE: If you protect a roll, then later unload the current roll and load a new one, the new roll remains protected. You are protecting the roll number, not one specific roll of paper. That roll number will remain protected until you cancel the protection. TIP: If you print without - HP DesignJet T700 | Users Guide - Page 72
Table 7-1 Recommended settings for unattended printing (continued) Print type Print mode MaxDetail Optimized for Maps Best On Images Drying time Optimal Renderings, Best On photographs Images Optimal Paper types Coated, Heavyweight Coated, Glossy Coated, Heavyweight Coated, Glossy - HP DesignJet T700 | Users Guide - Page 73
8 Color management ● Introduction ● How colors are represented ● A summary of the color management process ● Color calibration ● Color management from printer drivers ● Color management from printer drivers (PostScript printers) ● Color management from the Embedded Web Server (T1200 series only) ● - HP DesignJet T700 | Users Guide - Page 74
Your printer uses the RGB color model: the same color model that is used by your monitor. This simplifies but does not completely solve the problem of matching colors. Each device represents colors a little differently from another device, even if they use the same color model. However, software can - HP DesignJet T700 | Users Guide - Page 75
Color management You can check the color calibration status of the currently loaded paper at any time by pressing the View information key on the front panel. The status may be one of the following: ● PENDING: the paper has not been calibrated. NOTE: Whenever you update the printer's firmware, - HP DesignJet T700 | Users Guide - Page 76
Color management Color management from printer drivers Color management options The aim of color management is to reproduce colors as accurately as possible on all devices: so that, when you print an image, you see very similar colors as when you view the same image on your monitor. There are two - HP DesignJet T700 | Users Guide - Page 77
colors. If you perform color management correctly, then you should be able to print accurate colors with no need of any manual color adjustments. However, manual adjustments may be useful in the following situations: ● If your color management is not working correctly for some reason ● If you - HP DesignJet T700 | Users Guide - Page 78
Color management ● The lightness slider simply makes the whole print lighter or darker. ● The color sliders can be used to fade or emphasize each of the primary colors in the print. The primary colors may be red, green and blue; or cyan, magenta and yellow; depending on the color model used in the - HP DesignJet T700 | Users Guide - Page 79
original PANTONE colors as is possible on a given printer using a given paper type. This technology is designed to produce emulations similar to those set up manually by prepress professionals. To use HP Professional PANTONE Emulation, all you have to do is to turn it on. In fact, it is normally on - HP DesignJet T700 | Users Guide - Page 80
Color management Emulation not only provides the closest match that can be achieved on your printer; it also gives clear information on how close the emulation is to the original spot color. See Printing PANTONE swatch books on page 74. Color emulation Your printer can emulate the color behavior of - HP DesignJet T700 | Users Guide - Page 81
Color management ● Japan Color 2001 Uncoated uses the Japan Color 2001 specification for type 4 (uncoated) paper. It is designed to produce quality separations using 310% total ink coverage, positive film and uncoated paper. ● Japan Color 2002 Newspaper uses the Japan Color 2002 for Newspapers - HP DesignJet T700 | Users Guide - Page 82
Color management T1200 PS options (with PostScript or PDF jobs) ● Default CMYK source profile: you can choose from a selection of CMYK source profiles recognized by the printer. Default: Europe ISO Coated FOGRA27. ● Rendering intent: you can select the rendering intent. ● Black point compensation: - HP DesignJet T700 | Users Guide - Page 83
Color management Color management from the front panel You can color-calibrate the loaded paper type from the front panel by selecting the Image Quality Maintenance menu icon , then Calibrate color. See Color calibration on page 66. The other color options in the front panel can all be found by - HP DesignJet T700 | Users Guide - Page 84
T1200 PS options (with PostScript or PDF jobs) ● Select CMYK source profile: you can choose from a selection of CMYK source profiles recognized by the printer. Default: Europe ISO Coated FOGRA27. ● Select rendering intent: you can select the rendering intent. Default: Perceptual. ● Black point - HP DesignJet T700 | Users Guide - Page 85
9 Practical printing examples ● Print a draft for revision with the correct scale ● Print a project ● Print a presentation ● Print and scale from Microsoft Office Printing examples ENWW 77 - HP DesignJet T700 | Users Guide - Page 86
Print a draft for revision with the correct scale This section demonstrates how to print a draft for revision with the correct scale from Adobe Acrobat. Using Adobe Acrobat 1. In the Acrobat window, bring the mouse cursor to the bottom left corner of the document pane to check the plot size. - HP DesignJet T700 | Users Guide - Page 87
3. Press the Properties button and then select the Paper/Quality tab. 4. Choose whatever Document Size and Print Quality you want to use. If you want to define a new custom paper size, press the Custom button. 5. Select the Features tab, and then Autorotate. Printing examples ENWW Print a draft - HP DesignJet T700 | Users Guide - Page 88
6. Click OK, and check that the print preview in the Print dialog box seems correct. Printing examples Print a project This section demonstrates how to print a project from Autodesk Design Review, AutoCAD and the printer's Embedded Web Server. Using Autodesk Design Review Autodesk Design Review - HP DesignJet T700 | Users Guide - Page 89
2. In the Print dialog box, check the Use HP Instant Printing box. You can select your printer and paper size here, or in the next window. 3. Ensure that the printer and paper size are correct, then click OK to start printing. Enabling HP Instant Printing from the Batch Print Wizard 1. Make sure you - HP DesignJet T700 | Users Guide - Page 90
2. In the Welcome box, click Next. 3. Select the DWF files to print, then click Next. 4. Use the Shift key if you want to select multiple files to configure. Then click Print Setup, and the printing configuration will be applied to all the files you have selected.. Printing examples 82 Chapter 9 - HP DesignJet T700 | Users Guide - Page 91
5. In the Print dialog box, check the Use HP Instant Printing box. You can select your printer and paper size here, or in the next window. 6. Ensure that the printer and paper size are correct, then click OK. The paper size is automatically preselected. 7. Back in the Choose print settings box, - HP DesignJet T700 | Users Guide - Page 92
8. Save or start the batch print job. Using HP Instant Printing ● Make sure Use HP Instant Printing has been selected. To print, click the Print icon in the toolbar or select File > Print. Choose your preferred printing settings and click OK. ● Alternatively, Use HP Instant Printing can be launched - HP DesignJet T700 | Users Guide - Page 93
Using AutoCAD 1. The AutoCAD window can show a model or layout. Normally a layout is printed rather than the model. 2. Click the Plot icon at the top of the window. 3. The Plot window opens. Printing examples ENWW Print a project 85 - HP DesignJet T700 | Users Guide - Page 94
4. You can see further options by pressing the circular button in the lower right corner of the window. NOTE: The Quality option here does not refer to the final print quality but to the quality of AutoCAD viewport objects that are sent for printing. 5. Press the Properties button. Printing - HP DesignJet T700 | Users Guide - Page 95
6. Select the Device and Document Settings tab, and press the Custom Properties button. Printing examples 7. In the Paper/Quality tab, check the Show preview before printing box, and select the paper type that you intend to use. NOTE: If you select neither the paper source nor the paper type, the - HP DesignJet T700 | Users Guide - Page 96
9. If you intend to print on roll paper, you must decide where the printer should cut the paper. Press the Margins/Layout button and select Clip contents by margins. 10. Select the Features tab, then select the Autorotate option. If you have a T1200 series printer, select the Crop lines option also. - HP DesignJet T700 | Users Guide - Page 97
12. When you have pressed the OK button in the Plot window, the printer will construct a print preview (T1200 series only). Printing examples Using the Embedded Web Server to submit files (T1200 series only) From the HP Utility or the Embedded Web Server, select Job Center > Submit Job. With some - HP DesignJet T700 | Users Guide - Page 98
● TIFF (T1200 PS only) ● JPEG (T1200 PS only) ● HP-GL/2 ● RTL NOTE: When you print to a file, the file should be in one of the above formats, but its name may have an extension such as .plt or .prn. If the files are not in one of these formats, they will not be printed successfully. If the jobs have - HP DesignJet T700 | Users Guide - Page 99
2. Click the Plot icon at the top of the window. 3. Ensure that the correct printer is selected, then press the Properties button. 4. Select the Device and Document Settings tab, and press the Custom Properties button. Printing examples ENWW Print a presentation 91 - HP DesignJet T700 | Users Guide - Page 100
5. In the Paper/Quality tab, check the Show preview before printing box, and select the paper type that you intend to use. Printing examples NOTE: If you select neither the paper source nor the paper type, the printer will not print on any protected roll (see Roll protection (T1200 series only) on - HP DesignJet T700 | Users Guide - Page 101
9. Select the Features tab, then select the Autorotate option. If you have a T1200 series printer, select the Crop lines option also. Autorotation can help to avoid wasting paper, and the crop lines will show you where to cut the paper after printing. 10. Press the OK button and save your - HP DesignJet T700 | Users Guide - Page 102
11. When you have pressed the OK button in the Plot window, the printer will construct a print preview (T1200 series only). Using Adobe Photoshop 1. Select File > Page Setup > Printer, select your printer and click OK. Printing examples 94 Chapter 9 Practical printing examples ENWW - HP DesignJet T700 | Users Guide - Page 103
2. Choose from the available paper sizes. If you do not find the paper size that you intend to use, select Printer > Properties > Paper/ Quality > Custom > Paper Size. Enter the width, the length and the name of your custom paper size. Press the Save and OK buttons. Printing examples 3. Select - HP DesignJet T700 | Users Guide - Page 104
(this option is only enabled with photo and glossy papers). The default image enlargement method is Automatically by printer. The option Manually in application can be used when you want to control the amount of enlargement precisely. Printing examples 96 Chapter 9 Practical printing examples - HP DesignJet T700 | Users Guide - Page 105
6. In the Color tab, the default color management option is Printer Managed Colors, and this is the correct option because you have already selected Let Printer Determine Colors in Photoshop. Print and scale from Microsoft Office This section demonstrates how to print and scale from Microsoft Office - HP DesignJet T700 | Users Guide - Page 106
2. Select Properties > Features > Print document on to scale the document to a particular size. 3. Select the Paper/Quality tab, then select Paper Source and Paper Type. 4. Select Margins/Layout, then select Clip contents by margins to keep the size. Printing examples 98 Chapter 9 Practical - HP DesignJet T700 | Users Guide - Page 107
Using Project 1. Select File > Page Setup > Print. 2. Select your printer's name, then Close. 3. Select Page Setup, and choose the Paper Size you want. Printing examples ENWW Print and scale from Microsoft Office 99 - HP DesignJet T700 | Users Guide - Page 108
4. Select Options to go to the printer driver. The default options in the Paper/Quality tab are probably suitable: Paper source: Printer auto select and Paper Type: Any. 5. Select Features > Print document on to scale the document to a particular size. Alternatively, you can scale the document in - HP DesignJet T700 | Users Guide - Page 109
2. Select the Page Layout tab, then Size, and choose the paper size you want. 3. Select the Office Button, then Print > Properties to go to the printer driver. In the Paper/Quality tab, select Paper source, Paper Type and Print Quality. Printing examples ENWW Print and scale from Microsoft Office - HP DesignJet T700 | Users Guide - Page 110
4. Select Features > Print document on to scale the document to a particular size. Alternatively, you can scale the document in Excel. Printing examples 102 Chapter 9 Practical printing examples ENWW - HP DesignJet T700 | Users Guide - Page 111
10 Job queue management ● Introduction ● Job queue page (T1200 series only) ● Job preview (T1200 series only) ● Turn off the job queue (T770 HD and T1200 series only) ● Select when to print a job in the queue (T770 HD and T1200 series only) ● Identify a job in the queue (T770 HD and T1200 series - HP DesignJet T700 | Users Guide - Page 112
Introduction The job queue management options described in this chapter are available for the following printers. ● T1200 series: all options in this chapter ● T770 HD: front panel options only ● T770 and T770 PS: no job queue management Job queue page (T1200 series only) You can manage your printer - HP DesignJet T700 | Users Guide - Page 113
incoming jobs and generates a JPEG file that can be served as a preview of the job. This preview is available for all languages supported by the printer: the T1200 PS supports PDF, PostScript, HPGL/2, RTL, TIFF and JPEG. NOTE: Do not send a job for preview with more than 64 pages, this may cause - HP DesignJet T700 | Users Guide - Page 114
There are three options you can select: ● When After Processing is selected, the printer waits until the whole page has been processed and then it starts to print. This is the slowest setting but ensures the best print quality in large or complex prints. ● When Immediately is selected, the printer - HP DesignJet T700 | Users Guide - Page 115
If the job is currently being printed (its status is printing in the Web server), you may want to cancel it and then delete it. ● Using the Embedded Web Server (T1200 series only): After selecting the job, select Cancel and then Delete. ● Using the front panel: After selecting the job, press the - HP DesignJet T700 | Users Guide - Page 116
printer puts a job on hold you receive an alert, see Printer alerts on page 176, which explains why the job is on hold. Follow the instructions on the screen to remove the hold and continue printing. Job queue 108 Chapter 10 Job queue management ENWW - HP DesignJet T700 | Users Guide - Page 117
Printer usage 11 Retrieving printer usage information ● Get printer accounting information ● Check printer usage statistics ● Check ink and paper usage for a job ENWW 109 - HP DesignJet T700 | Users Guide - Page 118
Printer usage Get printer accounting information There are various different ways of getting accounting information from your printer. ● View printer usage statistics for the whole lifetime of the printer, see Check printer usage statistics on page 110. ● View ink and paper usage for each of your - HP DesignJet T700 | Users Guide - Page 119
Printer usage Ink and paper statistics with the Embedded Web Server 1. Access the Embedded Web Server, see Access the Embedded Web Server on page 27. 2. Go to the Main tab. 3. Select History > Accounting. ENWW Check ink and paper usage for a job 111 - HP DesignJet T700 | Users Guide - Page 120
Ink and printheads 12 Handling ink cartridges and printheads ● About the ink cartridges ● Check the ink cartridges status ● Remove an ink cartridge ● Insert an ink cartridge ● About the printheads ● Check the printhead status ● Remove a printhead ● Insert a printhead 112 Chapter 12 Handling ink - HP DesignJet T700 | Users Guide - Page 121
Ink and printheads About the ink cartridges Ink cartridges store the ink and are connected to the printheads, which distribute the ink on the paper. To purchase additional cartridges, see Accessories on page 128. CAUTION: Observe precautions when handling ink cartridges because they are ESD- - HP DesignJet T700 | Users Guide - Page 122
) to prevent the printer from moving. NOTE: When a cartridge runs out of ink, the current job is not automatically cancelled: unless you cancel it manually, it will resume printing when the empty cartridge has been replaced. If there is a delay in replacing the cartridge, you may see some banding on - HP DesignJet T700 | Users Guide - Page 123
Ink and printheads 4. Pull the cartridge straight up. NOTE: Avoid touching the end of the cartridge that is inserted into the printer, as there may be ink on the connection. NOTE: Avoid storing partially used ink cartridges. 5. The front-panel display identifies the missing ink cartridge. Insert an - HP DesignJet T700 | Users Guide - Page 124
sensitive devices (see the Glossary on page 187). Avoid touching pins, leads and circuitry. Check the printhead status The printer automatically checks and services the printheads after each print. Follow the steps below to get more information on your printheads. 1. From the front panel, select the - HP DesignJet T700 | Users Guide - Page 125
Ink and printheads ● Serial number ● Status, see Front-panel error messages on page 177 ● Volume of ink it has used ● Warranty status You can also get most of this information without leaving your computer by using the HP Utility. For an explanation of the printhead status messages, see Printhead - HP DesignJet T700 | Users Guide - Page 126
Ink and printheads 3. When the carriage has stopped moving, the front-panel display asks you to open the window. 4. Locate the carriage on the right side of the printer. 5. Pull the handle up and toward you to release the wire loop. 6. Push the handle back to raise the lid. 118 Chapter 12 Handling - HP DesignJet T700 | Users Guide - Page 127
Ink and printheads 7. This gives you access to the printheads. 8. To remove a printhead, lift up the blue handle. 9. Using the blue handle, use steady force to disengage the printhead. ENWW Remove a printhead 119 - HP DesignJet T700 | Users Guide - Page 128
10. Pull the blue handle upward until the printhead is released from the carriage. CAUTION: Do not pull abruptly because this can damage the printhead. 11. The front-panel display identifies the missing printhead. Insert a printhead 1. Remove the orange protective caps by pulling them down. Ink and - HP DesignJet T700 | Users Guide - Page 129
Ink and printheads 3. Insert the new printhead into its correct slot in the carriage. CAUTION: Insert the printhead slowly and vertically, straight down. It may be damaged if you insert it too fast, or at an angle, or if you rotate it as you insert it. 4. Push down as indicated by the arrow shown - HP DesignJet T700 | Users Guide - Page 130
starts checking and preparing the printheads. The default routine process, when all printheads are changed, takes 10 minutes. If the printer finds problems in preparing the printheads, it takes longer, up to 45 minutes. For a single printhead insertion, the times vary between 2 and 40 minutes - HP DesignJet T700 | Users Guide - Page 131
13 Maintaining the printer ● Check printer status ● Clean the exterior of the printer ● Maintain the ink cartridges ● Move or store the printer ● Update the firmware ● Update the software ● Printer maintenance kits ● Secure Disk Erase Printer maintenance ENWW 123 - HP DesignJet T700 | Users Guide - Page 132
status screen of the printer's front panel notifies you of any current problems affecting the printer as a whole. You can also request information about to avoid possible damage to it. To prepare the printer, follow the instructions below. 1. Do not remove the ink cartridges or printheads. 2. Make - HP DesignJet T700 | Users Guide - Page 133
Firmware Update. ● Using the HP Utility under Mac OS, select Firmware Update in the Support group. ● Using your printer's Embedded Web Server, select the Main tab and then Firmware update. In each case, follow the instructions on your screen to download the firmware file and store it on your hard - HP DesignJet T700 | Users Guide - Page 134
on the front panel and by the HP Utility. When you see the message, you should contact HP Support (see Contact HP Support on page 182) and request the maintenance kit. The kits are installed by service engineers only. Secure Disk Erase The printer's hard disk is used as a temporary storage area for - HP DesignJet T700 | Users Guide - Page 135
management software: see http://www.hp.com/go/webjetadmin/. If you have difficulty in using Secure Disk Erase from Web JetAdmin, please contact HP Support: see Contact HP Support on page 182. NOTE: If you choose to erase the whole hard disk, you may be asked to restart the printer several times - HP DesignJet T700 | Users Guide - Page 136
14 Accessories ● How to order supplies and accessories ● Introduction to the accessories Accessories 128 Chapter 14 Accessories ENWW - HP DesignJet T700 | Users Guide - Page 137
printer: ● Visit http://www.hp.com/go/T770/accessories/ or http://www.hp.com/go/T1200/accessories/ on the Web. ● Contact HP Support (see Contact HP Support on page 182). The rest of this chapter lists the available supplies and accessories, and their part numbers. Order ink supplies The following - HP DesignJet T700 | Users Guide - Page 138
Key to availability: ● (A) indicates papers available in Asia (excluding Japan) ● (C) indicates papers available in China ● (E) indicates papers available in Europe, the Middle East and Africa ● (J) indicates papers available in Japan ● (L) indicates papers available in Latin America ● (N) - HP DesignJet T700 | Users Guide - Page 139
Table 14-3 Roll paper (continued) Paper type g/m² HP Coated Paper 90 HP Universal Heavyweight Coated 120 Paper HP Heavyweight Coated Paper 131 HP Super Heavyweight Plus Matte 210 Paper HP Colored Paper Fluorescent 100 Yellow HP Colored Paper Yellow 92 HP Technical Paper HP Natural - HP DesignJet T700 | Users Guide - Page 140
Table 14-3 Roll paper (continued) Paper type g/m² Length Width Part numbers HP Polyester Film White Matte 167 15.2 m (50 ft) 914 mm (36 in) Q1736A (AEN) HP Vivid White Glossy Polyester 230 Film 20.1 m (66 ft) 610 mm (24 in) 1067 mm (42 in) CG827A (EJN) CG828A (EJN) HP Photographic - HP DesignJet T700 | Users Guide - Page 141
Table 14-3 Roll paper (continued) Paper type g/m² HP Self-adhesive Gloss 180 Polypropylene Length 22.9 m (75 ft) Width 914 mm (36 in) 1067 mm (42 in) Part numbers Q8834A Q8835A Table 14-4 Sheet paper Paper type HP Bond and Coated Paper HP Coated Paper g/m² 90 HP Photographic Paper HP - HP DesignJet T700 | Users Guide - Page 142
from one paper type to another. Jetdirect print server Jetdirect print servers support extra connectivity and security options beyond those provided in the standard Gigabit http://www.hp.com/go/T1200/manuals/ or http://www.hp.com/go/T770/manuals/. Accessories 134 Chapter 14 Accessories ENWW - HP DesignJet T700 | Users Guide - Page 143
15 Troubleshooting paper issues ● The paper cannot be loaded successfully ● The paper type is not in the driver ● The printer printed on the wrong paper type ● An " - HP DesignJet T700 | Users Guide - Page 144
the paper. ● Do not attempt to straighten the paper during the aligning process, unless instructed to do so by the front-panel display. The printer automatically attempts to straighten the panel displays an error and instructions to start again. 136 Chapter 15 Troubleshooting paper issues ENWW - HP DesignJet T700 | Users Guide - Page 145
core, the printer cannot load the paper. Unsuccessful sheet load ● Guide the sheet, especially thick papers, when the printer initially feeds the irregular shapes. Use only purchased sheets. In case of any problem, please follow the instructions given on the front-panel display. If you would like - HP DesignJet T700 | Users Guide - Page 146
used. To use less ink, select a thinner category. Matte paper categories from thinnest to thickest are: ● Plain Paper ● Coated Paper Paper issues 138 Chapter 15 Troubleshooting paper issues ENWW - HP DesignJet T700 | Users Guide - Page 147
Super Heavyweight Coated Paper For other image quality problems, see Troubleshooting print-quality issues on page 147. The printer all the conditions, the printer will put the job on hold for paper. You can manually resume the job, forcing it to print on a paper other than the one originally - HP DesignJet T700 | Users Guide - Page 148
the printer. Use the wall spacers to ensure a minimum distance between printer and wall. See The wall spacers on page 7. Paper issues 140 Chapter 15 Troubleshooting paper issues ENWW - HP DesignJet T700 | Users Guide - Page 149
The paper has jammed When a paper jam occurs, you normally see the Possible paper jam message in the front-panel display. 1. Power off the printer at the front panel and also switch it off at the rear. 2. Open the window. 3. Try to move the printhead carriage out of the way. Paper issues ENWW The - HP DesignJet T700 | Users Guide - Page 150
cannot be rewound further, cut it from the roll. 7. Remove all pieces of paper from the rear of the printer. Paper issues 142 Chapter 15 Troubleshooting paper issues ENWW - HP DesignJet T700 | Users Guide - Page 151
8. Lower the blue lever. 9. Close the window. 10. Switch on the printer. Paper issues 11. Reload the roll, or load a new sheet see Paper handling on page 31. NOTE: If you find that there is still some paper causing an obstruction within the printer, restart the procedure and carefully remove all - HP DesignJet T700 | Users Guide - Page 152
Paper often tends to curl near the end of a roll, which can cause output problems. Load a new roll, or remove prints manually as they are completed. The sheet stays in the printer when the print has been replaced or reloaded. Paper issues 144 Chapter 15 Troubleshooting paper issues ENWW - HP DesignJet T700 | Users Guide - Page 153
may need to recalibrate the rate at which the paper advances. See Troubleshooting print-quality issues on page 147 for steps to determine if paper Panel have been optimized by default and unless you experience image quality problems in your printed image such as banding or graininess it is not - HP DesignJet T700 | Users Guide - Page 154
menu icon advance calibration > Reset paper advance. , then Paper 2. Wait until the front panel displays the operation has completed successfully. Paper issues 146 Chapter 15 Troubleshooting paper issues ENWW - HP DesignJet T700 | Users Guide - Page 155
print-quality issues ● General advice ● Print quality troubleshooting wizard ● Horizontal lines across the image (banding) ● Lines are too thick, too thin or missing ● Lines appear ● A PDF file is clipped or objects are missing ● The Image Diagnostics Print ● If you still have a problem ENWW 147 - HP DesignJet T700 | Users Guide - Page 156
troubleshooting wizard The Print Quality Troubleshooting Wizard can help with the following problems: Support tab, and select Print quality troubleshooting. ● From the HP Utility for Mac OS: select Print quality troubleshooting in the Support group. ● From the Mac OS Print dialog: go to the Services - HP DesignJet T700 | Users Guide - Page 157
status. If the status is DEFAULT, try performing paper advance calibration: see Recalibrate the paper advance on page 145. If the problem persists despite all the above actions, contact your customer service representative for further support. ENWW Horizontal lines across the image (banding) 149 - HP DesignJet T700 | Users Guide - Page 158
paper advance on page 145. If the problem persists despite all the above actions, contact your customer service representative for further support. Lines appear stepped or jagged If lines in your image appear stepped or jagged when printed: 150 Chapter 16 Troubleshooting print-quality issues ENWW - HP DesignJet T700 | Users Guide - Page 159
options in the driver dialog, and turn on the Maximum detail option (if available). Lines print double or in the wrong colors This problem can have various visible symptoms: ● Colored lines are printed double, in different colors. ● The borders of colored blocks are wrongly colored. ENWW Lines - HP DesignJet T700 | Users Guide - Page 160
Print-quality issues To correct this kind of problem: 1. Reseat the printheads by removing them and then reinserting them. See Remove a printhead on page 117 Paper, Coated Paper, Heavyweight Coated Paper, Super Heavyweight Plus Matte Paper. 152 Chapter 16 Troubleshooting print-quality issues ENWW - HP DesignJet T700 | Users Guide - Page 161
see Printing on page 49). In some cases, you can overcome a print-quality problem merely by selecting a higher print-quality level. For instance, if you have settings, you may wish to reprint your job at this point in case the problem has been solved. 4. Go to the front panel and select the Ink menu - HP DesignJet T700 | Users Guide - Page 162
Recalibrate the paper advance on page 145. If the problem persists despite all the above actions, contact your customer service representative for further support. The paper is not flat If the paper does conditions at the time of printing. 154 Chapter 16 Troubleshooting print-quality issues ENWW - HP DesignJet T700 | Users Guide - Page 163
the Cancel key and also cancel the job from your computer application. Soaked paper can damage the printheads. Try the following suggestions to avoid this problem: 1. Check that the paper type you have loaded corresponds to the paper type selected in the front panel and in your software. To check on - HP DesignJet T700 | Users Guide - Page 164
between the ribs. Black ink comes off when you touch the print This problem may be caused by printing with matte black ink on glossy paper. The may see some very thin horizontal lines across the print. To avoid this problem: 1. Print the Image Diagnostics Print. See The Image Diagnostics Print on - HP DesignJet T700 | Users Guide - Page 165
fibers, dust or loose coating material. To avoid this problem: 1. Try cleaning the paper manually with a brush before printing, to remove any loose page 65. 5. If the problem consists of color differences between your print and your monitor, please follow the instructions in the "How to calibrate - HP DesignJet T700 | Users Guide - Page 166
adjustment options on page 69. If the problem persists despite all the above actions, contact your customer service representative for further support. Color accuracy using EPS or PDF images in are larger than those used in this printer. 158 Chapter 16 Troubleshooting print-quality issues ENWW - HP DesignJet T700 | Users Guide - Page 167
from the output. Here are some suggestions to help you to avoid this problem. ● Try using the PostScript printer driver to print your job, if you all of these options are available. These options are suggested for troubleshooting purposes and may adversely affect the final output quality or the time - HP DesignJet T700 | Users Guide - Page 168
Diagnostics Print The Image Diagnostics Print consists of patterns designed to highlight printhead reliability problems. It helps you to check the performance of the printheads that are currently installed center of the patterns of dashes. 160 Chapter 16 Troubleshooting print-quality issues ENWW - HP DesignJet T700 | Users Guide - Page 169
remains, clean the printheads again, and reprint the Image Diagnostics Print to see whether the problem has been solved. 3. If the problem remains, consider cleaning your printheads manually (see Clean the printheads on page 165). You could also try reprinting your current print job, in case it - HP DesignJet T700 | Users Guide - Page 170
on page 112), or contact HP Support (see Contact HP Support on page 182). If you still have a problem If you still experience print-quality problems after applying the advice in this chapter the right settings in your software application. 162 Chapter 16 Troubleshooting print-quality issues ENWW - HP DesignJet T700 | Users Guide - Page 171
Ink system issues 17 Troubleshooting ink cartridge and printhead issues ● Cannot insert an ink cartridge ● Ink cartridge status messages ● Cannot insert a printhead ● The front-panel display recommends reseating or replacing a - HP DesignJet T700 | Users Guide - Page 172
then on. 2. Check the front-panel display message, if it shows the ready message, the printer is ready to print. If the problem remains continue with the next step. 3. Remove the printhead, see Remove a printhead on page 117. 164 Chapter 17 Troubleshooting ink cartridge and printhead issues ENWW - HP DesignJet T700 | Users Guide - Page 173
any alcohol. Ink system issues 5. Reinsert the printhead, see Insert a printhead on page 120. 6. Check the front-panel display message. If the problem remains, try a new printhead. Clean the printheads As long as the printer is kept turned on, an automatic cleaning is performed periodically. This - HP DesignJet T700 | Users Guide - Page 174
Ink system issues 1. Turn off the printer at the front panel. 2. To avoid an electric shock, switch the printer off and unplug it. 3. Open the window. 166 Chapter 17 Troubleshooting ink cartridge and printhead issues ENWW - HP DesignJet T700 | Users Guide - Page 175
Ink system issues 4. Find the printhead drop detector beside the stored printhead carriage. 5. Remove any debris blocking the printhead drop detector. 6. With a dry lint free cloth, wipe the surface of the drop detector to remove any non-visible debris. 7. Close the window. ENWW Clean the - HP DesignJet T700 | Users Guide - Page 176
has been accessed or replaced. In cases where the paper has jammed or you are experiencing problems with color accuracy, see Color management on page 65; you may need to align the This starts the printhead alignment procedure. 168 Chapter 17 Troubleshooting ink cartridge and printhead issues ENWW - HP DesignJet T700 | Users Guide - Page 177
4. Ensure the window is closed, as a strong light source near the printer during printhead realignment can affect alignment. Ink system issues 5. The process takes about six minutes. Wait until the front-panel display shows the process complete before using the printer. NOTE: The printer prints a - HP DesignJet T700 | Users Guide - Page 178
was done with the window open, repeat the alignment with the window closed If the problem persists after using valid paper, cleaning the printheads and keeping the window closed, there may suitable type for use in printing. 170 Chapter 17 Troubleshooting ink cartridge and printhead issues ENWW - HP DesignJet T700 | Users Guide - Page 179
18 Troubleshooting general printer issues ● The printer will not start ● The printer does not print ● The printer seems slow ● Communication failures between computer and printer ● Cannot access - HP DesignJet T700 | Users Guide - Page 180
on again. If you still experience problems, please contact your customer service representative. ● Nesting may be on for your printer, see the Assembly instructions. ● If you are printing on a sheet, you must specify Manual Feed as the paper source in your Troubleshooting general printer issues ENWW - HP DesignJet T700 | Users Guide - Page 181
while communication is taking place. ● Your printed output shows random or inexplicable errors (misplaced lines, partial graphics etc.) To solve a communication problem: ● Ensure that you have selected the correct printer in your application, see Printing on page 49. ● Ensure that the printer works - HP DesignJet T700 | Users Guide - Page 182
Utility on page 27. 1. From the front panel, select the Connectivity menu icon . 2. Select Advanced > Web Services > HP Utility Software > Enable. 3. If you have a TCP/IP connection to your printer, press the Menu to the one shown below. 174 Chapter 18 Troubleshooting general printer issues ENWW - HP DesignJet T700 | Users Guide - Page 183
when printing large images-more than 3.27 m (129 in) long- from Microsoft Visio 2003, see Microsoft's online knowledge base: http://support.microsoft.com/ search/. To avoid these problems, it is possible to scale the image down in Visio to a size shorter than 3.27 m (129 in) and then to scale - HP DesignJet T700 | Users Guide - Page 184
produce a problem in the instructions to achieve your required result. NOTE: There are environments that do not support bidirectional communication, for example: a Windows computer connected to the printer with USB. In those cases, alerts do not reach the job owner. 176 Chapter 18 Troubleshooting - HP DesignJet T700 | Users Guide - Page 185
kind of ink. IO error Restart the printer. If the problem persists, contact HP Support. See Contact HP Support on page 182. IO warning Try again; if the problem persists, contact HP Support. See Contact HP Support on page 182. Paper advance calibration pending Perform paper advance calibration - HP DesignJet T700 | Users Guide - Page 186
on page 182. 79:03 Restart the printer. If the problem persists, contact HP Support. See Contact HP Support on page 182. 79:04 Update your printer's firmware. See Update the firmware on page 125. 81:01, 86:01 Please follow the instructions on the front panel. You may be asked to run a test - HP DesignJet T700 | Users Guide - Page 187
20 HP Customer Care ● Introduction ● HP Professional Services ● HP Instant Support ● HP Proactive Support ● Contact HP Support HP Customer Care ENWW 179 - HP DesignJet T700 | Users Guide - Page 188
expertise and new technologies to give you unique end-toend support. Services include setup and installation, troubleshooting tools, warranty upgrades, repair and exchange services, phone and Web support, software updates and self-maintenance services. To find out more about HP Customer Care, please - HP DesignJet T700 | Users Guide - Page 189
the printer for you. This is one of the HP Care Pack services; for more information, please visit http://www.hp.com/go/ printservices/. HP Instant Support HP Instant Support Professional Edition is HP's suite of troubleshooting tools that collect diagnostic information from your printer and match it - HP DesignJet T700 | Users Guide - Page 190
problem. Contact HP Support HP Support is available to you by telephone. What to do before you call: ● Review the troubleshooting suggestions in this guide ; see Front-panel error messages on page 177 ◦ The printer's Service ID: at the front panel, select the Information menu icon View printer - HP DesignJet T700 | Users Guide - Page 191
Specifications 21 Printer specifications ● Functional specifications ● Physical specifications ● Memory specifications ● Power specifications ● Ecological specifications ● Environmental specifications ● Acoustic specifications ENWW 183 - HP DesignJet T700 | Users Guide - Page 192
) 2400 × 1200 2400 × 1200 1200 × 1200 1200 × 1200 1200 × 1200 1200 × 1200 1200 × 1200 1200 × 1200 1200 × 1200 600 × 1200 * For a list of supported glossy papers, see Order paper on page 129. Table 21-4 Margins Top, right and left margins 5 mm (0.2 in) Bottom margin (trailing edge) 5 mm (0.2 in - HP DesignJet T700 | Users Guide - Page 193
23°C (73°F), 50-60% relative humidity, on E/A0 printing material in Best or Normal mode with HP Matte Film roll feed. Table 21-6 Graphic languages supported HP Designjet Languages T770 HP PCL3 GUI, HP-GL/2 and HP RTL T770 HD HP PCL3 GUI, HP-GL/2 and HP RTL, CALS T770 PS - HP DesignJet T700 | Users Guide - Page 194
Specifications Table 21-9 Printer power specifications (continued) Frequency Current Consumption 50-60 Hz < 2 A < 200 W Ecological specifications This product complies with European Union WEEE and RoHS Directives. To determine the ENERGY STAR qualification status of these product models, please - HP DesignJet T700 | Users Guide - Page 195
of the IETF Zeroconf specification framework, a computer network technology used in Apple's Mac OS X from version 10.2 onwards. It is used to discover services available on a local area network. It was originally known as Rendezvous. Color accuracy The ability to print colors that match the original - HP DesignJet T700 | Users Guide - Page 196
prints two different colors. Rendezvous Apple Computer's original name for its networking software later known as Bonjour. Spindle A rod that supports a roll of paper while it is being used for printing. TCP/IP Transmission Control Protocol/Internet Protocol: the communications protocols on - HP DesignJet T700 | Users Guide - Page 197
110 acoustic specifications 186 alerts errors 108 turn on and off 23 warnings 108 Autodesk Design Review print from 80 B banding problems 145 basket output problems 144 black and white 58 black point compensation 74 blurred lines 152 buzzer on/off 28 C calibration color 66 cannot load paper - HP DesignJet T700 | Users Guide - Page 198
HP Start-Up Kit 180 HP Start-Up Kit CD 2 HP Support 2 HP Utility access 4 cannot access 27 language 28 HP-GL/2 30 I image diagnostics print 149 image problems clipped at bottom 158 clipped image 158 missing objects 159 PDF problems 160 Visio 2003 175 ink economical use of 62 usage 110 ink - HP DesignJet T700 | Users Guide - Page 199
and cut 8 jammed 141 loading error messages 137 maintenance 44 movement 43 not flat 154 output problems in basket 144 paper not in driver 38 presets 43 print on loaded paper 54, 139 store the printer 124 submit job [T1200] 50 support services HP Care Packs 181 HP Customer Care 180 ENWW Index 191 - HP DesignJet T700 | Users Guide - Page 200
HP Start-Up Kit 180 HP Support 2 Knowledge Center 2 printer installation 181 warranty extensions 181 T telephone number 182 two rolls [T1200] 3 U unattended printing [T1200] 47 unload paper roll 38 sheet 41 usage information turn on and off 23 using this guide 2 V Visio 2003, no output 175 W wall
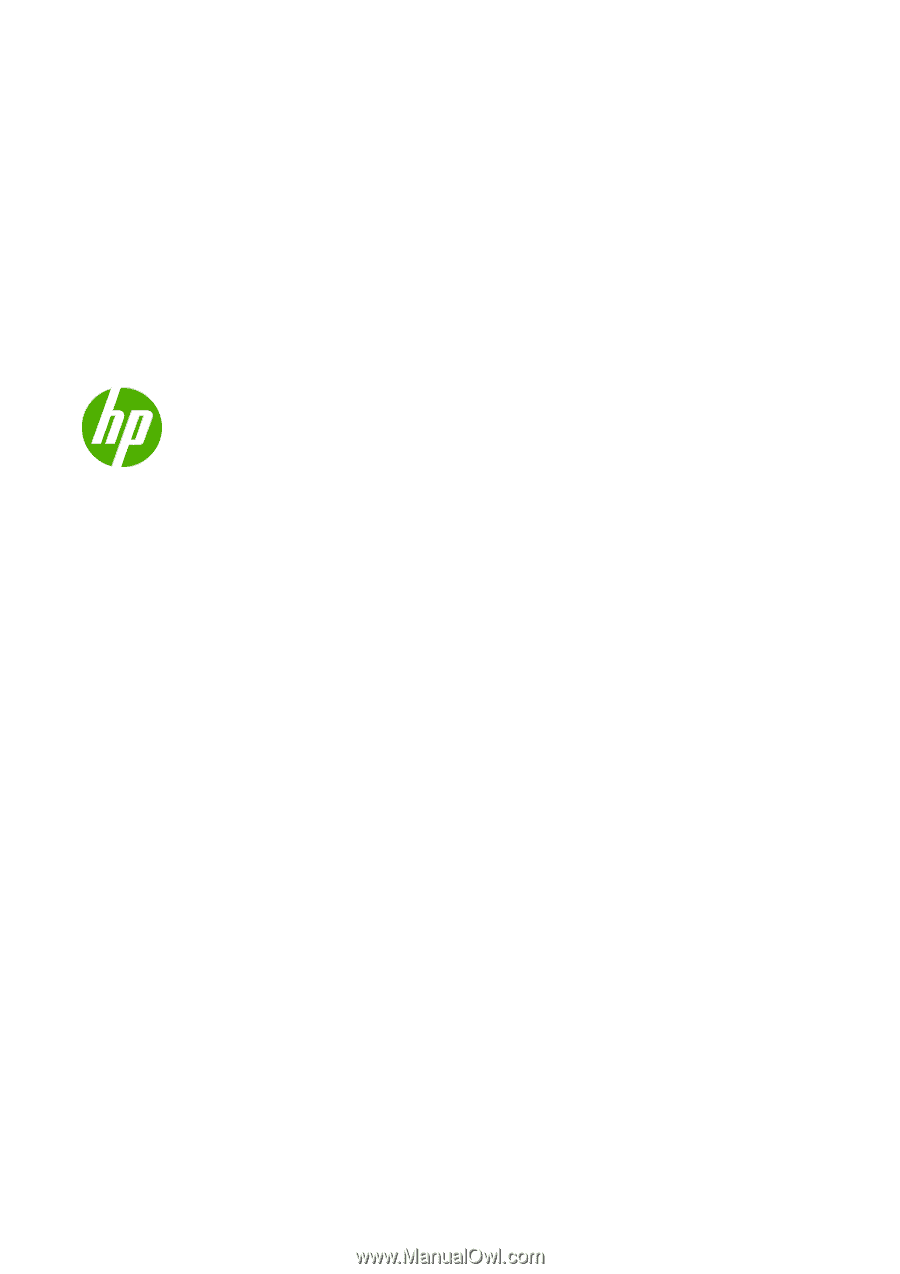
HP Designjet T770 and T1200 printer
series
Using your printer