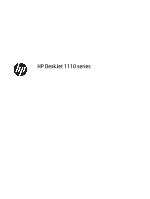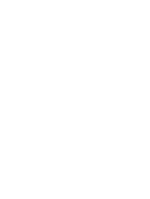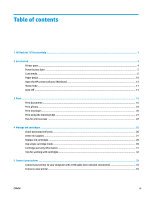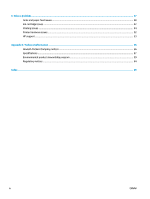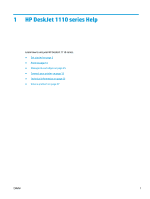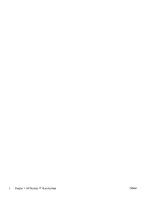HP DeskJet Ink Advantage 1110 User Guide
HP DeskJet Ink Advantage 1110 Manual
 |
View all HP DeskJet Ink Advantage 1110 manuals
Add to My Manuals
Save this manual to your list of manuals |
HP DeskJet Ink Advantage 1110 manual content summary:
- HP DeskJet Ink Advantage 1110 | User Guide - Page 1
HP DeskJet 1110 series - HP DeskJet Ink Advantage 1110 | User Guide - Page 2
- HP DeskJet Ink Advantage 1110 | User Guide - Page 3
1 HP DeskJet 1110 series Help ...1 2 Get started ...3 Printer parts ...4 Power button light ...5 Load media ...6 Paper basics ...10 Open the HP printer software (Windows) ...12 Sleep mode ...13 Auto-Off ...14 3 Print ...15 Print documents ...16 Print photos ...18 Print envelopes ...20 Print using - HP DeskJet Ink Advantage 1110 | User Guide - Page 4
6 Solve a problem ...37 Jams and paper-feed issues ...38 Ink cartridge issues ...42 Printing issues ...44 Printer hardware issues ...52 HP support ...53 Appendix A Technical information ...55 Hewlett-Packard Company notices ...56 Specifications ...57 Environmental product stewardship program ...59 - HP DeskJet Ink Advantage 1110 | User Guide - Page 5
1 HP DeskJet 1110 series Help Learn how to use your HP DeskJet 1110 series. ● Get started on page 3 ● Print on page 15 ● Manage ink cartridges on page 25 ● Connect your printer on page 33 ● Technical information on page 55 ● Solve a problem on page 37 ENWW 1 - HP DeskJet Ink Advantage 1110 | User Guide - Page 6
2 Chapter 1 HP DeskJet 1110 series Help ENWW - HP DeskJet Ink Advantage 1110 | User Guide - Page 7
2 Get started ● Printer parts ● Power button light ● Load media ● Paper basics ● Open the HP printer software (Windows) ● Sleep mode ● Auto-Off ENWW 3 - HP DeskJet Ink Advantage 1110 | User Guide - Page 8
Printer parts 1 Paper-width guide 2 Input tray 3 Ink cartridges 4 USB port 5 Power button 6 Output tray 7 Cartridge access door 8 Output tray extender (also referred to as the tray extender) 9 Power connection 4 Chapter 2 Get started ENWW - HP DeskJet Ink Advantage 1110 | User Guide - Page 9
Power button light Status Off Dim Fast blinking Blinking On Description The printer is powered off. Indicates the printer is in Sleep mode. The printer automatically enters Sleep mode after 5 minutes of inactivity. The printer is in an error state that you can resolve by following the on-screen - HP DeskJet Ink Advantage 1110 | User Guide - Page 10
size to continue. To load full-size paper 1. Raise the input tray. 2. Slide the paper-width guide to the left. 3. Insert a stack of paper into the input tray with the short edge down and the print side up, and slide the stack of paper down until it stops. 6 Chapter 2 Get started ENWW - HP DeskJet Ink Advantage 1110 | User Guide - Page 11
4. Slide the paper-width guide to the right until it stops at the edge of the paper. 5. Lower the output tray and pull out the output tray extender. To load small-size paper 1. Raise the input tray. 2. Slide the paper-width guide to the left. ENWW Load media 7 - HP DeskJet Ink Advantage 1110 | User Guide - Page 12
paper into the far-right side of the input tray with the short edge down and the print side up, and slide the stack of paper down until it stops. 4. Slide the paper-width guide to the right until it stops at the edge of the paper. 5. Lower the output tray and - HP DeskJet Ink Advantage 1110 | User Guide - Page 13
input tray and slide the stack of envelopes down until it stops. The side to be printed on should face up. The flap should be on the left side and facing down. 4. Slide the paper-width guide to the right against the stack of envelopes until it stops. 5. Lower the output tray - HP DeskJet Ink Advantage 1110 | User Guide - Page 14
). It is acid-free for longer lasting documents. ● HP Photo Value Packs HP Photo Value Packs conveniently package original HP ink cartridges and HP Advanced Photo Paper to save you time and take the guesswork out of printing affordable, lab-quality photos with your HP 10 Chapter 2 Get started ENWW - HP DeskJet Ink Advantage 1110 | User Guide - Page 15
printer. Original HP inks and HP Advanced Photo Paper have been designed to work together so your photos are long lasting and vivid, print after print. Great for printing out an entire vacation's worth of photos or multiple prints to share. Business documents ● HP Premium Presentation Paper 120g - HP DeskJet Ink Advantage 1110 | User Guide - Page 16
the HP printer software (Windows) After installing the HP printer software, double-click the printer icon on the desktop or do one of the following to open the printer software: ● Windows 8.1: Click the down arrow in lower left corner of the Start screen, and then select the printer name. ● Windows - HP DeskJet Ink Advantage 1110 | User Guide - Page 17
Sleep mode ● Power usage is reduced while in Sleep mode. ● After initial setup of printer, the printer will enter Sleep mode after 5 minutes of inactivity. ● The Power button light is dimmed in Sleep mode. ● The time to Sleep mode cannot be changed. ENWW Sleep mode 13 - HP DeskJet Ink Advantage 1110 | User Guide - Page 18
or fax capability, or is not using these capabilities. ● Auto-Off is disabled when a printer's wireless or Wi-Fi Direct capability is turned on or when a printer with fax, USB, or Ethernet network capability establishes a fax, USB, or Ethernet network connection. 14 Chapter 2 Get started ENWW - HP DeskJet Ink Advantage 1110 | User Guide - Page 19
3 Print ● Print documents ● Print photos ● Print envelopes ● Print using the maximum dpi ● Tips for print success ENWW 15 - HP DeskJet Ink Advantage 1110 | User Guide - Page 20
paper size. NOTE: If you change the Paper Size ensure that you have loaded the correct paper. ● Select the orientation. ● Enter the scaling percentage. 4. Click Print. To print on both sides of the page (Windows) 1. From your software, select Print. 2. Make sure your printer is selected. 16 Chapter - HP DeskJet Ink Advantage 1110 | User Guide - Page 21
Options, Printer Setup, Printer Properties, Printer, or Print on Both Sides Manually drop-down list. 6. After you print the first side, follow the on-screen instructions to reload the paper with the blank side up and top of the page down, and then click Continue. 7. Click OK to print. To print - HP DeskJet Ink Advantage 1110 | User Guide - Page 22
and the output tray is open. For more information about loading paper, see Load media on page 6. To print a photo on photo paper (Windows) 1. From your software, select Print. 2. Make sure your printer is selected. 3. Click the button that opens the Properties dialog box. Depending on your software - HP DeskJet Ink Advantage 1110 | User Guide - Page 23
: Best or Maximum dpi ● Click the Color Options disclosure triangle, and then choose the appropriate Photo Fix option. - Off: applies no changes to the image. - Basic: automatically focuses the image; moderately adjusts image sharpness. 4. Select any other print settings you want, and then click - HP DeskJet Ink Advantage 1110 | User Guide - Page 24
loading envelopes, see Load media on page 6. NOTE: For specific details on how to format text for printing on envelopes, consult the help files in your word application. To print an envelope (Windows) 1. From your software, select Print. 2. Make sure your printer is selected. 3. Click the button - HP DeskJet Ink Advantage 1110 | User Guide - Page 25
a large amount of disk space. For a list of supported print resolutions, visit the HP DeskJet 1110 series support website at www.hp.com/ support. To print in maximum dpi mode (Windows) 1. From your software, select Print. 2. Make sure your printer is selected. 3. Click the button that opens the - HP DeskJet Ink Advantage 1110 | User Guide - Page 26
all paper. Make sure the paper-width guide does not bend the paper in the input tray. For more information, see Load media on page 6. Printer settings tips (Windows) ● To change default print settings, open the HP printer software, click Print , and then click Set Preferences. For information - HP DeskJet Ink Advantage 1110 | User Guide - Page 27
pop-up menu to select the size of paper loaded in the printer. ● On the Print dialog, choose the Paper Type/Quality pop-up menu and select the appropriate paper type and quality. ● To print a black and white document using only black ink, choose the Paper Type/Quality from the popup menu and choose - HP DeskJet Ink Advantage 1110 | User Guide - Page 28
Notes ● Original HP ink cartridges are designed and tested with HP printers and papers to help you easily produce great results, time after time. NOTE: HP cannot guarantee the quality or reliability of non-HP supplies. Product service or repairs required as a result of using a non-HP supply will - HP DeskJet Ink Advantage 1110 | User Guide - Page 29
4 Manage ink cartridges This section contains the following topics: ● Check estimated ink levels ● Order ink supplies ● Replace ink cartridges ● Use single-cartridge mode ● Cartridge warranty information ● Tips for working with cartridges ENWW 25 - HP DeskJet Ink Advantage 1110 | User Guide - Page 30
the HP DeskJet 1110 series from the list of devices at the left of the window. 3. Click Supplies Status. The estimated ink levels appear. 4. Click All Settings to return to the Information and Support pane. NOTE: If you have installed a refilled or remanufactured ink cartridge, or an ink cartridge - HP DeskJet Ink Advantage 1110 | User Guide - Page 31
pane. To order original HP supplies for the HP DeskJet 1110 series, go to www.hp.com/buy/supplies . If prompted, choose your country/region, and then follow the prompts to find the right cartridges for your printer. NOTE: Ordering ink cartridges online is not supported in all countries/regions - HP DeskJet Ink Advantage 1110 | User Guide - Page 32
is on. 2. Remove the ink cartridge. a. Open the cartridge access door and wait for the print carriage to move to the center of the printer. b. Press down to release the ink cartridge, and then remove it from the slot. 3. Insert a new ink cartridge. a. Remove the ink cartridge from the packaging. 28 - HP DeskJet Ink Advantage 1110 | User Guide - Page 33
on the ink cartridge. c. Slide the ink cartridge into the slot until it clicks into place. d. Close the cartridge access door. NOTE: The HP printer software prompts you to align the ink cartridges when you print a document after installing the new ink cartridge. ENWW Replace ink cartridges 29 - HP DeskJet Ink Advantage 1110 | User Guide - Page 34
plastic tape covers the ink cartridge contacts, the printer cannot detect that the ink cartridge is installed. If there is no plastic tape on the cartridges, try cleaning the cartridge contacts. For information about cleaning ink cartridge contacts, see Ink cartridge issues on page 42. To exit the - HP DeskJet Ink Advantage 1110 | User Guide - Page 35
is applicable when the cartridge is used in its designated HP printing device. This warranty does not cover HP ink cartridges that have been refilled, remanufactured, refurbished, misused, or tampered with. During the warranty period, the cartridge is covered as long as the HP ink is not depleted - HP DeskJet Ink Advantage 1110 | User Guide - Page 36
a low state, consider getting replacement cartridges to avoid possible printing delays. You do not need to replace the cartridges until print quality becomes unacceptable. See Replace ink cartridges on page 28 for more information. ● If you remove a cartridge from the printer for any reason, try to - HP DeskJet Ink Advantage 1110 | User Guide - Page 37
5 Connect your printer ● Connect your printer to your computer with a USB cable (non-network connection) ● Connect a new printer ENWW 33 - HP DeskJet Ink Advantage 1110 | User Guide - Page 38
USB cable to the printer until you are prompted to do so. 2. Follow the on-screen instructions. When you are prompted, connect the printer to the computer by selecting USB on the Connection Options screen. 3. Follow the on-screen instructions. If the printer software has been installed, the printer - HP DeskJet Ink Advantage 1110 | User Guide - Page 39
computer, you can use the following instructions to set up the connection. NOTE: Use this method if you have already installed the printer software. To connect a new printer (Windows) 1. Open the printer software. For more information, see Open the HP printer software (Windows) on page 12. 2. In the - HP DeskJet Ink Advantage 1110 | User Guide - Page 40
36 Chapter 5 Connect your printer ENWW - HP DeskJet Ink Advantage 1110 | User Guide - Page 41
6 Solve a problem This section contains the following topics: ● Jams and paper-feed issues ● Ink cartridge issues ● Printing issues ● Printer hardware issues ● HP support ENWW 37 - HP DeskJet Ink Advantage 1110 | User Guide - Page 42
issues with paper or the paper feed. NOTE: The HP online troubleshooting wizards may not be available in all languages. Read general instructions in the Help for clearing paper jams Paper jams can occur Press the Power button ( ) to continue the current job. 38 Chapter 6 Solve a problem ENWW - HP DeskJet Ink Advantage 1110 | User Guide - Page 43
the jammed paper. a. Press the Power button ( ) to turn off the printer. b. Open the cartridge access door. c. If the print carriage is in the center of the printer, slide it to the right. d. Remove the jammed paper. e. Close the cartridge access door. 2. Press the Power button ( ) to turn on the - HP DeskJet Ink Advantage 1110 | User Guide - Page 44
button ( ) to turn on the printer. Clear a print carriage jam Resolve a print carriage jam. Use an HP online troubleshooting wizard If something is blocking the print carriage or it does not move easily, get step-by-step instructions. NOTE: The HP online troubleshooting wizards may not be available - HP DeskJet Ink Advantage 1110 | User Guide - Page 45
against the left side of the paper. - Load paper into the printer only when it is not printing. ● Multiple pages are being picked up - Adjust the paper-width guide in the input tray to fit snugly against all paper. Make sure the paperwidth guide does not bend the paper in the input tray. - Make sure - HP DeskJet Ink Advantage 1110 | User Guide - Page 46
. 2. Install the black cartridge back in the printer, remove tri-color cartridge, and then close the cartridge access door. ● If the Power button light blinks quickly, the black cartridge has a problem. ● If the Power button light does not blink, the black cartridge does not have a problem. Fix ink - HP DeskJet Ink Advantage 1110 | User Guide - Page 47
problems, you can remove it and use the single-cartridge mode to operate the printer with only one ink cartridge. Fix ink cartridge incompatible issues The ink cartridge is not compatible with your printer. Replace it with a new ink cartridge. For more information, see Replace ink cartridges on page - HP DeskJet Ink Advantage 1110 | User Guide - Page 48
problems with print jobs not printing. The HP Print and Scan Doctor is a utility that will try to diagnose and fix the issue automatically. NOTE: This utility is only available for Windows operation system. Use an HP online troubleshooting wizard Get step-by-step instructions if the printer - HP DeskJet Ink Advantage 1110 | User Guide - Page 49
is set as the default printer, right-click the correct printer and select Set as Default Printer. d. Try using your printer again. 5. Restart the print spooler. To restart the print spooler a. Depending upon your operating system, do one of the following: Windows 8.1 and Windows 8 i. Point to or tap - HP DeskJet Ink Advantage 1110 | User Guide - Page 50
Click Manage, and then click Services and Applications. iii. Double-click Services, and then select Print Spooler. iv. Right-click Print Spooler, and click Restart to restart the service. b. Make sure the correct printer is set as the default printer. The default printer has a check mark in a black - HP DeskJet Ink Advantage 1110 | User Guide - Page 51
instructions in the Help for resolving print quality issues NOTE: To protect the cartridges from drying out, always turn the printer off using the Power button, and wait until the Power button light goes out. To improve print quality (Windows) 1. Make sure you are using original HP ink cartridges - HP DeskJet Ink Advantage 1110 | User Guide - Page 52
. d. Click Align Ink Cartridges on the Device Services tab. The printer prints an alignment page. e. Follow the on-screen instructions in the printer software to complete the alignment. 6. Print a diagnostics page if the ink cartridges are not low on ink. To print a diagnostics page a. Load letter - HP DeskJet Ink Advantage 1110 | User Guide - Page 53
, see Open the HP printer software (Windows) on page 12. c. In the printer software, click Print and then click Maintain Your Printer to access the Printer Toolbox. d. Click Clean Ink Cartridges on the Device Services tab. Follow the on-screen instructions. To improve print quality (OS X) 1. Make - HP DeskJet Ink Advantage 1110 | User Guide - Page 54
disk. c. Select the HP DeskJet 1110 series from the list of devices at the left of the window. d. Click Align. e. Click Align and follow the on-screen instructions. f. Click All Settings to return to the Information and Support pane. 6. Print a test page. To print a test page a. Load Letter or A4 - HP DeskJet Ink Advantage 1110 | User Guide - Page 55
of the hard disk. c. Select the HP DeskJet 1110 series from the list of devices at the left of the window. d. Click Clean Printheads. e. Click Clean, and follow the on-screen instructions. CAUTION: Clean the print head only when necessary. Unnecessary cleaning wastes ink and shortens the life of the - HP DeskJet Ink Advantage 1110 | User Guide - Page 56
NOTE: When Auto-Off is enabled, the printer will automatically turn off after 2 hours of inactivity to help reduce energy use. For more information, see Auto-Off on page 14. Resolve printer failure ● Turn the printer off, then on. If that does not resolve the problem, contact HP. 52 Chapter 6 Solve - HP DeskJet Ink Advantage 1110 | User Guide - Page 57
the HP DeskJet 1110 series support website at www.hp.com/support. HP online support provides a variety of options for help with your printer: Drivers & downloads: Download software drivers and updates, as well as product manuals and documentation that came in the box with your printer. HP support - HP DeskJet Ink Advantage 1110 | User Guide - Page 58
Additional warranty options Extended service plans are available for the HP DeskJet 1110 series at additional costs. Go to www.hp.com/ support , select your country/region and language, then explore the extended warranty options available for your printer. 54 Chapter 6 Solve a problem ENWW - HP DeskJet Ink Advantage 1110 | User Guide - Page 59
A Technical information The technical specifications and international regulatory information for the HP DeskJet 1110 series are provided in this section. For additional specifications, see the printed documentation that came with the HP DeskJet 1110 series. This section contains the following - HP DeskJet Ink Advantage 1110 | User Guide - Page 60
herein is subject to change without notice. All rights reserved. Reproduction, adaptation, or translation of this material is prohibited without prior written permission of Hewlett-Packard, except as allowed under the copyright laws. The only warranties for HP products and services are set forth in - HP DeskJet Ink Advantage 1110 | User Guide - Page 61
for the HP DeskJet 1110 series are provided in this section. For more product specifications, see the Product Data Sheet at www.hp.com/support . System requirements ● Software and system requirements can be found in the Readme file, which is available on the HP printer software CD provided - HP DeskJet Ink Advantage 1110 | User Guide - Page 62
lb) Print specifications ● Print speeds vary according to the complexity of the document ● Method: drop-on-demand thermal inkjet ● Language: PCL3 GUI Print resolution ● For a list of supported print resolutions, visit the HP DeskJet 1110 series support website at www.hp.com/support. Cartridge yield - HP DeskJet Ink Advantage 1110 | User Guide - Page 63
SEPA Eco Label User Information ● China Energy Label for Printer, Fax and Copier Eco-Tips HP is committed to helping customers reduce their environmental footprint. wireless network ports are activated, please refer to section P14 'Additional Information' of the product IT ECO Declaration at www.hp - HP DeskJet Ink Advantage 1110 | User Guide - Page 64
countries/regions, and lets you recycle used print cartridges and ink cartridges free of charge. For more information, go to the following website: www.hp.com/hpinfo/globalcitizenship/environment/recycle/ Power consumption Hewlett-Packard printing and imaging equipment marked with the ENERGY STAR - HP DeskJet Ink Advantage 1110 | User Guide - Page 65
the recycling of waste electrical and electronic equipment. For more information, please contact your household waste disposal service, or go to http://www.hp.com/recycle. Chemical substances HP is committed to providing our customers with information about the chemical substances in our products as - HP DeskJet Ink Advantage 1110 | User Guide - Page 66
Restriction of hazardous substance (Ukraine) Restriction of hazardous substance (India) EPEAT China SEPA Eco Label User Information 62 Appendix A Technical information ENWW - HP DeskJet Ink Advantage 1110 | User Guide - Page 67
China Energy Label for Printer, Fax and Copier ENWW Environmental product stewardship program 63 - HP DeskJet Ink Advantage 1110 | User Guide - Page 68
Regulatory notices The HP DeskJet 1110 series meets product requirements from regulatory agencies in your country regulatory number should not be confused with the marketing name (HP DeskJet 1110 Printer, HP DeskJet Ink Advantage 1115 Printer, etc.) or product numbers (F5S20A, F5S20B, F5S20C, F5S20D - HP DeskJet Ink Advantage 1110 | User Guide - Page 69
FCC statement Notice to users in Korea VCCI (Class B) compliance statement for users in Japan Notice to users in Japan about the power cord ENWW Regulatory notices 65 - HP DeskJet Ink Advantage 1110 | User Guide - Page 70
with these directives is assessed using applicable European Harmonised Standards. The full Declaration of Conformity can be found at the following website: www.hp.com/go/certificates (Search with the product model name or its Regulatory Model Number (RMN), which may be found on the regulatory label - HP DeskJet Ink Advantage 1110 | User Guide - Page 71
Declaration of conformity ENWW Regulatory notices 67 - HP DeskJet Ink Advantage 1110 | User Guide - Page 72
68 Appendix A Technical information ENWW - HP DeskJet Ink Advantage 1110 | User Guide - Page 73
button 5 operating systems supported 57 P paper clear jams 38 HP, order 11 skewed pages 41 troubleshoot feeding 41 paper-feed problems, troubleshoot 41 power troubleshoot 52 print specifications 58 troubleshoot 52 printer software (Windows) opening 12 R recycle ink cartridges 60 regulatory notices - HP DeskJet Ink Advantage 1110 | User Guide - Page 74
70 Index ENWW
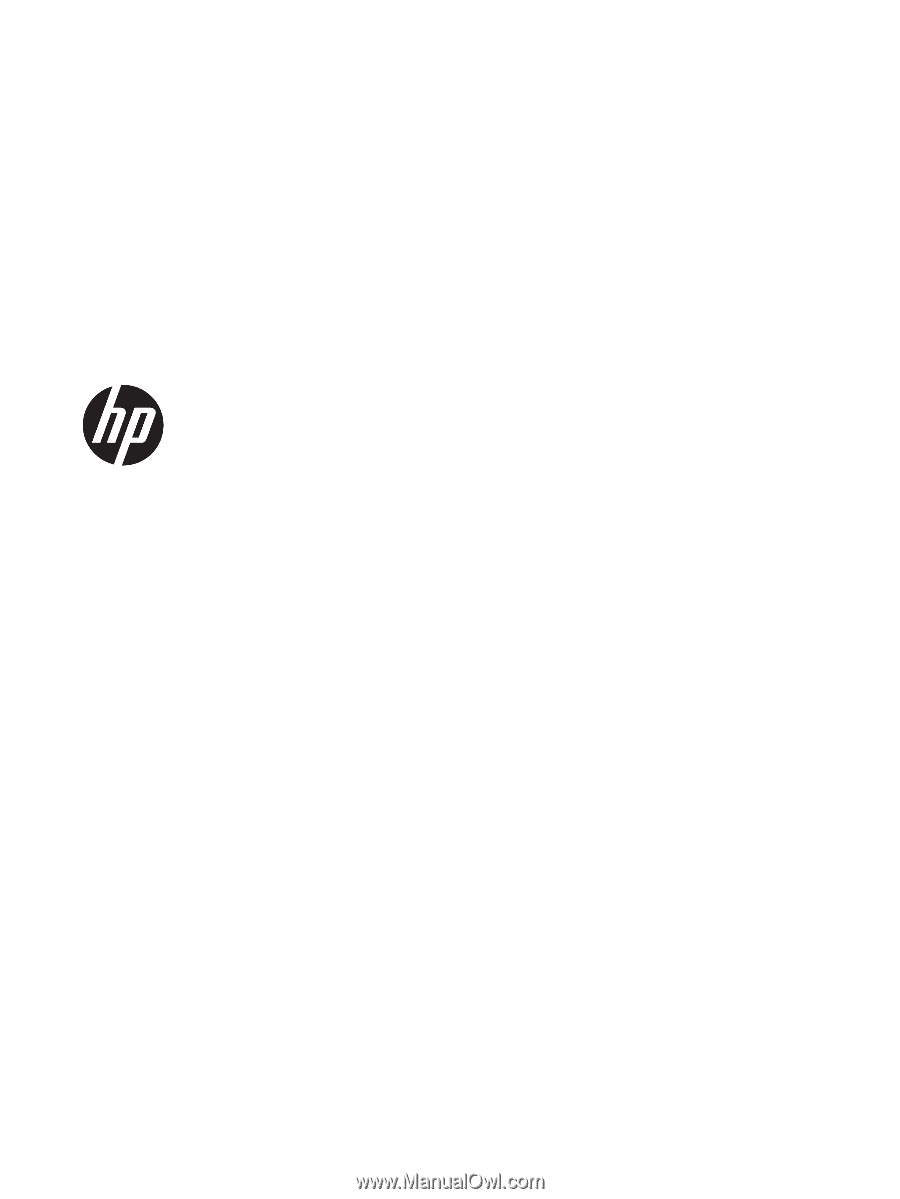
HP DeskJet 1110 series