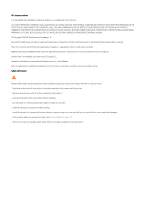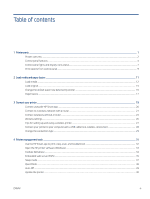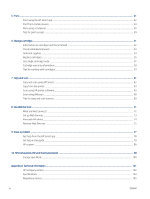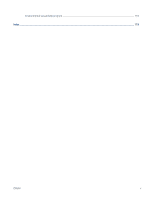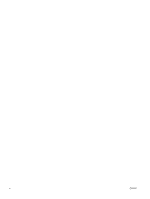HP DeskJet Ink Advantage 2700 User Guide
HP DeskJet Ink Advantage 2700 Manual
 |
View all HP DeskJet Ink Advantage 2700 manuals
Add to My Manuals
Save this manual to your list of manuals |
HP DeskJet Ink Advantage 2700 manual content summary:
- HP DeskJet Ink Advantage 2700 | User Guide - Page 1
User Guide HP DeskJet Ink Advantage 2700 All-in-One series - HP DeskJet Ink Advantage 2700 | User Guide - Page 2
the product in a protected location where no one can step on or trip over the line cord, and the line cord cannot be damaged. - If the product does not operate normally, see Solve a problem on page 77. - There are no user-serviceable parts inside. Refer servicing to qualified service personnel. - HP DeskJet Ink Advantage 2700 | User Guide - Page 3
computer with a USB cable (non-wireless connection 28 Change the connection type ...29 4 Printer management tools ...31 Use the HP Smart app to print, copy, scan, and troubleshoot 32 Open the HP printer software (Windows) ...33 Toolbox (Windows) ...34 Embedded web server (EWS) ...35 Sleep mode - HP DeskJet Ink Advantage 2700 | User Guide - Page 4
...69 8 Use Web Services ...71 What are Web Services? ...72 Set up Web Services ...73 Print with HP ePrint ...74 Remove Web Services ...75 9 Solve a problem ...77 Get help from the HP Smart app ...78 Get help in this guide ...78 HP support ...96 10 HP EcoSolutions (HP and the Environment) ...99 - HP DeskJet Ink Advantage 2700 | User Guide - Page 5
Environmental stewardship program ...110 Index ...119 ENWW v - HP DeskJet Ink Advantage 2700 | User Guide - Page 6
vi ENWW - HP DeskJet Ink Advantage 2700 | User Guide - Page 7
1 Printer parts ● Printer overview ● Control panel features ● Control panel lights and display icons status ● Print reports from control panel ENWW 1 - HP DeskJet Ink Advantage 2700 | User Guide - Page 8
● Back view Top and front view 1 Paper-width guide 2 Input tray 3 Input tray shield 4 Scanner lid 5 Scanner glass 6 Output tray extender (also referred to as the tray extender) 7 Output tray 8 Cartridges 9 Cartridge access door 10 Control panel 2 Chapter 1 Printer parts ENWW - HP DeskJet Ink Advantage 2700 | User Guide - Page 9
Back view 1 Power connection 2 USB port ENWW Printer overview 3 - HP DeskJet Ink Advantage 2700 | User Guide - Page 10
Description Power button: Turns the printer on or off. Control panel display : Indicates number of copies, wireless status and signal strength, Wi-Fi Direct status, warnings or errors, and ink levels. Ink Alert light: Indicates low ink or cartridge problems. For more information, see Control panel - HP DeskJet Ink Advantage 2700 | User Guide - Page 11
when you are copying documents. The maximum count is nine. When the letter E is displayed to the left side of the counter, it indicates the printer is in an error state. For more information, see Control panel error codes and status on page 91. Error icon: Indicates a warning or an error - HP DeskJet Ink Advantage 2700 | User Guide - Page 12
provide estimates for planning purposes only. When you receive a low-ink warning message, consider having a replacement cartridge available to avoid possible printing delays. You do not need to replace cartridges until the print quality becomes unacceptable. 6 Chapter 1 Printer parts ENWW - HP DeskJet Ink Advantage 2700 | User Guide - Page 13
Cancel button ( ). If the cartridge access door is open, close it. If the cartridge access door is closed and the light is blinking fast, the printer is in an error state that you can resolve by following the on-screen messages on the device you are printing from. If you do - HP DeskJet Ink Advantage 2700 | User Guide - Page 14
closer to the wireless router. The Wireless Attention icon on the display is blinking in sync with The printer has a problem connecting to the wireless network. the light next to the Wireless button Press the Wireless button ( ) and the Information button ( ) together to run the wireless - HP DeskJet Ink Advantage 2700 | User Guide - Page 15
Printer Status Report provides the current printer information, cartridge status, or recent events. It can also help troubleshooting printer problems button Wi-Fi Direct Guide provides the instructions to help you set up and use Wi-Fi Direct. Web Services Reports Press the Information button - HP DeskJet Ink Advantage 2700 | User Guide - Page 16
10 Chapter 1 Printer parts ENWW - HP DeskJet Ink Advantage 2700 | User Guide - Page 17
2 Load media and paper basics ● Load media ● Load original ● Change the default paper size detected by printer ● Paper basics ENWW 11 - HP DeskJet Ink Advantage 2700 | User Guide - Page 18
Load media To load paper 1. Raise the input tray. 2. Slide the paper-width guide to the left. 3. Insert a stack of paper into the input tray with the short edge down and the print side up, and slide the stack of paper down until it stops. 12 Chapter 2 Load media and paper basics ENWW - HP DeskJet Ink Advantage 2700 | User Guide - Page 19
4. Slide the paper-width guide to the right until it stops at the edge of the paper. 5. Lower the output tray and pull out the output tray extender. To load envelopes 1. Raise the input tray. 2. Slide the paper-width guide to the left. ENWW Load media 13 - HP DeskJet Ink Advantage 2700 | User Guide - Page 20
3. Insert one or more envelopes into the far-right side of the input tray and slide the stack of envelopes down until it stops. The side to be printed on should face up. 4. Slide the paper-width guide to the right against the stack of envelopes until it stops. 5. Lower the output tray - HP DeskJet Ink Advantage 2700 | User Guide - Page 21
Load original To load an original on the scanner glass 1. Lift the scanner lid. 2. Load your original print-side down and align it with the marking on the front-right corner of the glass. 3. Close the scanner lid. ENWW Load original 15 - HP DeskJet Ink Advantage 2700 | User Guide - Page 22
is large, small, or medium width. You can change the default large, medium, or small paper size detected by the printer. To change the default paper size detected by the printer 1. Open the embedded web server (EWS). For more information, see Open the embedded web server on page 35. 2. Click the - HP DeskJet Ink Advantage 2700 | User Guide - Page 23
Paper basics The printer is designed to work well with most types of office paper. It is best to test a variety of print paper types before buying large quantities. Use HP paper for optimum print quality. Visit the HP website at www.hp.com for more information about HP paper. HP recommends plain - HP DeskJet Ink Advantage 2700 | User Guide - Page 24
18 Chapter 2 Load media and paper basics ENWW - HP DeskJet Ink Advantage 2700 | User Guide - Page 25
3 Connect your printer ● Connect using the HP Smart app ● Connect to a wireless network with a router ● Connect wirelessly without a router ● Wireless settings ● Tips for setting up and using a wireless printer ● Connect your printer to your computer with a USB cable (non-wireless connection) ● - HP DeskJet Ink Advantage 2700 | User Guide - Page 26
set up using the HP Smart app You can use the HP Smart app to set up the printer on your wireless network. The HP Smart app is supported on iOS, Android, Windows, and Mac devices. For information about this app, see Use the HP Smart app to print, copy, scan, and troubleshoot on page 32. 1. Make - HP DeskJet Ink Advantage 2700 | User Guide - Page 27
a WPS-enabled wireless router or access point. NOTE: The printer supports connections using 2.4 GHz or 5 GHz. ● A computer connected to the wireless network that you intend to connect the printer to. Be sure you have installed the HP printer software on the computer. If you have a WPS router with - HP DeskJet Ink Advantage 2700 | User Guide - Page 28
you have installed the HP printer software or not, do one of the following: If you have not installed the HP printer software on your computer a. Visit 123.hp.com to download and install the printer software. b. Follow the onscreen instructions. If you have the HP printer software installed on your - HP DeskJet Ink Advantage 2700 | User Guide - Page 29
Smart. For more information, see Use the HP Smart app to print, copy, scan, and troubleshoot on page 32. 2. Tap the printer icon, and then find and tap Advanced Settings. 3. Follow the on-screen instructions to connect to the printer Embedded Web Server. ENWW Connect wirelessly without a router 23 - HP DeskJet Ink Advantage 2700 | User Guide - Page 30
Wi-Fi Direct name shown such as DIRECT-**-HP DeskJet 2700 series (where ** are the unique characters to identify your printer). Enter the Wi-Fi Direct password when prompted. 5. Print your document. To print from a wireless-capable mobile device that does not support Wi-Fi Direct Make sure you have - HP DeskJet Ink Advantage 2700 | User Guide - Page 31
printer. 2. Turn on the computer's Wi-Fi connection. For more information, see the documentation provided with the computer. NOTE: If your computer does not support Wi shown such as DIRECT-**-HP DeskJet 2700 series (where ** are the unique characters to identify your printer). Enter the Wi-Fi - HP DeskJet Ink Advantage 2700 | User Guide - Page 32
do so. 1. Open the HP printer software. For more information, see Open the HP printer software (Windows) on page 33. 2. In the printer software, click Tools. 3. Click Device Setup & Software. 4. Select Reconfigure Wireless Settings. Follow the onscreen instructions. To restore network settings to - HP DeskJet Ink Advantage 2700 | User Guide - Page 33
information. NOTE: This utility is only available for Windows operating system. ● Use the HP online firewall troubleshooter to determine if a firewall or antivirus program is preventing your computer from connecting to the printer and find resolutions. ENWW Tips for setting up and using a wireless - HP DeskJet Ink Advantage 2700 | User Guide - Page 34
supports a rear USB 2.0 High Speed port for connection to a computer. To connect the printer with the USB cable 1. Visit 123.hp.com to download and install the printer software. NOTE: Do not connect the USB cable to the printer until you are prompted to do so. 2. Follow the onscreen instructions - HP DeskJet Ink Advantage 2700 | User Guide - Page 35
that includes a wireless router or access point. NOTE: The printer supports connections using 2.4GHz or 5GHz . Before changing from a USB the HP Smart app to print, copy, scan, and troubleshoot on page 32. 2. Make sure your printer is selected. TIP: If you want to select a different printer, click - HP DeskJet Ink Advantage 2700 | User Guide - Page 36
30 Chapter 3 Connect your printer ENWW - HP DeskJet Ink Advantage 2700 | User Guide - Page 37
4 Printer management tools This section contains the following topics: ● Use the HP Smart app to print, copy, scan, and troubleshoot ● Open the HP printer software (Windows) ● Toolbox (Windows) ● Embedded web server (EWS) ● Sleep mode ● Quiet Mode ● Auto-Off ● Update the printer ENWW 31 - HP DeskJet Ink Advantage 2700 | User Guide - Page 38
device is connected to the same network as the printer. Then HP Smart will automatically detect the printer. Get more information about the HP Smart app For basic instructions on how to print, copy, scan, and troubleshoot using HP Smart, see Print using the HP Smart app on page 42, Copy and scan - HP DeskJet Ink Advantage 2700 | User Guide - Page 39
HP printer software (Windows) After installing the HP printer software, double-click the printer icon on the desktop or do one of the following to open the printer software: ● Windows 10: From the computer desktop, click Start, select HP from the app list, and then select the icon with the printer - HP DeskJet Ink Advantage 2700 | User Guide - Page 40
if the computer meets the system requirements. For information about system requirements, see Specifications on page 103. To open the Toolbox 1. Open the HP printer software. For more information, see Open the HP printer software (Windows) on page 33. 2. Click Print & Scan . 3. Click Maintain Your - HP DeskJet Ink Advantage 2700 | User Guide - Page 41
the computer until you clear them manually. You can configure your browser your printer, if you disable cookies, you also disable one or printer must be on a network and must have an IP address. 2. In a supported web browser on your computer, type the IP address or hostname assigned to the printer - HP DeskJet Ink Advantage 2700 | User Guide - Page 42
for and connect to the Wi-Fi Direct name, for example: DIRECT-**-HP DeskJet 2700 series. Enter the Wi-Fi Direct password when prompted. 3. In a supported web browser on your computer, type the IP address or hostname assigned to the printer. For example, if the IP address is 192.168.0.12, type the - HP DeskJet Ink Advantage 2700 | User Guide - Page 43
Power usage is reduced while in Sleep mode. After initial setup of printer, the printer will enter Sleep mode after five minutes of inactivity. Use the HP Smart app to change the period of inactivity before the printer sleeps by selecting Advanced Settings. You can also change this setting using - HP DeskJet Ink Advantage 2700 | User Guide - Page 44
is off. To turn Quiet Mode on or off from an Android or iOS device 1. Open HP Smart. For more information, see Use the HP Smart app to print, copy, scan, and troubleshoot on page 32. 2. Tap the printer image on the Home screen. 3. Tap Quiet Mode, and then change the setting. To turn - HP DeskJet Ink Advantage 2700 | User Guide - Page 45
must use the Power button to turn the printer back on. If your printer supports this energy-saving feature, Auto-Off is automatically enabled or disabled depending on printer capabilities and connection options. Even when Auto-Off is disabled, the printer enters Energy Save Mode on page 100 after - HP DeskJet Ink Advantage 2700 | User Guide - Page 46
By default, if the printer is connected to a network and Web Services has been enabled, the printer automatically checks for updates. You can also manually check for and install updates from the embedded web server. To update the printer using the embedded web server 1. Open the EWS. For more - HP DeskJet Ink Advantage 2700 | User Guide - Page 47
5 Print ● Print using the HP Smart app ● Print from mobile devices ● Print using a computer ● Tips for print success ENWW 41 - HP DeskJet Ink Advantage 2700 | User Guide - Page 48
, see Load media on page 12. 2. Open HP Smart. For more information, see Use the HP Smart app to print, copy, scan, and troubleshoot on page 32. 3. On the HP Smart Home screen, make sure your printer is selected. TIP: If you want to select a different printer, click or tap the icon on the toolbar at - HP DeskJet Ink Advantage 2700 | User Guide - Page 49
5. Select a different printer or make any changes to the print settings, such as paper size or output quality. 6. Click Print. ENWW Print using the HP Smart app 43 - HP DeskJet Ink Advantage 2700 | User Guide - Page 50
Print with Print Anywhere Print Anywhere is a free service that allows you to use the HP Smart app with your HP Account to print remotely using cellular data or a remote Wi-Fi connection. With Print Anywhere, you can print to your HP web-connected printer anytime, from any location. Click here to go - HP DeskJet Ink Advantage 2700 | User Guide - Page 51
or Printing Shortcut tab, select the Two-sided (Duplex) Printing shortcut. To change other print settings, click the other tabs. For more printing tips, see Printer settings tips (Windows) on page 49. NOTE: If you change the paper size, ensure that you have loaded the correct paper in the input tray - HP DeskJet Ink Advantage 2700 | User Guide - Page 52
side, follow the onscreen instructions to reload the paper, print settings, click the other tabs. For more printing tips, see Printer settings tips (Windows) on page 49. NOTE: If you change input tray and the output tray is open. You can load one or more envelopes into the input tray. Do not use shiny - HP DeskJet Ink Advantage 2700 | User Guide - Page 53
Media drop-down list does not support it. For more printing tips, see Printer settings tips (Windows) on page instructions in this section to enable printing from a Mac computer using AirPrint. NOTE: Use the HP Smart app to monitor ink levels and printer alerts. If you have not set up the printer - HP DeskJet Ink Advantage 2700 | User Guide - Page 54
Preferences and select Printers and Scanners. 2. Click the Plus icon to add the printer. 3. Choose your printer from the displayed list of network printers, and then click Add. The computer installs the available drivers (print, scan, and fax, if applicable) for your printer. 48 Chapter 5 Print - HP DeskJet Ink Advantage 2700 | User Guide - Page 55
HP cartridges are designed and tested with HP printers and papers to help you easily produce great results, time after time. HP cannot guarantee the quality or reliability of non-HP supplies. Product service guides in the input tray to fit snugly against all paper. Make sure the paper-width guides - HP DeskJet Ink Advantage 2700 | User Guide - Page 56
prints, but slows print speed and might use more ink. - Draft: Lowest dpi typically used when ink levels are low or when high quality prints are prints or Landscape for horizontal prints. - Print on Both Sides: Manually flip the pages after one side of the paper prints out so that you can print on - HP DeskJet Ink Advantage 2700 | User Guide - Page 57
6 Manage cartridges This section contains the following topics: ● Information on cartridges and the printhead ● Check estimated ink levels ● Order ink supplies ● Replace cartridges ● Use single cartridge mode ● Cartridge warranty information ● Tips for working with cartridges ENWW 51 - HP DeskJet Ink Advantage 2700 | User Guide - Page 58
help maintain HP cartridges and ensure consistent print quality. ● The instructions in this guide are for problems. ● If you are transporting the printer, do the following to prevent ink leaking from the printer or other damage from occurring to the printer: ● Make sure you turn off the printer - HP DeskJet Ink Advantage 2700 | User Guide - Page 59
from the printer software, printer control panel or HP Smart. To check the ink levels from the printer control panel ● The Ink Level icons on the printer display show an estimate of ink remaining in the cartridges. To check the ink levels from the HP printer software (Windows) 1. Open the HP printer - HP DeskJet Ink Advantage 2700 | User Guide - Page 60
onscreen instructions. To order original HP supplies for the HP DeskJet 2700 Ink Advantage series, go to www.hp.com/buy/supplies . If prompted, choose your country/region, and then follow the prompts to find the right cartridges for your printer. NOTE: Ordering cartridges online is not supported in - HP DeskJet Ink Advantage 2700 | User Guide - Page 61
that power is on. 2. Remove the cartridge. a. Open the cartridge access door and wait for the print carriage to move to the center of the printer. b. Press down to release the cartridge, and then pull it toward you out of the slot. 3. Insert a new cartridge. a. Remove the cartridge from the - HP DeskJet Ink Advantage 2700 | User Guide - Page 62
b. Remove the plastic tape using the pull tab. NOTE: Do not touch the electrical contacts on the cartridge. c. Slide the cartridge into the slot at a slight upward angle, and then push up on the cartridge until it clicks into place. d. Close the cartridge access door. 56 Chapter 6 Manage cartridges - HP DeskJet Ink Advantage 2700 | User Guide - Page 63
Use single cartridge mode Use the single cartridge mode to operate the printer with only one cartridge. The single cartridge mode is initiated when one of the following occurs. ● There is only one cartridge installed in the carriage. ● A cartridge is removed from the carriage if there are two - HP DeskJet Ink Advantage 2700 | User Guide - Page 64
that have been refilled, remanufactured, refurbished, misused, or tampered with. During the warranty period, the cartridge is covered as long as the HP ink is not depleted and the end of warranty date has not been reached. The end of warranty date, in YYYY/MM/DD format, may be - HP DeskJet Ink Advantage 2700 | User Guide - Page 65
printer off using the Power button. ● Do not open or untape cartridges until you are ready to install them. Leaving tape on the cartridges reduces ink Estimated Cartridge Levels screen in the HP Smart app or the Estimated Levels screen in the printer software shows one or both cartridges in a low - HP DeskJet Ink Advantage 2700 | User Guide - Page 66
60 Chapter 6 Manage cartridges ENWW - HP DeskJet Ink Advantage 2700 | User Guide - Page 67
7 Copy and scan ● Copy and scan using HP Smart ● Copy from the printer ● Scan using HP printer software ● Scan using Webscan ● Tips for copy and scan success ENWW 61 - HP DeskJet Ink Advantage 2700 | User Guide - Page 68
Facebook, Instagram, etc. To copy and scan with HP Smart, follow the instructions provided in the appropriate section below, depending on the type or iOS device 1. Open the HP Smart app. 2. Tap the Plus icon if you need to change to a different printer, or add a new printer. 3. Select a scan option - HP DeskJet Ink Advantage 2700 | User Guide - Page 69
or rotate, so that you can use to adjust a previously scanned document or photo on your device. 1. Open HP Smart. For more information, see Use the HP Smart app to print, copy, scan, and troubleshoot on page 32. 2. Select Scan, and then select Import. 3. Select the document or photo that you want to - HP DeskJet Ink Advantage 2700 | User Guide - Page 70
Copy from the printer From the scanner glass 1. Load paper in the input tray. For information about how to load paper, see Load media on page 12. 2. Load the - HP DeskJet Ink Advantage 2700 | User Guide - Page 71
original print side down on the front-right corner of the scanner glass. 2. Open the HP printer software. For more information, see Open the HP printer software (Windows) on page 33. 3. In the printer software, click Scan , and then click Scan a Document or Photo . 4. Under Scan Shortcuts, select - HP DeskJet Ink Advantage 2700 | User Guide - Page 72
glass. 2. Open the HP printer software. For more information, see Open the HP printer software (Windows) on page 33. 3. In the printer software, click Scan , to the detailed settings pane. 6. When you have finished changing settings, do one of the following. ● Click Scan . You are prompted to save or - HP DeskJet Ink Advantage 2700 | User Guide - Page 73
Learn more about using the HP Scan software. Click here to go online for more information. At this time, this website might not be available in all , and contrast levels. ● Scan to network folders and cloud drives. ● Preview and adjust images before scanning. ENWW Scan using HP printer software 67 - HP DeskJet Ink Advantage 2700 | User Guide - Page 74
Webscan. 5. Click Apply. To scan using Webscan Scanning using Webscan offers basic scan options. For additional scan options or functionality, scan from the HP printer software. 1. Load the original print side down on the front-right corner of the scanner glass. 2. Open the embedded web server. For - HP DeskJet Ink Advantage 2700 | User Guide - Page 75
of the enlarged image. ● If you want to adjust scan size, output type, scan resolution, or file type, and so on, start scan from the printer software. ● To avoid incorrect or missing scanned text, make sure the brightness is set appropriately in the software. ENWW Tips for copy and scan success - HP DeskJet Ink Advantage 2700 | User Guide - Page 76
70 Chapter 7 Copy and scan ENWW - HP DeskJet Ink Advantage 2700 | User Guide - Page 77
8 Use Web Services ● What are Web Services? ● Set up Web Services ● Print with HP ePrint ● Remove Web Services ENWW 71 - HP DeskJet Ink Advantage 2700 | User Guide - Page 78
cable. HP ePrint ● HP ePrint is a free service from HP that allows you to print to your HP ePrint-enabled printer anytime, from any location. It's as simple as sending an email to the email address assigned to your printer when you enable Web Services on the printer. No special drivers or software - HP DeskJet Ink Advantage 2700 | User Guide - Page 79
or the person who set up the network. NOTE: If a printer update is available, the printer downloads and installs the update, and then restarts. Repeat the instructions above to set up Web Services. 5. When the printer is connected to the server, the printer prints an information page. Follow the - HP DeskJet Ink Advantage 2700 | User Guide - Page 80
from any location. Before you can use HP ePrint, make sure the printer is connected to an active network providing Internet access. To print a document using HP ePrint 1. Make sure you have set up Web Services. For more information, see Set up Web Services on page 73. 2. Press the Information button - HP DeskJet Ink Advantage 2700 | User Guide - Page 81
embedded web server (EWS). For more information, see Open the embedded web server on page 35. 2. Click the Web Services tab, and then click Remove Web Services in the Web Services Settings section. 3. Click Remove Web Services. 4. Click Yes to remove Web Services from your printer. ENWW Remove Web - HP DeskJet Ink Advantage 2700 | User Guide - Page 82
76 Chapter 8 Use Web Services ENWW - HP DeskJet Ink Advantage 2700 | User Guide - Page 83
9 Solve a problem This section contains the following topics: ● Get help from the HP Smart app ● Get help in this guide ● HP support ENWW 77 - HP DeskJet Ink Advantage 2700 | User Guide - Page 84
Get help from the HP Smart app The HP Smart app provides alerts for printer issues (jams and other problems), links to help content, and options to contact support for additional assistance. Get help in this guide This section contains the following topics: ● Jams and paper-feed issues ● Cartridge - HP DeskJet Ink Advantage 2700 | User Guide - Page 85
serious paper jams. Do not remove the input tray shield. 3. Press the Cancel button ( ). The printer tries to clear the jam automatically. To clear a paper jam from the output tray 1. Remove all does not work, complete the following steps to clear the jam manually. ENWW Get help in this guide 79 - HP DeskJet Ink Advantage 2700 | User Guide - Page 86
the Power button ( ) to turn off the printer. Then disconnect the power cord and any other cables from the rear of the printer. CAUTION: To avoid the risk of electrical shock, If the carriage is in the center of the printer, slide it to the right, and then remove any paper or objects blocking the - HP DeskJet Ink Advantage 2700 | User Guide - Page 87
not work, complete the following steps to clear the jam manually. 2. Press the Power button ( ) to turn off the printer. Then disconnect the power cord and any other cables from the rear of the printer. 3. Lower the input tray back into the printer, close the output tray extender, and then push the - HP DeskJet Ink Advantage 2700 | User Guide - Page 88
fit snugly against all paper. Make sure the paper-width guide does not bend the paper in the input tray. ● Do not force paper too far down in the input tray. ● Do not add paper while the printer is printing. If the printer is about to run out of paper, wait until the - HP DeskJet Ink Advantage 2700 | User Guide - Page 89
get a cartridge problem message from the printer software or the HP Smart app that states at least one of the cartridges has a problem, do the following to identify whether a cartridge has a problem. 1. Remove the black cartridge and then close the cartridge access door. ● If the Ink Level icon for - HP DeskJet Ink Advantage 2700 | User Guide - Page 90
not work, clean the cartridge contacts. If the problem is still not resolved, replace the cartridges. For of the printer. 3. Remove the cartridge indicated in the error message. 4. Clean the cartridge contacts and printer contacts. ink or other debris elsewhere on the cartridge. 84 Chapter 9 Solve - HP DeskJet Ink Advantage 2700 | User Guide - Page 91
the printer with only one cartridge. Printing issues ● Fix problems with page not printing (unable to print) ● Fix print quality issues Fix problems with from the printer software and resolve them by following the onscreen instructions. 2. If your computer is connected to the printer with a wireless - HP DeskJet Ink Advantage 2700 | User Guide - Page 92
printer again. 5. Restart the print spooler. To restart the print spooler a. Depending upon your operating system, do one of the following: Windows 10 i. From the Windows Start menu, select Windows Administrative Tools from the app list, and then select Services ii. Double-click Services. iii. Right- - HP DeskJet Ink Advantage 2700 | User Guide - Page 93
printer is set as the default printer, right-click the correct printer and select Set as Default Printer. d. Try using your printer again. 6. Restart the computer. 7. Clear the print queue. To clear the print queue a. Depending upon your operating system, do one click Printers ● Pause Printer: Pause - HP DeskJet Ink Advantage 2700 | User Guide - Page 94
images, use HP Advanced Photo Paper Services tab. The printer prints an alignment page. e. Follow the onscreen instructions to align the cartridges. Recycle or discard the cartridge alignment sheet later. 6. Print a diagnostics page if the cartridges are not low on ink. 88 Chapter 9 Solve a problem - HP DeskJet Ink Advantage 2700 | User Guide - Page 95
information, see Open the HP printer software (Windows) on page 33. c. In the printer software, click Print & Scan and then click Maintain Your Printer to access the printer toolbox. d. Click Clean Cartridges on the Device Services tab. Follow the onscreen instructions. Network and connection issues - HP DeskJet Ink Advantage 2700 | User Guide - Page 96
is preventing your computer from connecting to the printer and find resolutions, use the HP online firewall troubleshooter . ● For more information about troubleshooting wireless network connection issues, visit the following website: www.hp.com/go/wirelessprinting. Fix Wi-Fi Direct connection - HP DeskJet Ink Advantage 2700 | User Guide - Page 97
then on. If that does not resolve the problem, contact HP. Control panel error codes and status NOTE: The HP Smart app provides detailed information for printer warnings and errors. Open the app and check the printer status, and then follow the onscreen instructions to fix the issue. Then check the - HP DeskJet Ink Advantage 2700 | User Guide - Page 98
same time, one or There is a problem with the indicated cartridges. Check for an error both of the Ink Level icons are blinking and the Ink Alert light is message in the HP Smart app or in the printer software and resolve blinking. it by following the on-screen instructions. The letter E and - HP DeskJet Ink Advantage 2700 | User Guide - Page 99
is in an error state. 1. Turn off the printer. 2. Unplug the power cord. 3. Wait a minute, and then plug the power cord back in. 4. Turn on the printer. If the problem persists, contact HP. Control panel ink error status Light behavior One of the Ink Level icons without segment and the Error icon - HP DeskJet Ink Advantage 2700 | User Guide - Page 100
Ink see Replace cartridges on page 55. One of the following might have occurred. ● problem. ● If there is no cartridge installed in the printer, install the cartridges. ● If both cartridges are installed in the printer you are using the correct HP cartridges for your printer. ● If the error persists - HP DeskJet Ink Advantage 2700 | User Guide - Page 101
Ink Level icons without segment, the Error icon, and the Resume light are blinking, and the Ink Alert light is on. One ink. Try the following solutions to solve the problem. ● If the cartridges are newly installed, they might be counterfeit or previously used. Refer to the message in the HP printer - HP DeskJet Ink Advantage 2700 | User Guide - Page 102
website at www.support.hp.com. HP online support provides a variety of options for help with your printer: Get troubleshooting assistance: Find information for resolving paper jams, network connection issues, print quality issues, printer errors, and more. Get software and drivers: Download software - HP DeskJet Ink Advantage 2700 | User Guide - Page 103
while installing the software, you can register now at http://www.register.hp.com. Additional warranty options Extended service plans are available for the printer at additional costs. Go to www.support.hp.com, select your country/region and language, then explore the extended warranty options - HP DeskJet Ink Advantage 2700 | User Guide - Page 104
98 Chapter 9 Solve a problem ENWW - HP DeskJet Ink Advantage 2700 | User Guide - Page 105
you optimize your environmental footprint and empowering you to print responsibly -at home or in the office. For more detailed information about environmental guidelines that HP follows during the manufacturing process, see Environmental stewardship program on page 110. For more information about - HP DeskJet Ink Advantage 2700 | User Guide - Page 106
Mode Power usage is reduced while in Energy Save Mode. After initial setup of printer, the printer will enter Energy Save Mode after 5 minutes of inactivity. To change the time Save Mode, and select the desired option. 4. Click Apply. 100 Chapter 10 HP EcoSolutions (HP and the Environment) ENWW - HP DeskJet Ink Advantage 2700 | User Guide - Page 107
specifications and international regulatory information for the HP DeskJet 2700 Ink Advantage series are provided in this section. For additional specifications, see the printed documentation that came with the HP DeskJet 2700 Ink Advantage series. This section contains the following topics - HP DeskJet Ink Advantage 2700 | User Guide - Page 108
reserved. Reproduction, adaptation, or translation of this material is prohibited without prior written permission of HP, except as allowed under the copyright laws. The only warranties for HP products and services are set forth in the express warranty statements accompanying such products and - HP DeskJet Ink Advantage 2700 | User Guide - Page 109
the HP DeskJet 2700 Ink Advantage series are provided in this section. For more product specifications, see the Product Data Sheet at www.support.hp.com. System requirements ● For information about software and system requirements or future operating system releases and support, visit the HP online - HP DeskJet Ink Advantage 2700 | User Guide - Page 110
glass: 21.6 x 29.7 cm (8.5 x 11.69 inches) Print resolution ● For a list of supported print resolutions, visit the product support website at www.support.hp.com. Cartridge yield ● Visit www.hp.com/go/learnaboutsupplies for more information on estimated cartridge yields. Acoustic information ● If you - HP DeskJet Ink Advantage 2700 | User Guide - Page 111
printer meets product requirements from regulatory agencies in your country/region. This section contains the following topics: ● Regulatory model number ● FCC statement ● Power cord instructions interference by one or more HP may void the user's authority to operate the equipment. ENWW - HP DeskJet Ink Advantage 2700 | User Guide - Page 112
received, including interference that may cause undesired operation. Power cord instructions Make sure your power source is adequate for the product full Declaration of Conformity can be found at the following website: www.hp.eu/certificates (Search with the product model name or its Regulatory - HP DeskJet Ink Advantage 2700 | User Guide - Page 113
this WLAN application outdoor might lead to interference issues with existing radio services. Visual display workplaces statement for Germany GS-Erklärung (Deutschland) conformity Declaration of conformity can be found at www.hp.eu/certificates. Regulatory wireless statements This section contains - HP DeskJet Ink Advantage 2700 | User Guide - Page 114
minimized. This product and any attached external antenna, if supported, shall be placed in such a manner to minimize el modelo de la tarjeta inalámbrica utilizada, revise la etiqueta regulatoria de la impresora. Notice to users in Brazil Este equipamento não tem direito à proteção contra interfer - HP DeskJet Ink Advantage 2700 | User Guide - Page 115
Notice to users in Taiwan 第十二條 第十四條 ENWW Regulatory notices 109 - HP DeskJet Ink Advantage 2700 | User Guide - Page 116
/2008 ● Safety data sheets ● Chemical substances ● EPEAT ● SEPA Ecolabel User Information (China) ● Recycling program ● HP inkjet supplies recycling program ● Power consumption ● China Energy Label for Printer, Fax and Copier ● Disposal of waste equipment by users ● Waste disposal for Brazil ● The - HP DeskJet Ink Advantage 2700 | User Guide - Page 117
in 47 countries and territories worldwide.2 ● Save paper by printing on both sides of the page. ● Conserve energy by choosing ENERGY STAR® certified HP products. ● Lower your carbon footprint-all HP printers include power management settings that help you control energy use. ● Discover more ways - HP DeskJet Ink Advantage 2700 | User Guide - Page 118
is available in many countries/regions, and lets you recycle used print cartridges and ink cartridges free of charge. For more information, go to the following website: www.hp.com/recycle Power consumption HP printing and imaging equipment marked with the ENERGY STAR® logo is certified by the - HP DeskJet Ink Advantage 2700 | User Guide - Page 119
China Energy Label for Printer, Fax and Copier GB 21521 1 3 1 2 GB 21521 W) 表示。 W) 表示。 W) 表示。 GB For more information, please contact your household waste disposal service, or go to http://www.hp.com/recycle. ENWW Environmental stewardship program 113 - HP DeskJet Ink Advantage 2700 | User Guide - Page 120
, podem conter, ainda que em quantidades mínimas, substâncias impactantes ao meio ambiente. Ao final da vida útil deste produto, o usuário deverá entregá-lo à HP. A não observância dessa orientação sujeitará o infrator às sanções previstas em lei. Após o uso, as pilhas e/ou baterias dos produtos - HP DeskJet Ink Advantage 2700 | User Guide - Page 121
The Table of Hazardous Substances/Elements and their Content (China) 有害物质 部件名称 铅 汞 镉 六价铬 多溴联苯 (Pb) (Hg) (Cd) (Cr(VI)) (PBB) ◯ ◯ ◯ ◯ ◯ ◯ ◯ ◯ ◯ ◯ X ◯ ◯ ◯ ◯ 打印系统 X ◯ ◯ ◯ ◯ 显示器 X ◯ ◯ ◯ ◯ ◯ ◯ ◯ ◯ ◯ 驱动光盘 X ◯ ◯ ◯ ◯ 扫描仪 X ◯ ◯ ◯ ◯ - HP DeskJet Ink Advantage 2700 | User Guide - Page 122
〝-〞 indicates that the restricted substance corresponds to the exemption. www.support.hp.com To access the latest user guides or manuals for your product, go to www.support.hp.com. Select Find your product, and then follow the onscreen instructions. 116 Appendix A Technical information ENWW - HP DeskJet Ink Advantage 2700 | User Guide - Page 123
of the product. Any attempt to service or replace this battery should be performed by a qualified service technician. Battery notice for Brazil A bateria Rechargeable Battery Take-Back Notice HP encourages customers to recycle used electronic hardware, HP original print cartridges, and rechargeable - HP DeskJet Ink Advantage 2700 | User Guide - Page 124
118 Appendix A Technical information ENWW - HP DeskJet Ink Advantage 2700 | User Guide - Page 125
9 O operating systems supported 103 P paper clear jams 78 skewed pages 83 troubleshoot feeding 83 paper-feed problems, troubleshoot 83 power troubleshoot 91 power input, locating 3 print Print Anywhere 44 specifications 104 troubleshoot 91 printer control panel locating 2 printer software (Windows - HP DeskJet Ink Advantage 2700 | User Guide - Page 126
print 91 skewed pages 83 V view network settings 9 W warranty 97 Webscan 68 Windows system requirements 103 120 Index ENWW
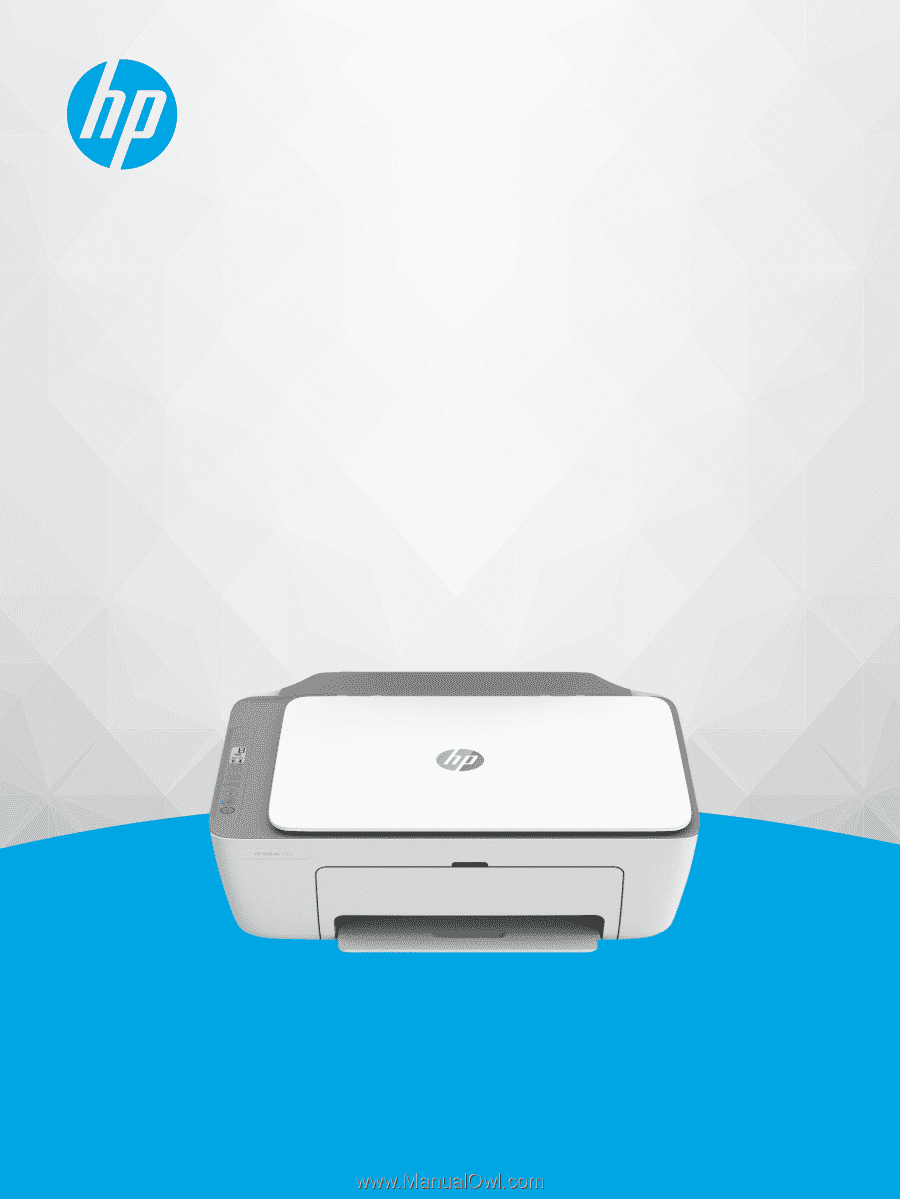
User Guide
HP DeskJet Ink Advantage
2700 All-in-One series