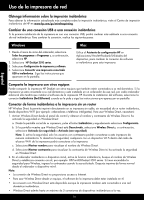HP Deskjet 3510 Reference Guide - Page 15
Résolution des problèmes de base
 |
View all HP Deskjet 3510 manuals
Add to My Manuals
Save this manual to your list of manuals |
Page 15 highlights
Résolution des problèmes de base Windows Si vous ne parvenez pas à imprimer : 1. Si votre imprimante est reliée directement à votre ordinateur par un câble USB, veillez à ce que les connexions soient sécurisées. 2. Assurez-vous que l'imprimante est sous tension. Le bouton Marche s'allumera en blanc. Assurez-vous que l'imprimante est définie en tant que périphérique d'impression par défaut. 1. Windows 7® : dans le menu Démarrer de Windows, cliquez sur Périphériques et imprimantes. 2. Windows Vista® : dans la barre des tâches de Windows, cliquez sur Démarrer, sélectionnez Panneau de configuration, puis Imprimantes. 3. Windows XP® : dans la barre des tâches de Windows, cliquez sur Démarrer, Panneau de configuration, puis Imprimantes et fax. Assurez-vous que le cercle jouxtant le nom de votre imprimante comporte une marque de sélection. Si votre imprimante n'est pas sélectionnée en tant qu'imprimante par défaut, cliquez avec le bouton droit sur l'icône de l'imprimante et sélectionnez Définir comme imprimante par défaut dans le menu. Si votre imprimante est reliée directement à votre ordinateur via un câble USB et que l'installation du logiciel échoue : 1. Retirez le CD du lecteur CD/DVD de votre ordinateur, puis débranchez le câble USB de l'ordinateur. 2. Redémarrez l'ordinateur. 3. Insérez le CD du logiciel d'impression dans le lecteur de CD/DVD, puis suivez les instructions à l'écran pour installer le logiciel d'impression. Ne branchez le câble USB que lorsque vous y êtes invité. 4. Une fois l'installation terminée, redémarrez l'ordinateur. Windows XP et Windows Vista sont des marques déposées de Microsoft Corporation aux États-Unis. Windows子7 est une marque ou une marque déposée de Microsoft Corporation aux États-Unis et/ou dans d'autres pays. Mac Si vous ne parvenez pas à imprimer : 1. Si votre imprimante est reliée à votre ordinateur par un câble USB, veillez à ce que les connexions soient sécurisées. 2. Assurez-vous que l'imprimante est sous tension. Le bouton Marche s'allumera en blanc. Contrôlez votre file d'attente d'impression : 1. Dans Préférences système, cliquez sur -- Imprimer et télécopier (Mac OS X v10.6). -- Imprimer et numériser (Mac OS X v10.7). 2. Cliquez sur le bouton Ouvrir la file d'attente d'impression. 3. Cliquez sur une tâche d'impression pour la sélectionner. 4. Utilisez les boutons de contrôle de l'impression ci-après : -- Supprimer : annule la tâche d'impression sélectionnée. -- Reprendre : reprend la tâche d'impression mise en attente. 5. Si vous avez effectué des modifications, lancez une nouvelle impression. Redémarrez et réinitialisez : 1. Redémarrez l'ordinateur. 2. Réinitialisez l'imprimante. a. Mettez l'imprimante hors tension, puis débranchez le cordon d'alimentation. b. Patientez environ une minute avant de le reconnecter. Mettez sous tension l'imprimante. Si vous ne parvenez toujours pas à effectuer d'impression, désinstallez, puis réinstallez le logiciel : Remarque : tous les composants logiciels HP propres au périphérique sont supprimés par le programme de désinstallation. Le programme de désinstallation ne supprime pas les composants partagés par d'autres produits ou d'autres programmes. Pour désinstaller le logiciel : 1. Déconnectez le produit HP de votre ordinateur. 2. Ouvrez le dossier Applications : Hewlett-Packard. 3. Double-cliquez sur Programme de désinstallation HP. Suivez les instructions à l'écran. Pour installer le logiciel : 1. Branchez le câble USB. 2. Insérez le CD/DVD du logiciel HP dans l'unité de CD-ROM de votre ordinateur. 3. Sur le bureau, ouvrez le CD, puis double-cliquez sur HP Installer. 4. Suivez les instructions affichées à l'écran, ainsi que celles de la documentation imprimée fournie avec votre produit HP. Français 15