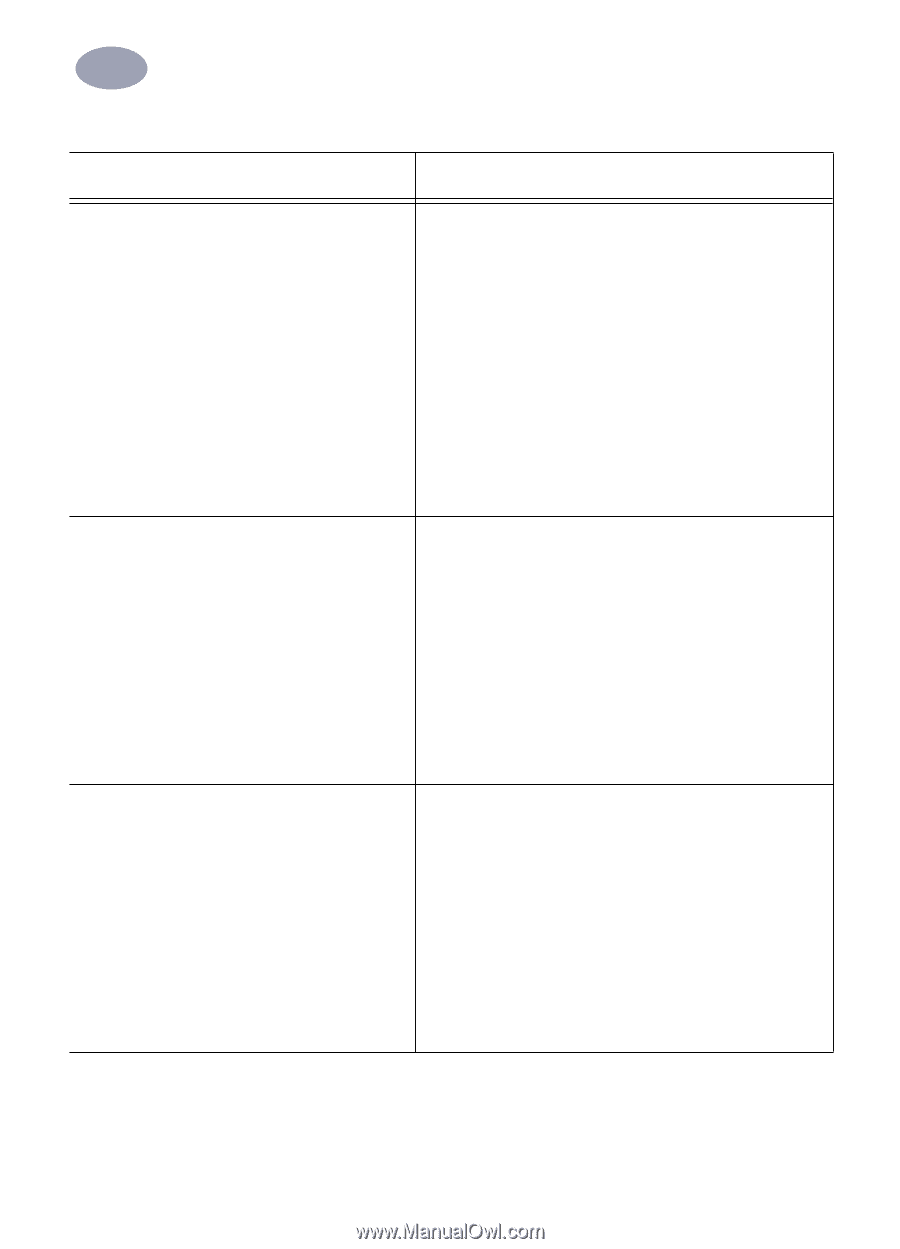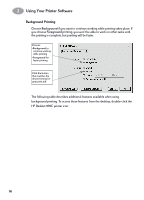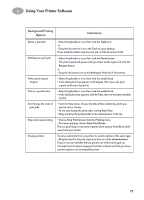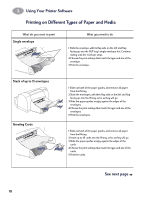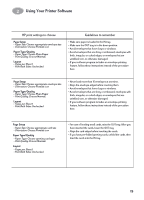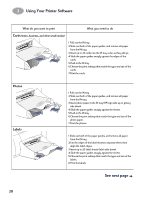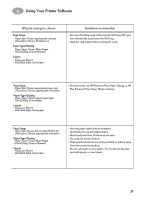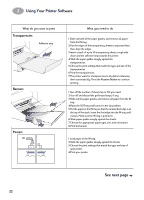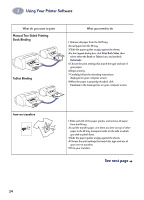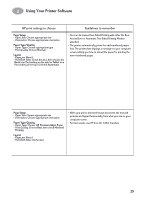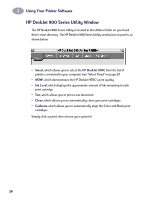HP Deskjet 970c (English) Mac Connect * User's Guide - C6429-90096 - Page 28
Setup, Paper Type/Quality, Layout, Portrait, Plain Paper, Normal, Letter 8.5x11
 |
View all HP Deskjet 970c manuals
Add to My Manuals
Save this manual to your list of manuals |
Page 28 highlights
2 Using Your Printer Software . HP print settings to choose 2 Page Setup - Paper Size: Choose appropriate card size - Orientation: Choose Portrait icon Paper Type/Quality - Paper Type: Choose Plain Paper - Print Quality: Choose Normal Layout - Pages per Sheet: 1 - Print Both Sides: Unchecked Guidelines to remember • For ease of loading small cards, raise the OUT tray. After you have inserted the cards, lower the OUT tray. • Align the card edges before inserting the cards. Page Setup - Paper Size: Choose appropriate paper size - Orientation: Choose appropriate orientation Paper Type/Quality - Paper Type: Choose photo paper type - Print Quality: Choose Best Layout - Pages per Sheet: 1 - Print Both Sides: Unchecked • For best results, use HP Premium Photo Paper, Glossy, or HP Plus Premium Photo Paper, Matte or Glossy. Page Setup - Paper Size: Choose A4 or Letter (8.5x11 in) - Orientation: Choose appropriate orientation Paper Type/Quality - Paper Type: Choose Plain Paper - Print Quality: Choose Normal Layout - Pages per Sheet: 1 - Print Both Sides: Unchecked • Use only paper labels that are designed specifically for use with inkjet printers. • Never load more than 20 sheets at one time. • Use only full sheets of labels. • Make sure the sheets are not sticky, wrinkled, or pulling away from their protective backing. • Do not use plastic or clear labels. The ink will not dry when used with plastic or clear labels. 21