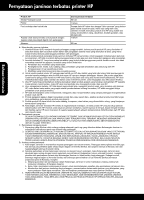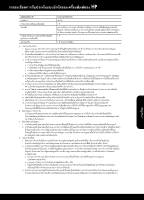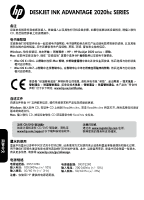HP Deskjet Ink Advantage 2020hc Reference Guide - Page 11
基本故障排除
 |
View all HP Deskjet Ink Advantage 2020hc manuals
Add to My Manuals
Save this manual to your list of manuals |
Page 11 highlights
Windows 1 USB 2 Mac 1 USB 2 1. Windows 7®:从 Windows 2. Windows Vista®:在 Windows 3. Windows XP®:在 Windows 1 CD/DVD CD USB 2 3 4 CD CD/DVD USB 5 1 Mac OS X v10.6 Mac OS X v10.7) 2 3 4 5 1 2 a b HP Windows XP 和 Windows Vista 是 Microsoft Corporation Windows 7 是 Microsoft Corporation 1. 断开 HP 2. 打开 Applications: Hewlett-Packard 3. 双击 HP Uninstaller 操作。 1. 连接 USB 电缆。 2. 将 HP 软件 CD CD/DVD 3 CD HP Installer。 4 HP 操作。 简体中文 11
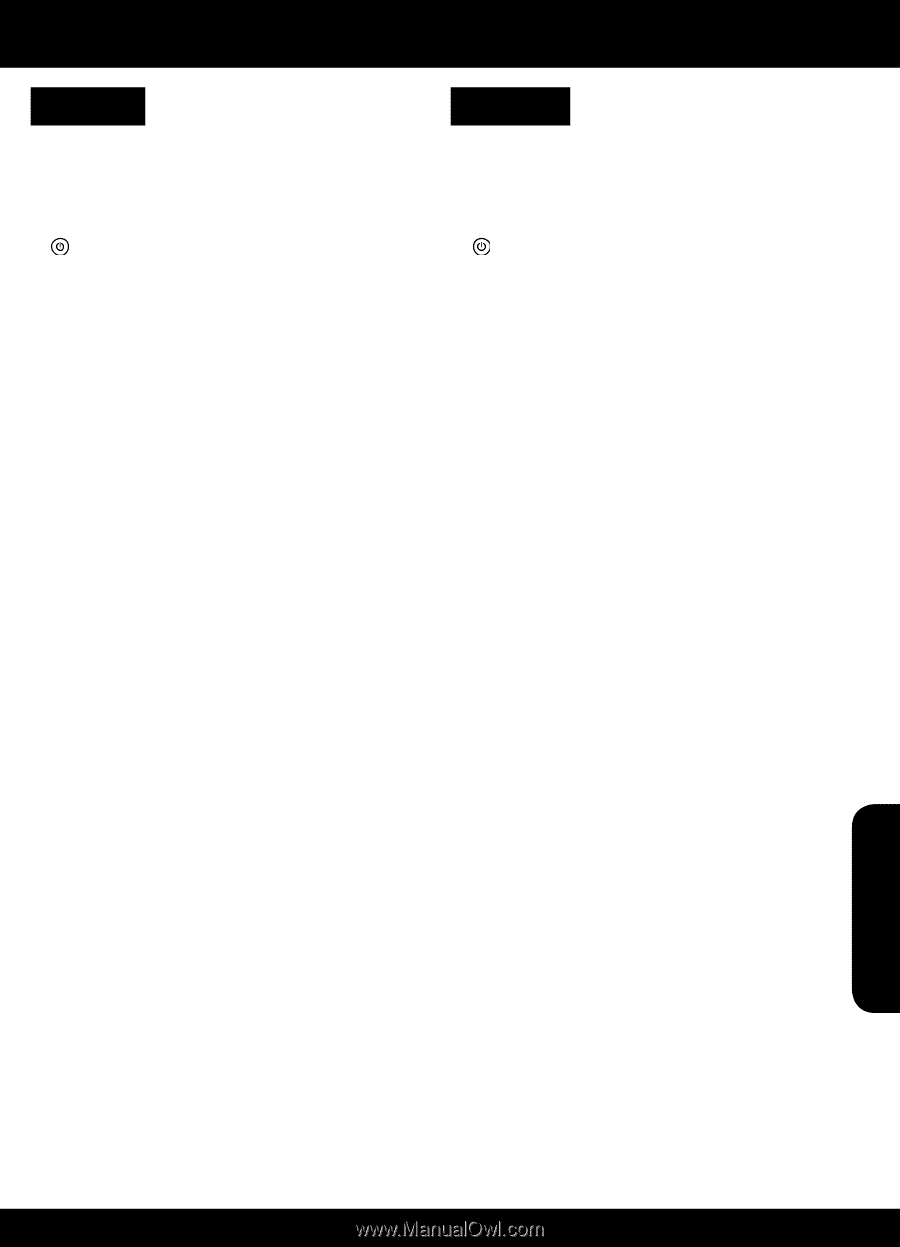
基本故障排除
1.
从计算机的
CD/DVD
驱动器中取出
CD
,然后断开
USB
电缆与计算机间的连接。
2.
重新启动计算机。
3.
暂时禁用所有软件防火墙并关闭所有防病毒软件。
当打印机软件安装好以后,再重新启动这些程序。
4.
将打印机软件
CD
插入计算机的
CD/DVD
驱动器,
然后按照屏幕上的说明安装打印机软件。请勿在
没有提示的情况下连接
USB
连接线。
5.
安装完毕之后重新启动计算机。
1.
如果打印机使用
USB
电缆连接到计算机上,
请确保电缆连接牢固。
2.
确保打印机电源接通。
(
开
/
关机
按钮)将变为绿色。
1.
Windows 7
®
:
从
Windows
的
开始
菜单中,单击
设备和打印机
。
2.
Windows Vista
®
:
在
Windows
的任务栏上依次
单击
开始
、
控制面板
和
打印机
。
3.
Windows XP
®
:
在
Windows
任务栏上,依次单击
开始
、
控制面板
、
打印机和传真
。
1.
断开
HP
产品与计算机的连接。
2.
打开
Applications: Hewlett-Packard
文件夹。
3.
双击
HP Uninstaller
。按照屏幕上的说明执行
操作。
确保勾选了打印机旁边的圆圈。如果您的打印机没有
被选定为默认打印机,请右键单击打印机图标,然后
从菜单中选择
设为默认打印机
。
Windows XP
和
Windows Vista
是
Microsoft
Corporation
在美国的注册商标。
Windows 7
是
Microsoft Corporation
在美国和
/
或其他国家
/
地区
的注册商标或商标。
1.
重新启动计算机。
2.
重置打印机。
1.
连接
USB
电缆。
2.
将
HP
软件
CD
插入计算机的
CD/DVD
驱动器中。
3.
在桌面上,打开
CD
,然后双击
HP Installer
。
4.
按照屏幕上和
HP
产品随附的印刷版安装说明进行
操作。
Windows
Mac
如果无法打印:
1.
如果打印机使用
USB
电缆直接连接到计算机上,
请确保电缆连接牢固。
2.
确保打印机电源接通。
(
开
/
关机
按钮)将变为绿色。
确保将打印机设置为您的默认打印设备:
如果您仍无法打印,或软件安装失败,请:
如果无法打印:
检查打印队列:
重新启动并重置:
如果您仍无法打印,请卸载并重新安装软件:
注意:
卸载程序会删除所有特定用于该设备的
HP
软件组件。但它不会删除与其他产品或程序
共享的组件。
卸载软件的方法:
安装软件的方法:
1.
在
系统首选项
中,单击
-
打印与传真
(Mac OS X v10.6)
-
打印与扫描
(Mac OS X v10.7)
2.
单击
打开打印队列
按钮。
3.
单击打印作业将其选中。
4.
使用下列按钮来管理打印作业:
-
删除:
取消选取的打印作业。
-
继续:
继续执行暂停的打印作业。
5.
进行了任何更改后,再次尝试打印。
a.
关闭打印机,然后断开电源线连接。
b.
等待一分钟,然后再插上电源线,并启动打印机。
11
简体中文