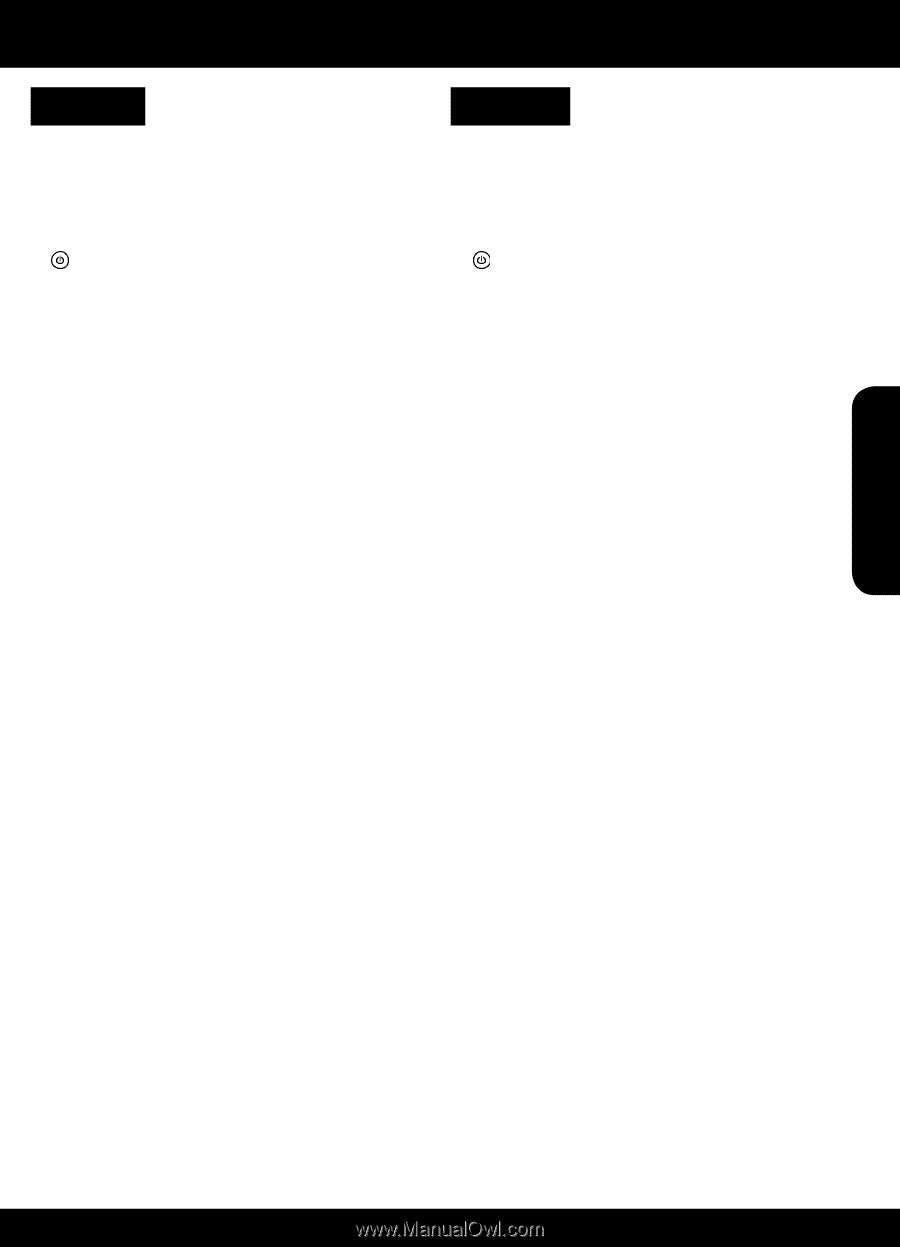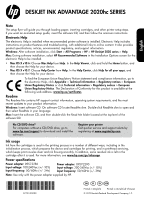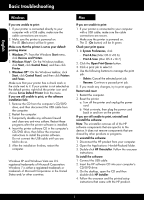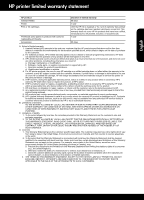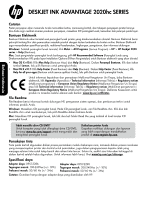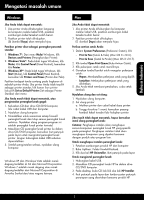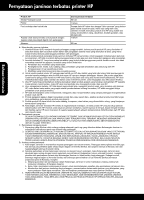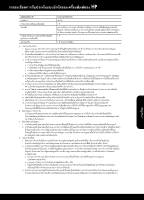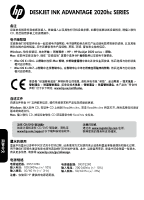HP Deskjet Ink Advantage 2020hc Reference Guide - Page 5
Mengatasi masalah umum
 |
View all HP Deskjet Ink Advantage 2020hc manuals
Add to My Manuals
Save this manual to your list of manuals |
Page 5 highlights
Bahasa Indonesia Mengatasi masalah umum Windows Jika Anda tidak dapat mencetak: 1. Jika printer Anda dihubungkan langsung ke komputer melalui kabel USB, pastikan sambungan kabel tersebut sudah benar. 2. Pastikan printer telah dihidupkan. (tombol Daya) akan menyala hijau. Pastikan printer diset sebagai perangkat pencetak standar: 1. Windows 7®: Dari menu Mulai Windows, klik Devices and Printers (Perangkat dan Printer). 2. Windows Vista®: Pada bilah tugas Windows, klik Mulai, klik Control Panel (Panel Kontrol), kemudian klik Printer. 3. Windows XP®: Pada bilah tugas Windows, klik Start (Mulai), klik Control Panel (Panel Kontrol), kemudian klik Printers and Faxes (Printer dan Faks). Pastikan terdapat tanda centang pada lingkaran di sebelah printer Anda. Jika printer Anda tidak terpilih sebagai printer standar, klik kanan ikon printer lalu pilih Set as Default Printer (Set sebagai Printer Standar) dari menu. Jika Anda masih tidak dapat mencetak, atau penginstalan perangkat lunak gagal: 1. Keluarkan CD dari drive CD/DVD komputer, lalu cabut kabel USB dari komputer. 2. Nyalakan ulang komputer. 3. Nonaktifkan untuk sementara setiap firewall perangkat lunak dan tutup semua perangkat lunak antivirus. Nyalakan ulang program-program ini setelah perangkat lunak printer terinstal. 4. Masukkan CD perangkat lunak printer ke dalam drive CD/DVD komputer, kemudian ikuti petunjuk pada layar untuk menginstal perangkat lunak printer. Jangan hubungkan kabel USB sebelum diperintahkan. 5. Setelah penginstalan selesai, nyalakan ulang komputer. Windows XP dan Windows Vista adalah merek dagang terdaftar di AS dari Microsoft Corporation. Windows 7 adalah merek dagang atau merek dagang terdaftar dari Microsoft Corporation di Amerika Serikat dan/atau negara lainnya. Mac Jika Anda tidak dapat mencetak: 1. Jika printer Anda dihubungkan ke komputer melalui kabel USB, pastikan sambungan kabel tersebut sudah benar. 2. Pastikan printer telah dihidupkan. (tombol Daya) akan menyala hijau. Periksa antrian cetak Anda: 1. Dalam System Preferences (Preferensi Sistem), klik -- Print & Fax (Cetak & Faks) (Mac OS X v10.6). -- Print & Scan (Cetak & Pindai) (Mac OS X v10.7). 2. Klik tombol Open Print Queue (Buka Antrian Cetak). 3. Klik pekerjaan cetak untuk memilihnya. 4. Gunakan tombol berikut untuk mengatur pekerjaan cetak: -- Hapus: Membatalkan pekerjaan cetak yang dipilih. -- Lanjutkan: Melanjutkan pekerjaan cetak yang dihentikan. 5. Jika Anda telah membuat perubahan, coba cetak kembali. Nyalakan ulang dan set ulang: 1. Nyalakan ulang komputer. 2. Set ulang printer. a. Matikan printer dan cabut kabel daya printer. b. Tunggu kira-kira 1 menit, kemudian pasang kembali kabel tersebut lalu hidupkan printer. Jika masih tidak dapat mencetak, hapus kemudian instal ulang perangkat lunak: Catatan: Penghapus instalan akan menghapus semua komponen perangkat lunak HP yang spesifik pada perangkat. Penghapus instalan tidak akan menghapus komponen yang dipakai bersama dengan produk atau program lain. Untuk menghapus instalan perangkat lunak: 1. Putuskan sambungan produk HP dari komputer. 2. Buka Aplikasi: Folder Hewlett-Packard. 3. Klik dua kali HP Uninstaller. Ikuti petunjuk pada layar. Untuk menginstal perangkat lunak: 1. Hubungkan kabel USB. 2. Masukkan CD perangkat lunak HP ke dalam drive CD/DVD komputer. 3. Pada desktop, buka CD lalu klik dua kali HP Installer. 4. Ikuti petunjuk pada layar dan lembar poster petunjuk penyiapan yang disertakan bersama produk HP. 5