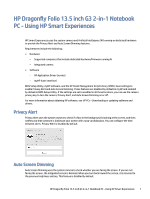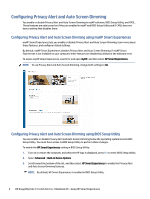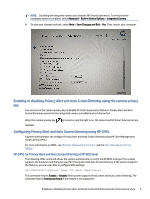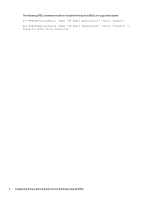HP Dragonfly Folio 13.5 Using Smart Experiences - Page 2
Configuring Privacy Alert and Auto Screen Dimming
 |
View all HP Dragonfly Folio 13.5 manuals
Add to My Manuals
Save this manual to your list of manuals |
Page 2 highlights
Configuring Privacy Alert and Auto Screen Dimming You enable or disable Privacy Alert and Auto Screen Dimming in myHP software, BIOS Setup Utility, and CMSL. These features are only turned on if they are enabled in myHP and BIOS Setup Utility and if CMSL does not have a setting that disables them. Configuring Privacy Alert and Auto Screen Dimming using myHP Smart Experiences myHP Smart Experiences lets you enable or disable Privacy Alert and Auto Screen Dimming, learn more about these features, and configure related settings. By default, myHP Smart Experiences disables Privacy Alert and Auto Screen Dimming. If myHP Smart Experiences is not installed on your computer, these features are disabled by default at the software level. To access myHP Smart Experiences, search for and open myHP, and then select HP Smart Experiences. NOTE: To use Privacy Alert and Auto Screen Dimming, change both settings to On. Configuring Privacy Alert and Auto Screen Dimming using BIOS Setup Utility You can enable or disable Privacy Alert and Auto Screen Dimming below the operating system level in BIOS Setup Utility. You must have access to BIOS Setup Utility to perform these changes. To enable the HP Smart Experiences setting in BIOS Setup Utility: 1. Turn on or restart the computer, and when the HP logo is displayed, press f10 to enter BIOS Setup Utility. 2. Select Advanced > Built-In Device Options. 3. Scroll toward the bottom of the list, and then select HP Smart Experiences to enable the Privacy Alert and Auto Screen Dimming features. NOTE: By default, HP Smart Experiences is enabled in BIOS Setup Utility. 2 HP Dragonfly Folio 13.5 inch G3 2-in-1 Notebook PC - Using HP Smart Experiences