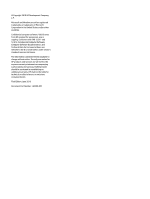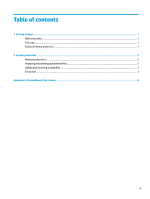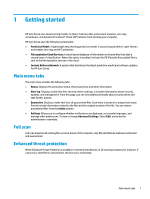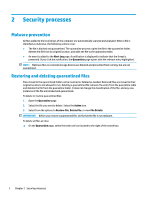HP EliteBook 735 User Guide - Page 7
Adding and removing trusted, Exclusions
 |
View all HP EliteBook 735 manuals
Add to My Manuals
Save this manual to your list of manuals |
Page 7 highlights
Adding and removing trusted files Trusted files are files that were blocked and then restored and allowed to run by the user. You can add trusted files to the trusted files list from the Quarantine page or the Alert Log page. You can add processes to the trusted files list only from the Alert Log page. Files added to the trusted files list are restored to their original folders and deleted from the quarantine folder. Processes added to the trusted files list are allowed to run and are no longer monitored for ransomware behavior. Files and processes added to the trusted files list are not scanned. To add a trusted file or process: 1. Open the Alert Log page. 2. Select the Actions icon in the entry of the file or process that you want to add. 3. To add a file, select Restore File. To add a process, select Add to Trusted Files. IMPORTANT: Before you add a file or process to the trusted files list, verify that it is not malware. To remove a trusted file or process from the trusted files list: 1. From the Settings page, select Edit Trusted Files. 2. Select the file or process that you want to remove, and then select the Actions icon. 3. To remove a file, select Quarantine File. To remove a process, select Remove From List. Exclusions Folders and processes can be excluded from being scanned by using the Exclusions option. IMPORTANT: Before you add a folder to the exclusion list, HP recommends the following: ● Add only read-only folders to minimize the opportunity for trusted folders to be abused by attackers. ● Do not add temporary folders. Malware tends to write modules to temporary folders. This advice is also relevant for system folders such as Windows or system32. ● If a specific solution continues to return false positives, look to the vendor of the solution for recommendations. To access the exclusions list: 1. Open the Settings page, and scroll down to Advanced Settings. 2. Select Edit Exclusions. Adding and removing trusted files 3