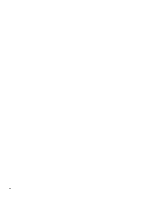HP EliteBook 745 Sure Recover User Guide - Page 11
Example 2: Creating an image based on a reference system
 |
View all HP EliteBook 745 manuals
Add to My Manuals
Save this manual to your list of manuals |
Page 11 highlights
reassigned. Therefore, you should delete from highest to lowest index numbers. Run Get-ImageInfo after each deletion to visually confirm which index you will delete next. dism /Delete-Image /ImageFile:C:\staging\my-image.wim /Index:5 dism /Delete-Image /ImageFile:C:\staging\my-image.wim /Index:4 dism /Delete-Image /ImageFile:C:\staging\my-image.wim /Index:2 dism /Delete-Image /ImageFile:C:\staging\my-image.wim /Index:1 Choose only one index of the edition (for this example, Professional). When there is only one index, the image is used for recovery, regardless of the name. Note that the size of your image file might be larger than before the deletions, because of the way WIM metadata modifications and content normalization work. 6. (Optional) If you want to include drivers in your corporate recovery image, follow these steps: a. Mount your image to an empty folder, using the following commands: mkdir C:\staging\mount dism /Mount-Wim /WimFile:C:\staging\my-image.wim /MountDir:C: \staging\mount /Index:1 b. Mount the appropriate HP Windows 10 Driver DVD (DRDVD) for the supported target system. From the mounted driver media, copy the driver subfolders to your staging area, using the following command: robocopy /E \SWSETUP\DRV C:\staging\mount\SWSETUP\DRV NOTE: refers to the mounted drive. Replace with the correct drive letter. You may include additional .inf-style drivers by placing them under the C:\staging\mount \SWSETUP\DRV folder. For an explanation about how this content is processed by HP Sure Recover using the dism /Add-Driver /Recurse function, see "Add and Remove Drivers to an Offline Windows image" in the following topic: https://docs.microsoft.com/en-us/windows-hardware/ manufacture/desktop/add-and-remove-drivers-to-an-offline-windows-image. This feature does not support .exe-style drivers that require running an application. c. Save changes and unmount your image, using the following command: dism /Unmount-Wim /MountDir:C:\staging\mount /Commit The resulting image file is: C:\staging\my-image.wim. d. Go to Splitting the image on page 6. Example 2: Creating an image based on a reference system 1. Create bootable USB WinPE media. NOTE: Additional methods to capture the image can be found in ADK documentation. Make sure the USB drive has enough free space to hold the captured image from the reference system. 2. Create an image on a reference system. 3. Capture the image by booting the reference system with the USB WinPE media, and then use DISM. Creating the image 5