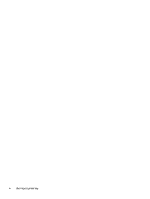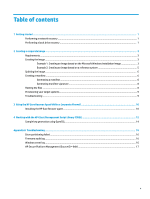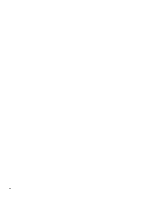HP EliteBook 745 Sure Recover User Guide - Page 9
Creating a corporate image, Requirements, Creating the image
 |
View all HP EliteBook 745 manuals
Add to My Manuals
Save this manual to your list of manuals |
Page 9 highlights
2 Creating a corporate image Most companies use the Microsoft Deployment Tools, Windows 10 Assessment and Deployment kit, or both to produce files containing an image within a Windows Imaging (WIM) file format archive. Requirements ● The latest version of Windows 10 Assessment and Deployment Kit (Windows ADK) ● PowerShell ● OpenSSL (or other solution for generating RSA private/public key pair) Use to generate the RSA key pair used to secure the integrity of the corporate image you create and host. ● A server hosting solution (such as Microsoft Internet Information Services [IIS]) Creating the image Before starting the image creation process, set up the working system or build system where you installed the required tools to prepare for processing the image, as shown in the following steps: 1. As Administrator, open the Deployment and Imaging Tools Environment command prompt (installed with the Deployment Tools of Windows ADK). 2. Create a staging area for your image, using the following command: mkdir C:\staging 3. Create the image using one of the following examples: Example 1: Creating an image based on the Microsoft Windows installation image on page 3 Example 2: Creating an image based on a reference system on page 5 Example 1: Creating an image based on the Microsoft Windows installation image 1. Mount or open the Microsoft Windows installation image (from a Microsoft ISO, or from an HP OSDVD). 2. From the mounted Windows installation image, copy the install.wim file to your staging area, using the following command: robocopy \sources C:\staging install.wim NOTE: refers to the mounted drive. Replace with the correct drive letter. 3. Rename install.wim to an image file name ("my-image" for this example), using the following command: ren C:\staging\install.wim .wim (Optional) HP Sure Recover includes a feature to recover a specific edition from a multi-index image, based on the Windows edition originally licensed for the HP target system in the factory. This mechanism works if the indexes are named properly. If your Windows installation image comes from an HP OSDVD image, you likely have a multiedition image. If you do not want this behavior and do want to Requirements 3