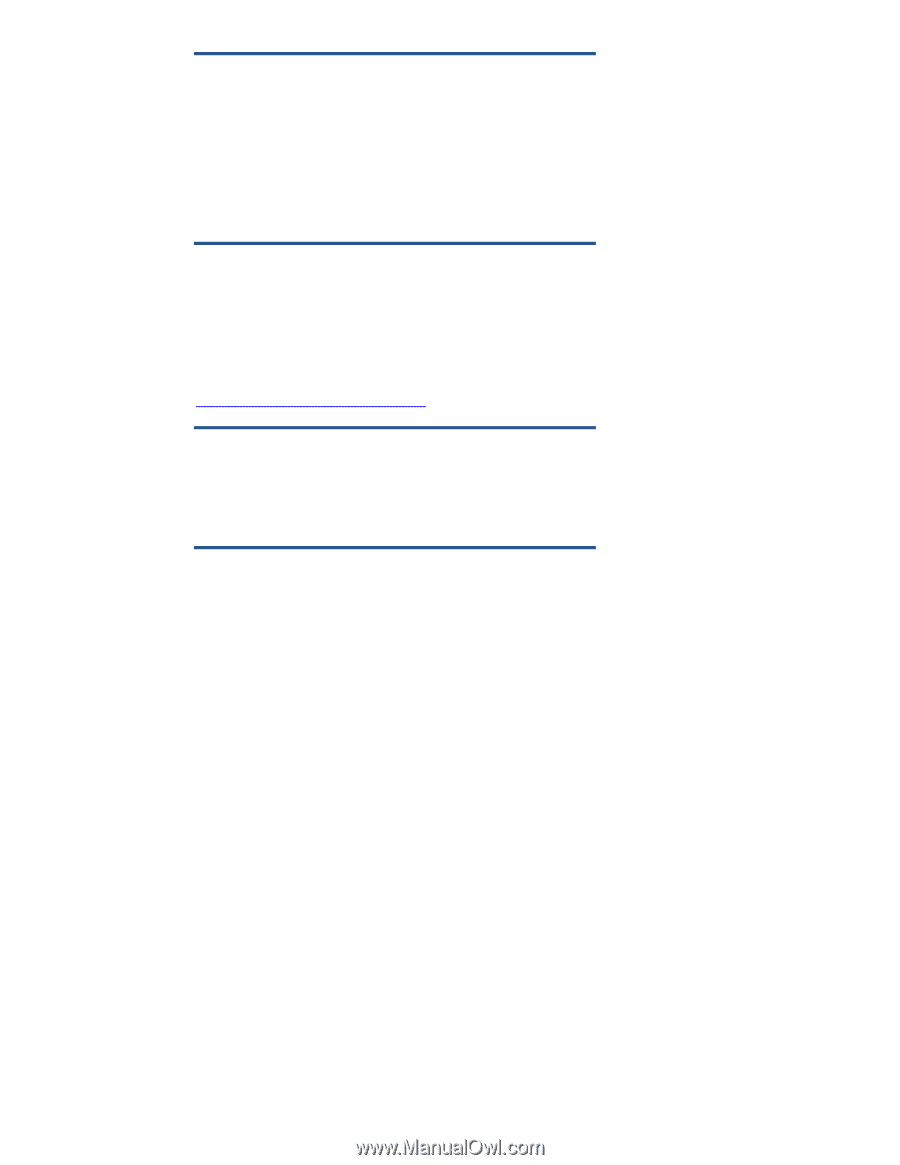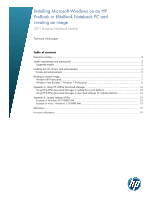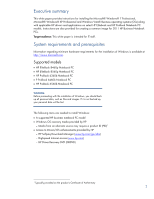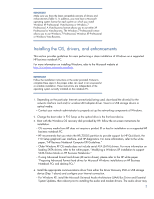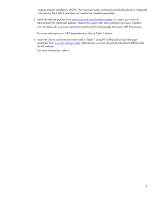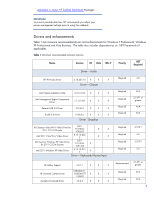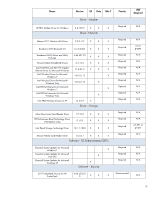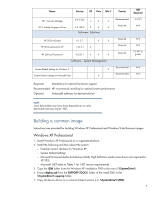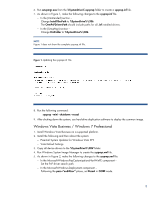HP EliteBook 8460p Installing Microsoft Windows on an HP ProBook or EliteBook - Page 3
Installing the OS, drivers, and enhancements
 |
View all HP EliteBook 8460p manuals
Add to My Manuals
Save this manual to your list of manuals |
Page 3 highlights
IMPORTANT Make sure you have the latest compatible versions of drivers and enhancements (Table 1). In addition, you must have a Microsoft operating system license for each system on which you install Windows XP Professional, Vista Business or Windows 7 Professional. A Vista Business license allows you to use either XP Professional or Vista Business. The Windows 7 Professional license allows you to use Windows 7 Professional, Windows XP Professional or Windows Vista Business. Installing the OS, drivers, and enhancements This section provides guidelines for users performing a clean installation of Windows on a supported HP business notebook PC. For more information on installing Windows, refer to the Microsoft website at http://windows.microsoft.com/help. IMPORTANT Follow the installation instructions in the order provided. Failure to complete these steps in the proper order can result in an unsuccessful or unstable installation. These instructions are independent of the operating system currently installed on the notebook PC. 1. Depending on the particular Internet connection(s) being used, download the driver(s) for the network interface card and/or wireless LAN adapter driver. Save to a USB storage device or optical media. - Contact your network administrator to properly set up the networking components of Windows. 2. Change the boot order in F10 Setup so the optical drive is the first boot device. 3. Boot with the Windows OS recovery disk provided by HP; follow the on-screen instructions for installation. - OS recovery media from HP does not require a product ID or key for installation on a supported HP business notebook PC. - HP recommends that you retain the HP_TOOLS partition to provide support for HP QuickLook, the F10 Setup graphical user interface, and HP diagnostics. For more information, refer to the white paper, "HP Business Notebook Computer EFI Guidelines." - Older Windows XP OS media does not include serial ATA (SATA) drivers. For more information on loading SATA drivers, refer to the white paper, "Modifying a Windows XP installation to support SATA Native Mode on HP Business Notebooks." - If using Advanced format hard drives (4K sector drives), please refer to the HP white paper "Preparing Advanced Format hard drives for Microsoft Windows installations on HP Business Notebook PCs and desktop PCs." 4. Install the appropriate communications driver from either the Driver Recovery DVD or USB storage device (Step 1 above) and configure your Internet connection. - For Windows XP, install the Microsoft Universal Audio Architecture (UAA) Bus Driver and Essential System Updates, then reboot prior to installing the audio and modem drivers. The audio driver may 3