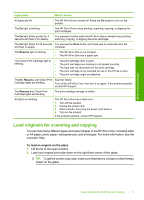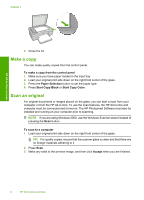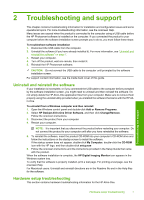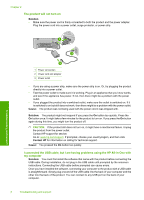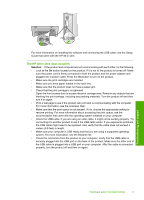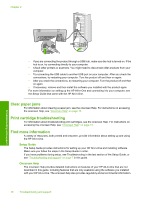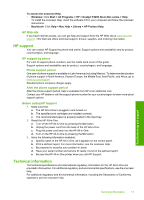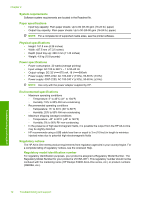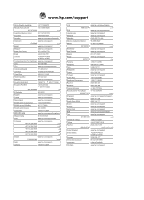HP F4280 Basics Guide - Page 12
Clear paper jams, Print cartridge troubleshooting, Find more information, Setup Guide, Onscreen Help
 |
UPC - 883585581313
View all HP F4280 manuals
Add to My Manuals
Save this manual to your list of manuals |
Page 12 highlights
Chapter 2 Troubleshooting and support • If you are connecting the product through a USB hub, make sure the hub is turned on. If the hub is on, try connecting directly to your computer. • Check other printers or scanners. You might need to disconnect older products from your computer. • Try connecting the USB cable to another USB port on your computer. After you check the connections, try restarting your computer. Turn the product off and then on again. • After you check the connections, try restarting your computer. Turn the product off and then on again. • If necessary, remove and then install the software you installed with the product again. For more information on setting up the HP All-in-One and connecting it to your computer, see the Setup Guide that came with the HP All-in-One. Clear paper jams For information about clearing a paper jam, see the onscreen Help. For instructions on accessing the onscreen Help, see "Onscreen Help" on page 10. Print cartridge troubleshooting For information about troubleshooting print cartridges, see the onscreen Help. For instructions on accessing the onscreen Help, see "Onscreen Help" on page 10. Find more information A variety of resources, both printed and onscreen, provide information about setting up and using the HP All-in-One. Setup Guide The Setup Guide provides instructions for setting up your HP All-in-One and installing software. Make sure you follow the steps in the Setup Guide in order. If you have problems during setup, see Troubleshooting in the last section of the Setup Guide, or see "Troubleshooting and support" on page 7 in this guide. Onscreen Help The onscreen Help provides detailed instructions on features of your HP All-in-One that are not described in this guide, including features that are only available using the software you installed with your HP All-in-One. The onscreen help also provides regulatory and enviornmental information. 10 Troubleshooting and support