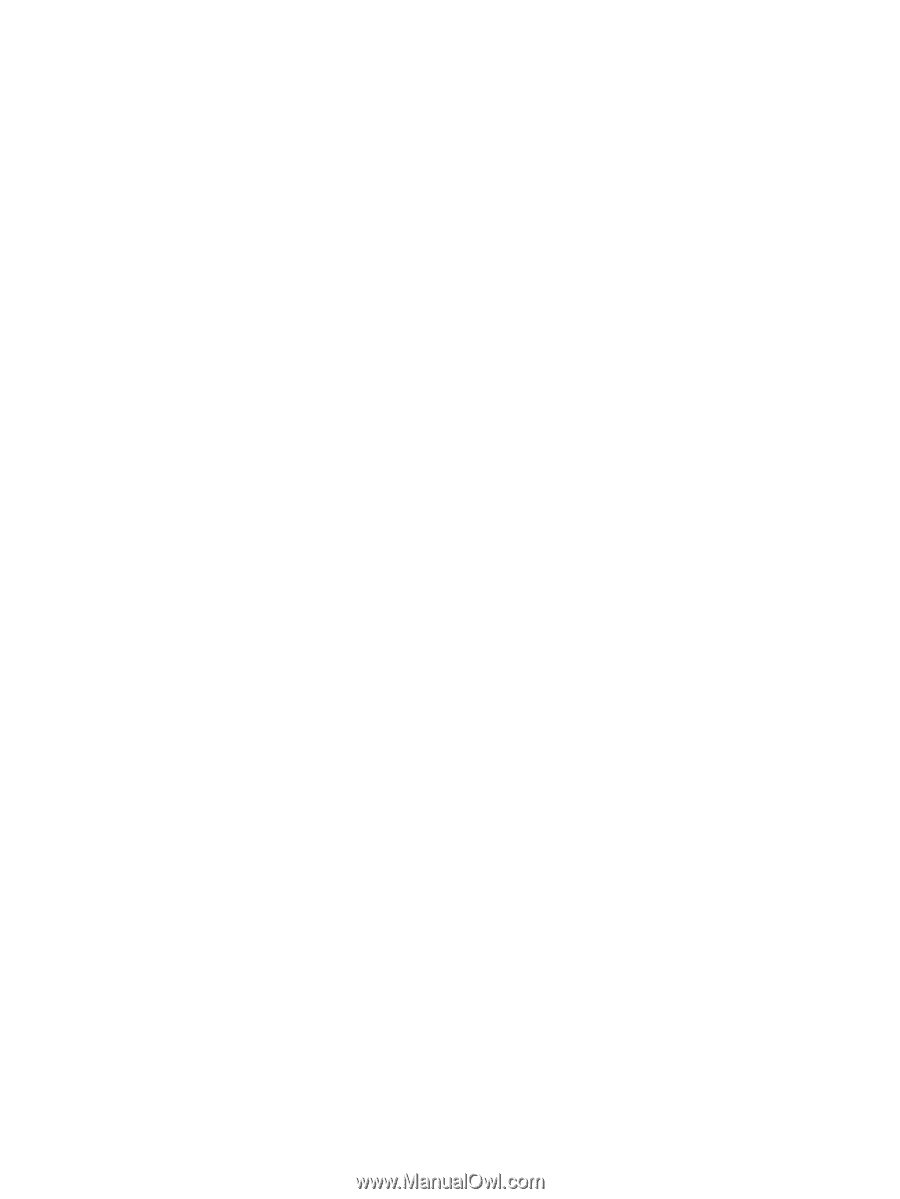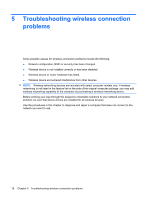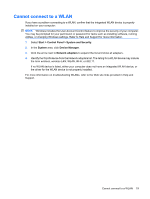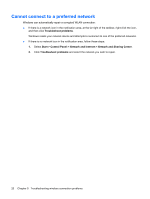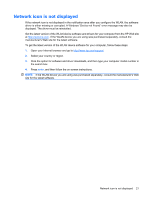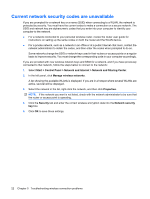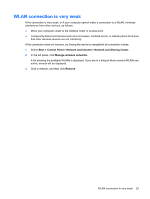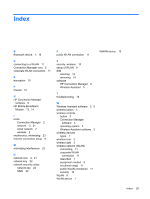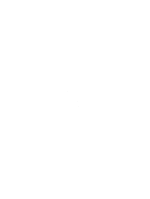HP G71-340US Wireless (Select Models Only) - Windows 7 - Page 27
WLAN connection is very weak
 |
UPC - 884962548950
View all HP G71-340US manuals
Add to My Manuals
Save this manual to your list of manuals |
Page 27 highlights
WLAN connection is very weak If the connection is very weak, or if your computer cannot make a connection to a WLAN, minimize interference from other devices, as follows: ● Move your computer closer to the wireless router or access point. ● Temporarily disconnect devices such as a microwave, cordless phone, or cellular phone to be sure that other wireless devices are not interfering. If the connection does not improve, try forcing the device to reestablish all connection values: 1. Select Start > Control Panel > Network and Internet > Network and Sharing Center. 2. In the left panel, click Manage wireless networks. A list showing the available WLANs is displayed. If you are in a hotspot where several WLANs are active, several will be displayed. 3. Click a network, and then click Remove. WLAN connection is very weak 23