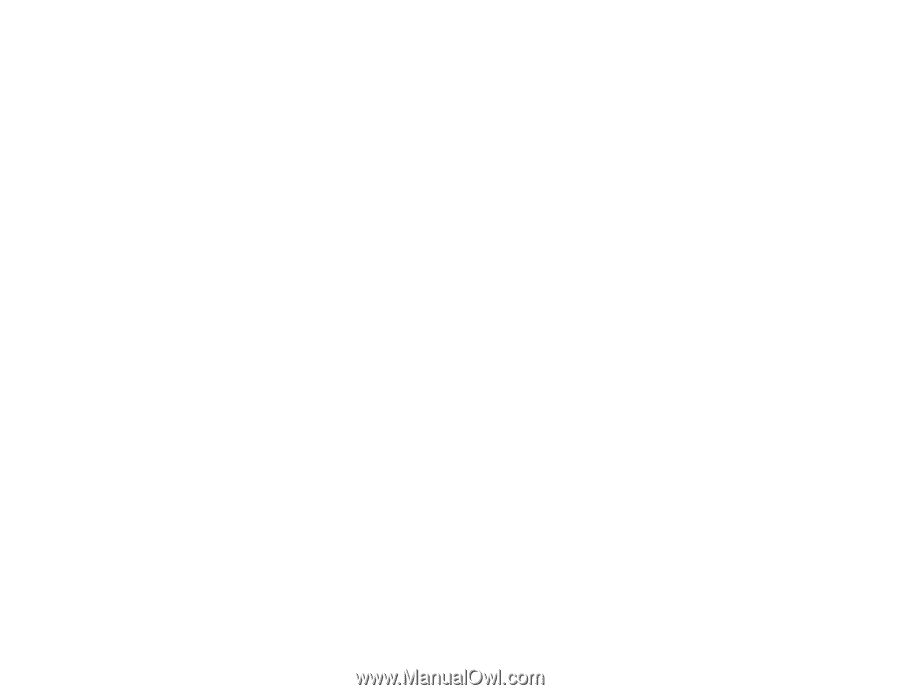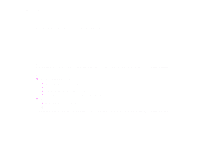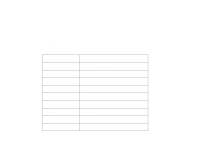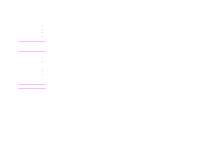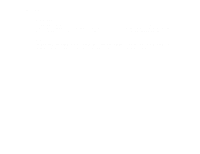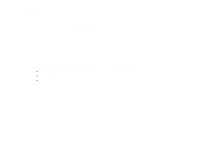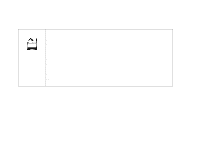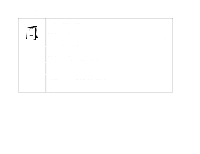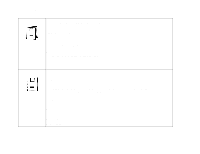HP LaserJet 9000 HP LaserJet 9000mfp and 9000Lmfp - Introduction Guide - Page 42
Modifying copy settings for the current job, Adjusting the copy contrast, Reducing or enlarging copies
 |
View all HP LaserJet 9000 manuals
Add to My Manuals
Save this manual to your list of manuals |
Page 42 highlights
4 Walk-up copying 42 Modifying copy settings for the current job You can modify your copies by adjusting the contrast, reducing or enlarging, or enhancing. Adjusting the copy contrast You can adjust the contrast by touching the arrows on the Contrast Control bar. The slider moves to the lighter or darker area of the Contrast Control bar. Reducing or enlarging copies The product has an autoscaling feature. If there is a difference between original paper size and copy paper size, the product can autodetect a size mismatch between the original page size and the copy page size. The original image is reduced or enlarged automatically to match the copy paper size. You can override autoscaling using the reduce and enlarge feature. The product can reduce copies to as little as 25 percent of the original size and enlarge copies to as much as 400 percent of the original (200 percent using the ADF). To reduce or enlarge your copies, touch the arrows on the Reduce/Enlarge button until you obtain the desired reduction or enlargement. The scale percentage box in the center of the Reduce/Enlarge button indicates the percentage of reduction or enlargement. Enhancing copies You can enhance the quality of your document by touching Enhance to gain access to the enhancement screen. Background Removal If you copy a document that is printed on colored paper, or if you use two-sided copying, you can enhance your copy quality by removing the background that might cause your copy to streak or blur. Touch the Enhance button to gain access to the embedded Background Removal screen. Adjust the amount of background removal by touching the arrows on the Background Removal Control. The slider moves to the lighter or darker area of the Background Removal Control bar. Modifying copy settings for the current job