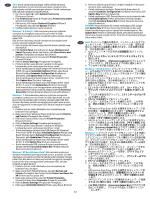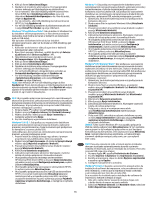HP LaserJet Enterprise M604 Stacker Installation Guide - Page 12
Windows® 8.0 dan 8.1, Windows® 7, Windows® XP dan Windows Vista®, CATATAN
 |
View all HP LaserJet Enterprise M604 manuals
Add to My Manuals
Save this manual to your list of manuals |
Page 12 highlights
ID OS X: Untuk sambungan jaringan, daftar pilihan terinstal 6. Perbarui pilihan yang diinstal. Langkah-langkah ini beragam akan diperbarui secara otomatissaat tugas cetak pertama menurut jenis sambungan: berlangsung setelah pemasangan aksesori. Untuk sambungan • Untuk sambungan jaringan: Dalam kotak drop-down di USB, lakukan langkah-langkah berikut: sebelah Automatic Configuration (Konfigrasi Otomatis), pilih 1. Dari menu Apple ( ), pilih System Preferences Update Now (Perbarui Sekarang). (Preferensi Sistem). • Untuk sambungan USB: Pasang aksesori secara manual pada 2. Pilih Print & Scan (Cetak & Pindai) (atau Printers & Scanners Installable Options (Pilihan yang Dapat Diinstal) dengan (Printer & Pemindai)). memilih Accessory Output Bin (Tempat Keluaran Aksesori), 3. Pilih printer, klik tombol Options & Supplies (Pilihan & lalu pilih aksesori. Persediaan), lalu pilih tab Options (Pilihan). CATATAN: Hanya Windows XP: Untuk sambungan USB, jangan 4. Konfigurasikan aksesori secara manual. pilih Update Now (Perbarui Sekarang). Komunikasi dua arah Windows® 8.0 dan 8.1: Bila memasang aksesori sebelum menginstal perangkat lunak printer, prosedur ini tidak diperlukan, kecuali jika printer tersambung ke komputer dengan kabel USB. tidak tersedia dengan sistem operasi dan sambungan ini. Jika Update Now (Perbarui Sekarang) dipilih, penundaan beberapa menit akan terjadi sewaktu driver mencoba menyambung hingga batas waktu habis. Bila aksesori dipasang setelah menginstal perangkat lunak printer, lakukan langkah berikut: 1. Gulir ke sudut kiri bawah layar, lalu klik kanan jendela yang ditampilkan. 2. Pilih Control Panel (Panel Kontrol). Dalam Hardware and Sound (Perangkat Keras dan Suara), pilih View devices and printers (Tampilkan perangkat dan printer). 3. Klik kanan nama printer ini, lalu pilih Printer Properties (Properti Printer). 4. Klik tab Device Settings (Pengaturan Perangkat). 5. Perbarui pilihan yang diinstal. Langkah ini beragam berdasarkan jenis sambungan dan driver cetak: JA OS X USB 1. Apple 2 3 Options & Supplies 4 • Untuk sambungan jaringan dengan HP Universal Print Driver Windows® 8.0 および 8.1 (UPD): Di bagian Installable Options (Pilihan yang Dapat Diinstal) dalam Automatic Configuration (Konfigurasi USB Otomatis), pilih Update Now (Perbarui Sekarang). • Untuk sambungan jaringan dengan driver cetak HP PCL 6: Pilih Update Now (Perbarui Sekarang). • Untuk sambungan jaringan atau USB dengan driver cetak 1 HP PCL-6 versi 4: Jika Update Now (Perbarui Sekarang) tidak muncul atau saat menggunakan sambungan USB, 2 pasang aksesori secara manual dengan memilih Accessory Output Bin (Tempat Keluaran Aksesori), lalu pilih aksesori. す。 Windows® 7: Bila memasang aksesori sebelum menginstal perangkat lunak printer, prosedur ini tidak diperlukan, kecuali jika printer tersambung ke komputer dengan kabel USB. Bila aksesori dipasang setelah menginstal perangkat lunak printer atau menggunakan sambungan USB, lakukan langkah-langkah berikut: 1. Pastikan printer telah dihidupkan dan tersambung ke komputer atau jaringan. 2. Buka menu Start Windows (Mulai Jendela), lalu klik Devices and Printers (Perangkat dan Printer). 3. Klik kanan nama printer, lalu pilih Printer Properties (Properti Printer). 4. Klik tab Device Settings (Pengaturan Perangkat). 5. Perbarui pilihan yang diinstal. Langkah ini beragam berdasarkan jenis sambungan dan driver cetak: • Untuk sambungan jaringan atau USB dengan HP Universal 3 4 5 HP Universal Print Driver (UPD HP PCL 6 HP PCL-6 4 USB USB Accessory Output Bin Print Driver (UPD): Di bagian Installable Options (Pilihan yang Windows® 7 Dapat Diinstal) dalam Automatic Configuration (Konfigurasi Otomatis), pilih Update Now (Perbarui Sekarang). USB • Untuk sambungan jaringan atau USB dengan driver cetak HP PCL 6: Pilih Update Now (Perbarui Sekarang). USB • Untuk sambungan USB, pasang aksesori secara manual dengan memilih Accessory Output Bin (Tempat Keluaran 1 Aksesori), lalu pilih aksesori. Windows® XP dan Windows Vista®: Bila memasang aksesori sebelum menginstal perangkat lunak printer, prosedur ini tidak diperlukan, kecuali jika printer tersambung ke komputer dengan kabel USB. Bila aksesori dipasang setelah menginstal perangkat lunak printer atau menggunakan sambungan USB, lakukan langkah-langkah berikut: 1. Pastikan printer telah dihidupkan dan tersambung ke komputer atau jaringan. 2. Buka menu Start (Mulai) Windows, lalu klik Devices and Printers (Perangkat dan Printer) (atau Printers and Faxes for XP (Printer dan Fax untuk XP)). 3. Klik kanan nama printer, lalu pilih Printer Properties (Properti Printer) (atau Properties (Properti) untuk XP). 4. Klik tab Device Settings (Pengaturan Perangkat). 2. Windows 3 4 5 HP Universal Print Driver (UPD USB HP PCL 6 USB 5. Klik bagian Installable Options (Pilihan yang Dapat Diinstal). • USB Accessory Output Bin 12