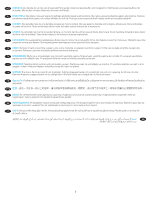HP LaserJet Enterprise MFP M634 550-sheet Paper Tray Installation Guide - Page 10
macOS, Windows® 8.0 ja 8.1 ning Windows 10, MÄRKUS., Windows® 7, macOS, Windows® 8.0 ja 8.1 sekä
 |
View all HP LaserJet Enterprise MFP M634 manuals
Add to My Manuals
Save this manual to your list of manuals |
Page 10 highlights
ET Kui kinnitate tarviku enne printeri tarkvara installimist, siis pole see protseduur vajalik. Kui kinnitate tarviku pärast printeri tarkvara installimist, toimige järgmiselt. macOS Pärast tarviku paigaldamist peaks paigaldatud suvandite loend esimese prinditöö käigus automaatselt uuenema. Windows® 8.0 ja 8.1 ning Windows 10 1. Windows 10 uuemate versioonide jaoks tehke ekraani alumises vasakus nurgas paremklõps või tehke nupul Start vasakklõps. 2. Valige Control Panel (Juhtpaneel). Menüüs Hardware and Sound (Riistvara ja heli) valige View devices and printers (Seadmete ja printerite kuva). 3. Tehke printeri nimel paremklõps ja valige seejärel Printer Properties (Printeri atribuudid). 4. Klõpsake vahekaarti Device Settings (Seadme sätted). 5. Valige Update Now (Värskenda kohe). Või tehke suvandi Automatic Configuration (Automaatne konfigureerimine) kõrval olevas rippmenüüs valik Update Now (Värskenda kohe). MÄRKUS. Uuematel HP PCL-6 V4 draiveritel ei saa teha valikut Update Now (Värskenda kohe). Nende draiverite jaoks peatage ja käivitage printimise spuuler uuesti. Avage otsingukast. Sisestage otsingukasti teenused ja vajutage seejärel klahvi Enter. Tehke teenuste loendis valikul Print Spooler (Printimise spuuler) paremklõps, valige Stop (Seiska) ning seejärel tehke paremklõps ja valige Start (Käivita). Või lihtsalt lülitage välja ja taaskäivitage arvuti. Windows® 7 1. Veenduge, et printer oleks sisse lülitatud ja arvuti või võrguga ühendatud. 2. Avage Windows®-i menüü Start ja klõpsake seejärel valikut Devices and Printers (Seadmed ja printerid). 3. Tehke printeri nimel paremklõps ja valige seejärel Printer Properties (Printeri atribuudid). 4. Klõpsake vahekaarti Device Settings (Seadme sätted). 5. Valige Update Now (Värskenda kohe). Või tehke suvandi Automatic Configuration (Automaatne konfigureerimine) kõrval olevas rippmenüüs valik Update Now (Värskenda kohe). FI Jos liität lisälaitteen ennen tulostimen ohjelmiston asentamista, tätä toimintoa ei tarvitse suorittaa. Jos liität lisälaitteen tulostinohjelmiston asentamisen jälkeen, suorita seuraavat vaiheet: macOS: Asennettujen lisälaitteiden luettelon pitäisi päivittyä automaattisesti ensimmäisen tulostustyön aikana, kun lisälaite on asennettu. Windows® 8.0 ja 8.1 sekä Windows 10 1. Napsauta hiiren kakkospainikkeella näytön vasemmassa alakulmassa tai napsauta hiiren ykköspainikkeella aloituspainiketta uusissa Windows 10 -versioissa. 2. Valitse Ohjauspaneeli. Valitse Laitteisto ja äänet -kohdasta Näytä laitteet ja tulostimet. 3. Napsauta tulostimen nimeä hiiren kakkospainikkeella ja valitse Tulostimen ominaisuudet. 4. Napsauta Laitteen asetukset -välilehteä. 5. Valitse Päivitä nyt. Voit myös valita Automaattinen määritys -kohdan vieressä olevasta avattavasta valikosta Päivitä nyt. HUOMAUTUS: Uudet HP PCL-6 V4 -ohjaimet eivät tue Päivitä nyt -toimintoa. Näitä tulostimia varten on pysäytettävä taustatulostusohjain ja käynnistettävä se uudelleen. Avaa hakuruutu. Kirjoita hakuruutuun palvelut ja paina sitten Enter-näppäintä. Napsauta palvelujen listassa Taustatulostusohjain-kohtaa hiiren kakkospainikkeella ja valitse Pysäytä. Napsauta sitten samaa kohtaa hiiren kakkospainikkeella uudelleen ja valitse Käynnistä. Voit myös sammuttaa tietokoneen ja käynnistää sen uudelleen. Windows® 7 1. Varmista, että tulostin on päällä ja kytketty tietokoneeseen tai verkkoon. 2. Avaa Windowsin® Käynnistä-valikko ja valitse sitten Laitteet ja tulostimet. 3. Napsauta tulostimen nimeä hiiren kakkospainikkeella ja valitse Tulostimen ominaisuudet. 4. Napsauta Laitteen asetukset -välilehteä. 5. Valitse Päivitä nyt. Voit myös valita Automaattinen määritys -kohdan vieressä olevasta avattavasta valikosta Päivitä nyt. EL macOS Windows® 8.0 και 8.1 και Windows 10 1 Windows 10. 2 3 4 5 HP PCL-6 V4 Enter Windows® 7 1 2 Windows 3 4 5 10