| Section |
Page |
| Printer overview |
14 |
| Warning icons |
14 |
| Potential shock hazard |
15 |
| Printer views |
16 |
| Printer front view |
16 |
| Printer back view |
18 |
| Interface ports |
19 |
| Control-panel view |
19 |
| How to use the touchscreen control panel |
22 |
| Printer specifications |
23 |
| Technical specifications |
23 |
| Paper handling specifications |
23 |
| Connectivity specifications |
25 |
| Print specifications |
26 |
| Copy and Scan specifications |
28 |
| Digital Send specifications |
30 |
| Memory specifications |
31 |
| Other specifications |
31 |
| Supported operating systems |
32 |
| Mobile printing solutions |
34 |
| Printer dimensions |
34 |
| Power consumption, electrical specifications, and acoustic emissions |
37 |
| Operating environment range |
38 |
| Printer hardware setup and software installation |
39 |
| Paper trays |
40 |
| Introduction |
41 |
| Load paper to Tray 1 (multipurpose tray) |
42 |
| Tray 1 paper orientation |
43 |
| Use alternative letterhead mode |
46 |
| Enable Alternative Letterhead Mode by using the printer control-panel menus |
46 |
| Load Tray 2 and the 550-sheet trays |
47 |
| Introduction |
47 |
| Tray 2 and the 550-sheet trays paper orientation |
48 |
| Use alternative letterhead mode |
50 |
| Enable Alternative Letterhead Mode by using the printer control-panel menus |
50 |
| Load the 2,000-sheet high-capacity input tray |
51 |
| Load and print envelopes |
53 |
| Introduction |
53 |
| Print envelopes |
53 |
| Envelope orientation |
54 |
| Load and print labels |
55 |
| Introduction |
55 |
| Manually feed labels |
55 |
| Label orientation |
56 |
| Configure the 900-sheet 3-bin Stapling Mailbox |
57 |
| Configure the default staple location |
57 |
| Configure the operation mode |
57 |
| Supplies, accessories, and parts |
60 |
| Order supplies, accessories, and parts |
61 |
| Ordering |
61 |
| Supplies and accessories |
61 |
| Maintenance/long-life consumables |
62 |
| Customer self-repair parts |
63 |
| Configure the HP toner-cartridge-protection supply settings |
64 |
| Introduction |
64 |
| Enable or disable the Cartridge Policy feature |
64 |
| Use the printer control panel to enable the Cartridge Policy feature |
64 |
| Use the printer control panel to disable the Cartridge Policy feature |
64 |
| Use the HP Embedded Web Server (EWS) to enable the Cartridge Policy feature |
65 |
| Use the HP Embedded Web Server (EWS) to disable the Cartridge Policy feature |
65 |
| Troubleshoot Cartridge Policy control panel error messages |
66 |
| Enable or disable the Cartridge Protection feature |
66 |
| Use the printer control panel to enable the Cartridge Protection feature |
66 |
| Use the printer control panel to disable the Cartridge Protection feature |
66 |
| Use the HP Embedded Web Server (EWS) to enable the Cartridge Protection feature |
66 |
| Use the HP Embedded Web Server (EWS) to disable the Cartridge Protection feature |
67 |
| Troubleshoot Cartridge Protection control panel error messages |
67 |
| Replace the toner cartridge |
68 |
| Replace the staple cartridge |
72 |
| Print |
74 |
| Print tasks (Windows) |
75 |
| How to print (Windows) |
75 |
| Automatically print on both sides (Windows) |
75 |
| Manually print on both sides (Windows) |
76 |
| Print multiple pages per sheet (Windows) |
76 |
| Select the paper type (Windows) |
77 |
| Additional print tasks |
78 |
| Print tasks (macOS) |
79 |
| How to print (macOS) |
79 |
| Automatically print on both sides (macOS) |
79 |
| Manually print on both sides (macOS) |
79 |
| Print multiple pages per sheet (macOS) |
80 |
| Select the paper type (macOS) |
80 |
| Additional print tasks |
80 |
| Store print jobs on the printer to print later or print privately |
82 |
| Introduction |
82 |
| Create a stored job (Windows) |
82 |
| Create a stored job (macOS) |
83 |
| Print a stored job |
84 |
| Delete a stored job |
84 |
| Delete a job that is stored on the printer |
84 |
| Change the job storage limit |
84 |
| Information sent to printer for Job Accounting purposes |
85 |
| Mobile printing solutions |
86 |
| Introduction |
86 |
| Wi-Fi, Wi-Fi Direct Print, NFC, and BLE printing |
86 |
| HP ePrint via email |
87 |
| AirPrint |
87 |
| Android embedded printing |
88 |
| Print from a USB flash drive |
89 |
| Introduction |
89 |
| Enable the USB port for printing |
89 |
| Print USB documents |
90 |
| Print using high-speed USB 2.0 port (wired) |
91 |
| Enable the high-speed USB port for printing |
91 |
| Copy |
92 |
| Make a copy |
93 |
| Copy on both sides (duplex) |
95 |
| Additional options when copying |
97 |
| Additional copy tasks |
99 |
| Scan |
100 |
| Set up Scan to Email |
101 |
| Introduction |
101 |
| Before you begin |
101 |
| Step one: Access the HP Embedded Web Server (EWS) |
101 |
| Step two: Configure the Network Identification settings |
102 |
| Step three: Configure the Scan to Email feature |
103 |
| Method one: Basic configuration using the Email Setup Wizard |
103 |
| Method two: Advanced configuration using the Email Setup |
106 |
| Step four: Configure the Quick Sets (optional) |
110 |
| Step five: Set up Scan to Email to use Office 365 Outlook (optional) |
111 |
| Introduction |
111 |
| Configure the outgoing email server (SMTP) to send an email from an Office 365 Outlook account |
111 |
| Set up Scan to Network Folder |
114 |
| Introduction |
114 |
| Before you begin |
114 |
| Step one: Access the HP Embedded Web Server |
114 |
| Step two: Set up Scan to Network Folder |
114 |
| Method one: Use the Scan to Network Folder Wizard |
114 |
| Method two: Use Scan to Network Folder Setup |
116 |
| Step one: Begin the configuration |
116 |
| Step two: Configure the Scan to Network Folder settings |
116 |
| Dialog one: Set the Quick Set name, description, and options for user interaction at the control pan ... |
116 |
| Dialog two: Folder Settings |
117 |
| Configure the destination folder for scanned documents |
117 |
| Select the destination folder permissions |
120 |
| Dialog three: Notification settings |
121 |
| Dialog four: Scan Settings |
122 |
| Dialog five: File Settings |
122 |
| Dialog six: Summary |
123 |
| Step three: Complete the configuration |
123 |
| Set up Scan to SharePoint® (Flow models only) |
124 |
| Introduction |
124 |
| Before you begin |
124 |
| Step one: Access the HP Embedded Web Server (EWS) |
124 |
| Step two: Enable Scan to SharePoint® and create a Scan to SharePoint Quick Set |
124 |
| Quick set scan settings and options for Scan to SharePoint® |
126 |
| Set up Scan to USB Drive |
128 |
| Introduction |
128 |
| Step one: Access the HP Embedded Web Server |
128 |
| Step two: Enable Scan to USB Drive |
128 |
| Step three: Configure the Quick Sets (optional) |
128 |
| Default scan settings for Scan to USB Drive setup |
129 |
| Default file settings for Scan to USB Drive setup |
130 |
| Scan to email |
132 |
| Introduction |
132 |
| Scan to email |
132 |
| Scan to job storage |
135 |
| Introduction |
135 |
| Scan to job storage on the printer |
135 |
| Print from job storage on the printer |
137 |
| Scan to network folder |
138 |
| Introduction |
138 |
| Scan to network folder |
138 |
| Scan to SharePoint |
140 |
| Introduction |
140 |
| Scan to SharePoint |
140 |
| Scan to USB drive |
142 |
| Introduction |
142 |
| Scan to USB drive |
142 |
| Additional options when scanning |
144 |
| HP JetAdvantage business solutions |
147 |
| Additional scan tasks |
148 |
| Fax |
150 |
| Set up fax |
151 |
| Introduction |
151 |
| Set up fax by using the printer control panel |
151 |
| Change fax configurations |
152 |
| Fax dialing settings |
152 |
| General fax send settings |
153 |
| Fax receive settings |
153 |
| Send a fax |
155 |
| Additional fax tasks |
157 |
| Manage the printer |
158 |
| Advanced configuration with the HP Embedded Web Server (EWS) |
159 |
| Introduction |
159 |
| How to access the HP Embedded Web Server (EWS) |
160 |
| HP Embedded Web Server features |
160 |
| Information tab |
160 |
| General tab |
161 |
| Copy/Print tab |
162 |
| Scan/Digital Send tab |
162 |
| Fax tab |
163 |
| Supplies tab |
164 |
| Troubleshooting tab |
164 |
| Security tab |
165 |
| HP Web Services tab |
165 |
| Networking tab |
165 |
| Other Links list |
167 |
| Configure IP network settings |
168 |
| Printer sharing disclaimer |
168 |
| View or change network settings |
168 |
| Rename the printer on a network |
168 |
| Manually configure IPv4 TCP/IP parameters from the control panel |
169 |
| Manually configure IPv6 TCP/IP parameters from the control panel |
169 |
| Link speed and duplex settings |
170 |
| Printer security features |
171 |
| Introduction |
171 |
| Security statements |
171 |
| Assign or change the system password using the HP Embedded Web Server |
171 |
| IP Security |
172 |
| Lock the formatter |
172 |
| Encryption support: HP High Performance Secure Hard Disks |
172 |
| Energy-conservation settings |
173 |
| Introduction |
173 |
| Print with EconoMode |
173 |
| Set the sleep timer and configure the printer to use 1 watt or less of power |
173 |
| Set the sleep schedule |
174 |
| HP Web Jetadmin |
175 |
| Software and firmware updates |
176 |
| Solve problems |
178 |
| Customer support |
179 |
| Control panel help system |
180 |
| Reset factory settings |
181 |
| Introduction |
181 |
| Method one: Reset factory settings from the printer control panel |
181 |
| Method two: Reset factory settings from the HP Embedded Web Server (network-connected printers only) |
181 |
| A “Cartridge is low” or “Cartridge is very low” message displays on the printer control panel |
182 |
| Change the “Very Low” settings |
182 |
| For printers with fax capability |
182 |
| Order supplies |
183 |
| Printer does not pick up paper or misfeeds |
184 |
| Introduction |
184 |
| The printer does not pick up paper |
184 |
| The printer picks up multiple sheets of paper |
186 |
| The document feeder jams, skews, or picks up multiple sheets of paper |
190 |
| Clear paper jams |
191 |
| Introduction |
191 |
| Paper jam locations |
192 |
| Auto-navigation for clearing paper jams |
193 |
| Experiencing frequent or recurring paper jams? |
193 |
| Clear paper jams in the document feeder (31.13) |
194 |
| Clear paper jams in Tray 1 (13.A1) |
196 |
| Clear paper jams in Trays 2, 3, 4, 5 (13.A2, 13.A3, 13.A4, 13.A5) |
198 |
| Clear paper jams in the 2,000-sheet high-capacity input tray (13.A, 13.F) |
201 |
| Clear paper jams in the right door and fuser area (13.B9, 13.B2, 13.FF) |
205 |
| Clear paper jams in the output bin (13.E1) |
208 |
| Clear paper jams in the duplexer (13.C, 13.D, 13.B) |
208 |
| Clear paper jams in the envelope feeder (13.A) |
209 |
| Clear paper jams in the HP 900-sheet 3-bin Stapling Mailbox (13.E, 13.7) |
211 |
| Clear staple jams (13.8) |
213 |
| Resolving mono print quality problems |
216 |
| Introduction |
216 |
| Troubleshoot print quality |
216 |
| Update the printer firmware |
216 |
| Print from a different software program |
216 |
| Check the paper-type setting for the print job |
216 |
| Check the paper type setting on the printer |
217 |
| Check the paper type setting (Windows) |
217 |
| Check the paper type setting (macOS) |
217 |
| Check toner-cartridge status |
217 |
| Print a cleaning page |
218 |
| Visually inspect the toner cartridge or cartridges |
218 |
| Check paper and the printing environment |
219 |
| Step one: Use paper that meets HP specifications |
219 |
| Step two: Check the environment |
219 |
| Step three: Set the individual tray alignment |
219 |
| Try a different print driver |
220 |
| Check the EconoMode settings |
220 |
| Adjust print density |
221 |
| Troubleshoot image defects |
221 |
| Improve copy image quality |
229 |
| Check the scanner glass for dirt and smudges |
229 |
| Calibrate the scanner |
230 |
| Check the paper settings |
231 |
| Check the paper selection options |
231 |
| Check the image-adjustment settings |
231 |
| Optimize copy quality for text or pictures |
232 |
| Edge-to-edge copying |
232 |
| Improve scan image quality |
233 |
| Check the scanner glass for dirt and smudges |
233 |
| Check the resolution settings |
234 |
| Check the image-adjustment settings |
235 |
| Optimize scan quality for text or pictures |
235 |
| Check the output-quality settings |
236 |
| Improve fax image quality |
237 |
| Check the scanner glass for dirt and smudges |
237 |
| Check the send-fax resolution settings |
238 |
| Check the image-adjustment settings |
239 |
| Optimize fax quality for text or pictures |
239 |
| Check the error-correction settings |
239 |
| Check the fit-to-page setting |
240 |
| Send to a different fax machine |
240 |
| Check the sender's fax machine |
240 |
| Solve wired network problems |
241 |
| Introduction |
241 |
| Poor physical connection |
241 |
| The computer is using the incorrect IP address for the printer |
241 |
| The computer is unable to communicate with the printer |
242 |
| The printer is using incorrect link and duplex settings for the network |
242 |
| New software programs might be causing compatibility problems |
242 |
| The computer or workstation might be set up incorrectly |
242 |
| The printer is disabled, or other network settings are incorrect |
242 |
| Solve wireless network problems |
243 |
| Introduction |
243 |
| Wireless connectivity checklist |
243 |
| The printer does not print after the wireless configuration completes |
244 |
| The printer does not print, and the computer has a third-party firewall installed |
244 |
| The wireless connection does not work after moving the wireless router or printer |
244 |
| Cannot connect more computers to the wireless printer |
245 |
| The wireless printer loses communication when connected to a VPN |
245 |
| The network does not appear in the wireless networks list |
245 |
| The wireless network is not functioning |
245 |
| Reduce interference on a wireless network |
246 |
| Solve fax problems |
247 |
| Checklist for solving fax problems |
247 |
| What type of phone line are you using? |
247 |
| Are you using a surge-protection device? |
247 |
| Are you using a phone company voice-messaging service or an answering machine? |
247 |
| Does your phone line have a call-waiting feature? |
248 |
| Check fax accessory status |
248 |
| General fax problems |
249 |
| The fax failed to send |
249 |
| An Out of Memory status message displays on the printer control panel |
249 |
| Print quality of a photo is poor or prints as a gray box |
249 |
| You touched the Stop button to cancel a fax, but the fax was still sent |
249 |
| No fax address book button displays |
249 |
| Not able to locate the Fax settings in HP Web Jetadmin |
249 |
| The header is appended to the top of the page when the overlay option is enabled |
249 |
| A mix of names and numbers is in the recipients box |
249 |
| A one-page fax prints as two pages |
249 |
| A document stops in the document feeder in the middle of faxing |
250 |
| The volume for sounds coming from the fax accessory is too high or too low |
250 |

 1
1 2
2 3
3 4
4 5
5 6
6 7
7 8
8 9
9 10
10 11
11 12
12 13
13 14
14 15
15 16
16 17
17 18
18 19
19 20
20 21
21 22
22 23
23 24
24 25
25 26
26 27
27 28
28 29
29 30
30 31
31 32
32 33
33 34
34 35
35 36
36 37
37 38
38 39
39 40
40 41
41 42
42 43
43 44
44 45
45 46
46 47
47 48
48 49
49 50
50 51
51 52
52 53
53 54
54 55
55 56
56 57
57 58
58 59
59 60
60 61
61 62
62 63
63 64
64 65
65 66
66 67
67 68
68 69
69 70
70 71
71 72
72 73
73 74
74 75
75 76
76 77
77 78
78 79
79 80
80 81
81 82
82 83
83 84
84 85
85 86
86 87
87 88
88 89
89 90
90 91
91 92
92 93
93 94
94 95
95 96
96 97
97 98
98 99
99 100
100 101
101 102
102 103
103 104
104 105
105 106
106 107
107 108
108 109
109 110
110 111
111 112
112 113
113 114
114 115
115 116
116 117
117 118
118 119
119 120
120 121
121 122
122 123
123 124
124 125
125 126
126 127
127 128
128 129
129 130
130 131
131 132
132 133
133 134
134 135
135 136
136 137
137 138
138 139
139 140
140 141
141 142
142 143
143 144
144 145
145 146
146 147
147 148
148 149
149 150
150 151
151 152
152 153
153 154
154 155
155 156
156 157
157 158
158 159
159 160
160 161
161 162
162 163
163 164
164 165
165 166
166 167
167 168
168 169
169 170
170 171
171 172
172 173
173 174
174 175
175 176
176 177
177 178
178 179
179 180
180 181
181 182
182 183
183 184
184 185
185 186
186 187
187 188
188 189
189 190
190 191
191 192
192 193
193 194
194 195
195 196
196 197
197 198
198 199
199 200
200 201
201 202
202 203
203 204
204 205
205 206
206 207
207 208
208 209
209 210
210 211
211 212
212 213
213 214
214 215
215 216
216 217
217 218
218 219
219 220
220 221
221 222
222 223
223 224
224 225
225 226
226 227
227 228
228 229
229 230
230 231
231 232
232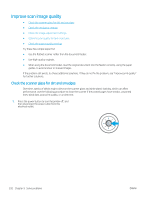 233
233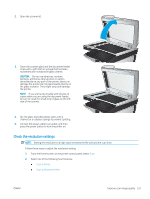 234
234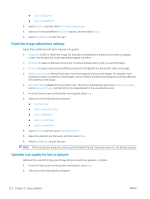 235
235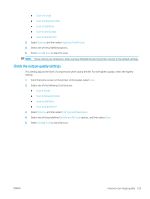 236
236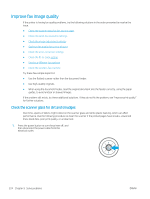 237
237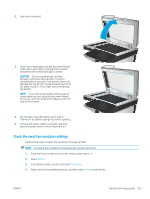 238
238 239
239 240
240 241
241 242
242 243
243 244
244 245
245 246
246 247
247 248
248 249
249 250
250 251
251 252
252 253
253 254
254 255
255


