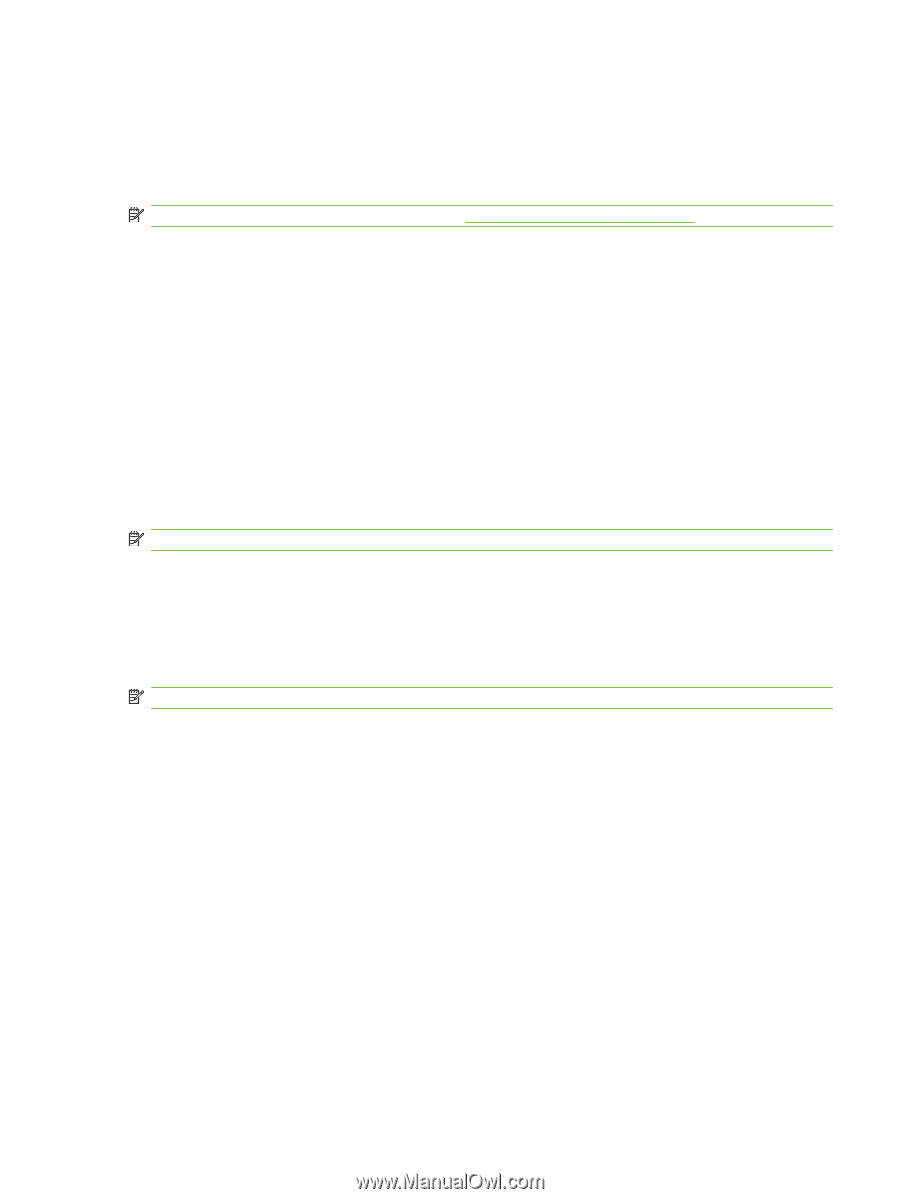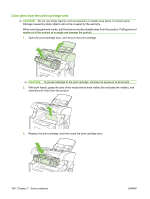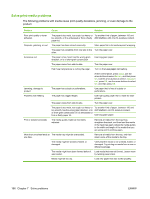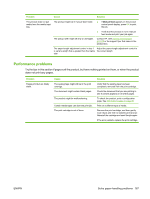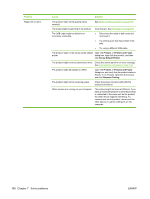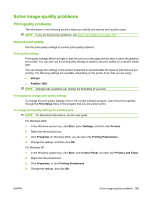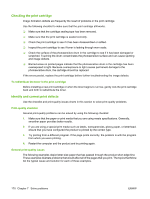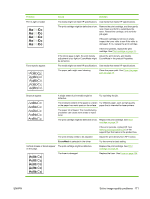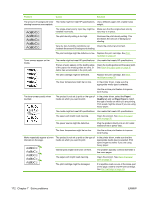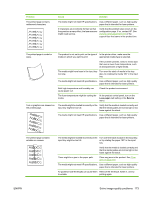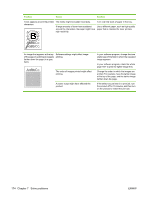HP LaserJet M1319 Service Manual - Page 187
Solve image-quality problems, Print-quality problems, Improve print quality, Print-quality settings
 |
View all HP LaserJet M1319 manuals
Add to My Manuals
Save this manual to your list of manuals |
Page 187 highlights
Solve image-quality problems Print-quality problems The information in the following sections helps you identify and resolve print-quality issues. NOTE: If you are having copy problems, see Solve copy problems on page 175. Improve print quality Use the print-quality settings to prevent print-quality problems. Print-quality settings Print-quality settings affect how light or dark the print is on the page and the style in which the graphics are printed. You can also use the print-quality settings to optimize the print quality for a specific media type. You can change the settings in the product properties to accommodate the types of jobs that you are printing. The following settings are available, depending on the printer driver that you are using: ● 600 dpi ● FastRes 1200 NOTE: Changing the resolution can change the formatting of your text. To temporarily change print-quality settings To change the print-quality settings only for the current software program, open the print properties through the Print Setup menu in the program that you are using to print. To change print-quality settings for all future jobs NOTE: For Macintosh instructions, see the user guide. For Windows 2000: 1. In the Windows system tray, click Start, select Settings, and then click Printers. 2. Right-click the product icon. 3. Click Properties (in Windows 2000, you can also click Printing Preferences). 4. Change the settings, and then click OK. For Windows XP: 1. In the Windows system tray, click Start, click Control Panel, and then click Printers and Faxes. 2. Right-click the product icon. 3. Click Properties, or click Printing Preferences. 4. Change the settings, and click OK. ENWW Solve image-quality problems 169